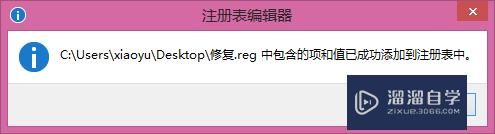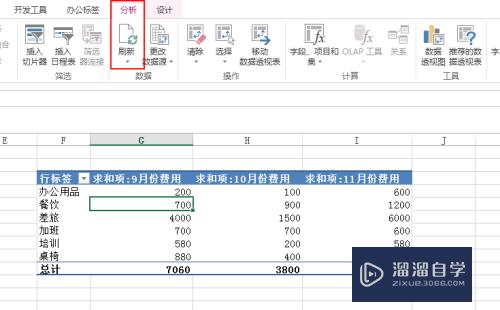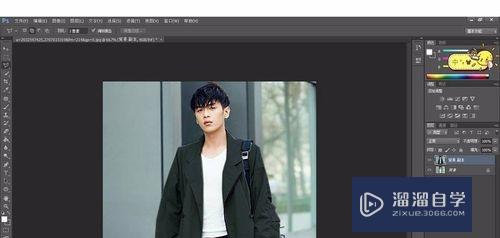PS怎样把头发丝也抠出来(ps怎样把头发丝也抠出来呢)优质
PS抠图是我们常用的一个技巧。但是最害怕。最不喜欢的估计就是抠取人物了。尤其是长发飘飘的美女。很多小伙伴不知道方法。导致很多发丝被抠掉了。没有了飘逸的感觉。所以今天小渲就来告诉大家PS怎样把头发丝也抠出来的。
工具/软件
硬件型号:华为MateBook D 14
系统版本:Windows7
所需软件:PS 2016
方法/步骤
第1步
首先打开需要处理的图片。按下Ctrl+J将图片复制一层。也可以选中图层右键直接选择复制
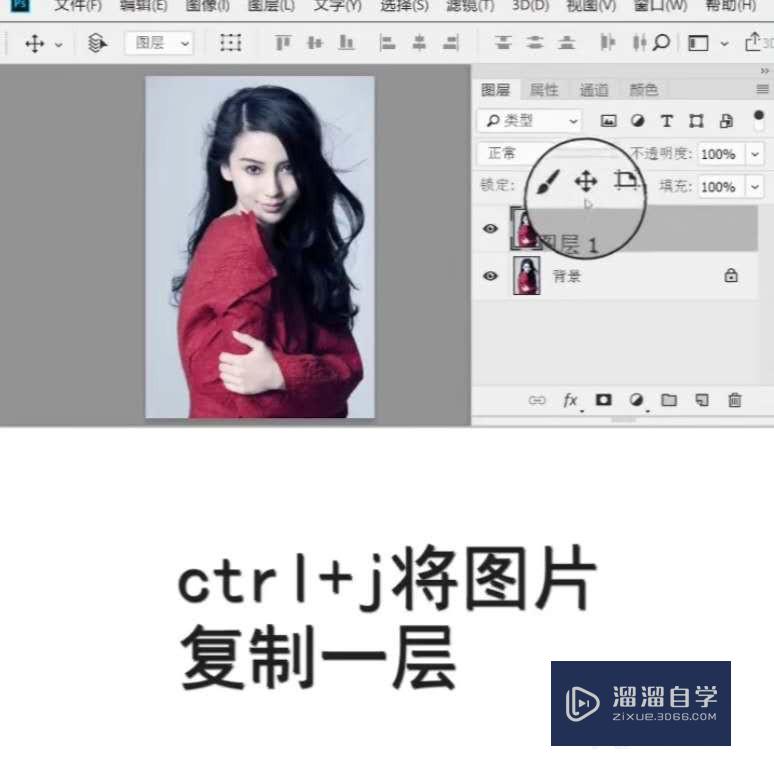
第2步
选择图层一。也就是刚刚复制的图层。点击通道。选择一个对比度最高的通道
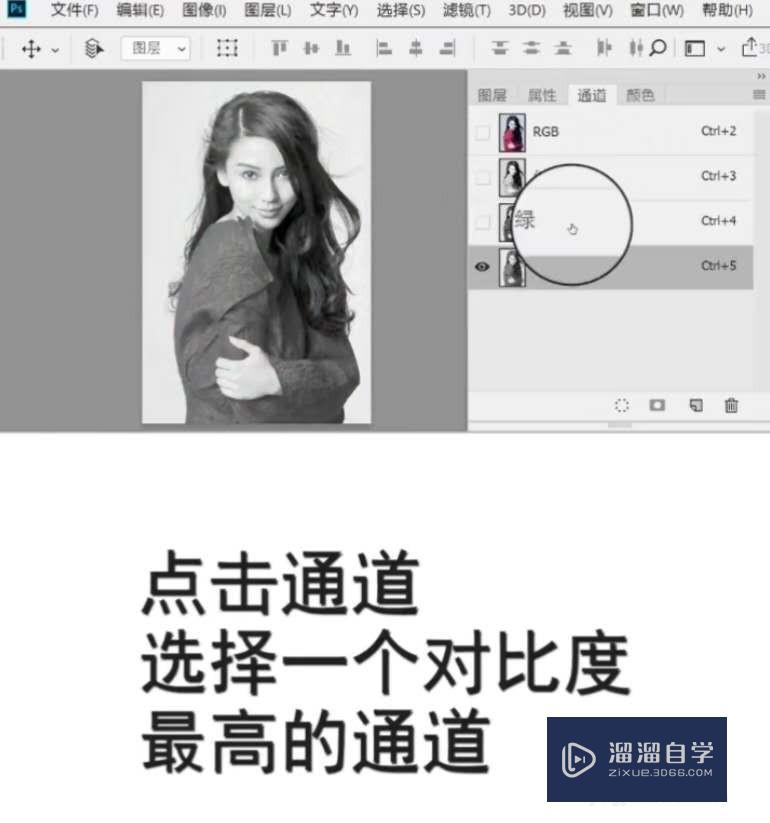
第3步
将选中的通道复制一层。按下Ctrl+I打开色阶选项
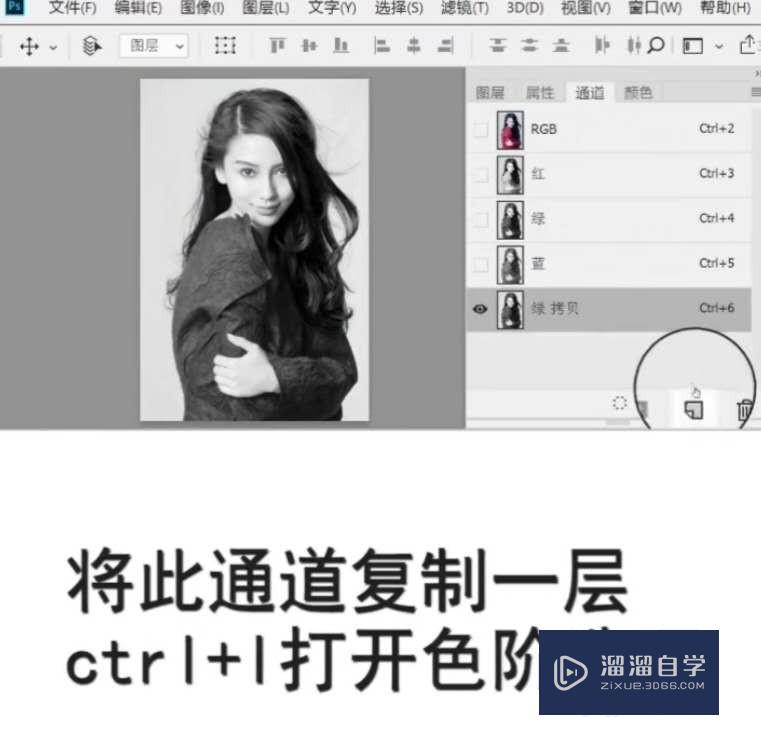
第4步
在色阶窗口中。调整参数到人物变成黑色。背景变成白色
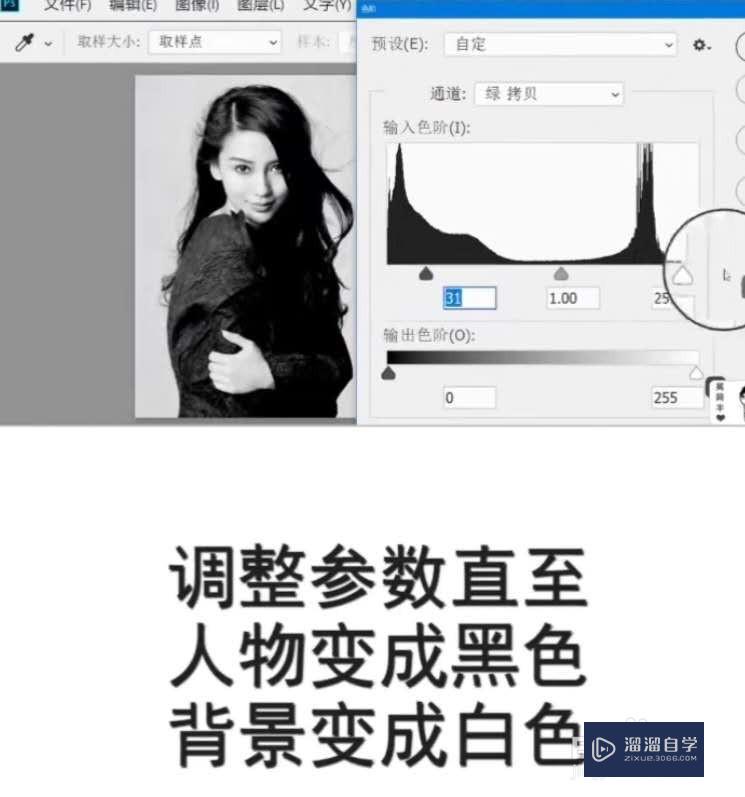
第5步
按下B打开画笔。前景色调为黑色。涂抹图层上没有变成黑色的部分
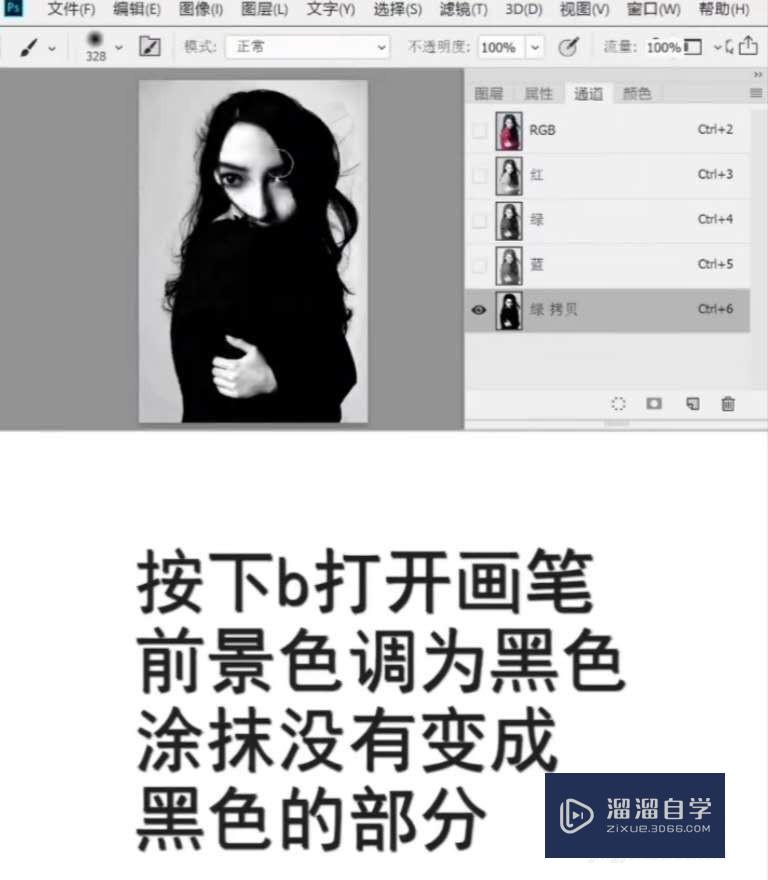
第6步
按住CTRL点击通道右下角载入选区。按下Ctrl+shift+I进行反选。单击鼠标右键也可以进行反选
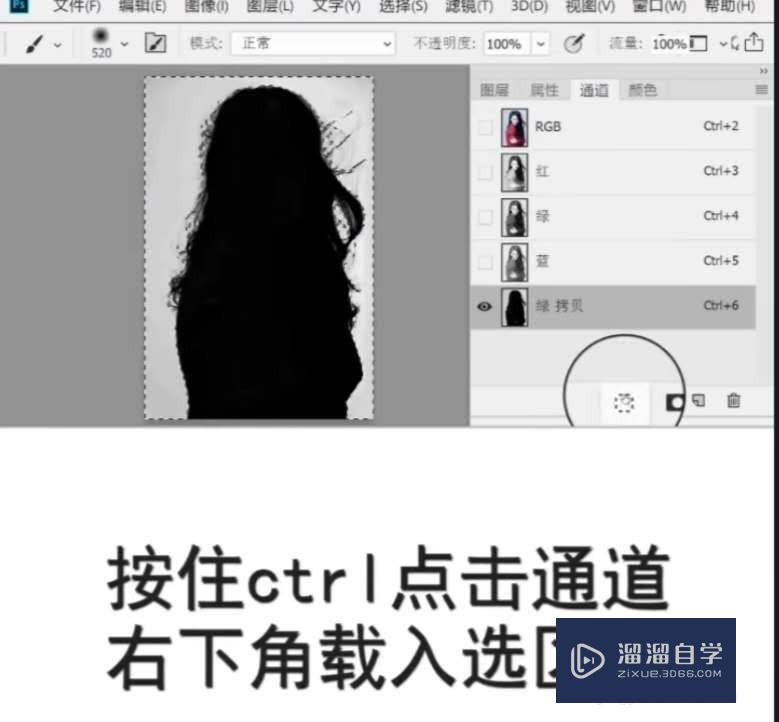
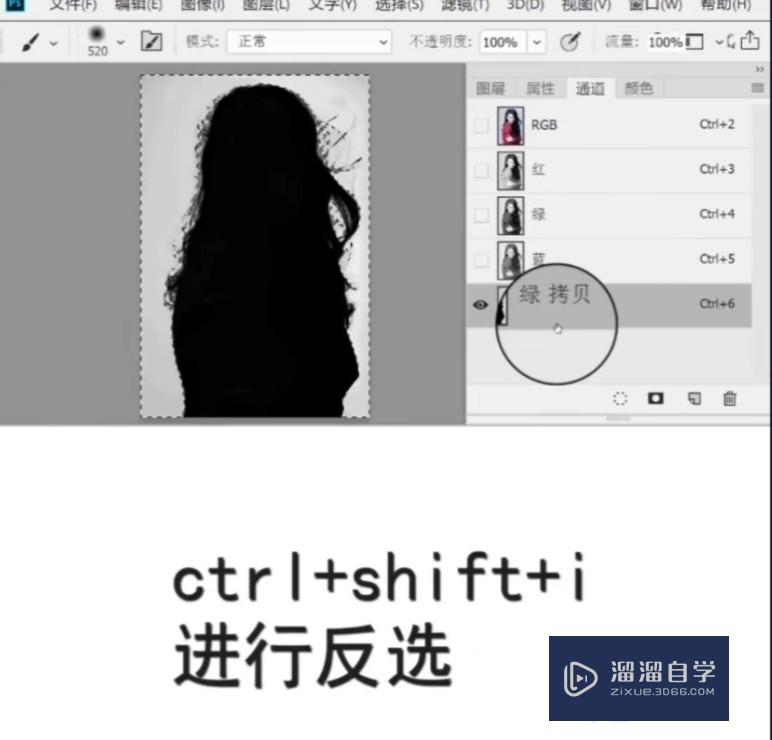
第7步
返回RGB通道再返回图层
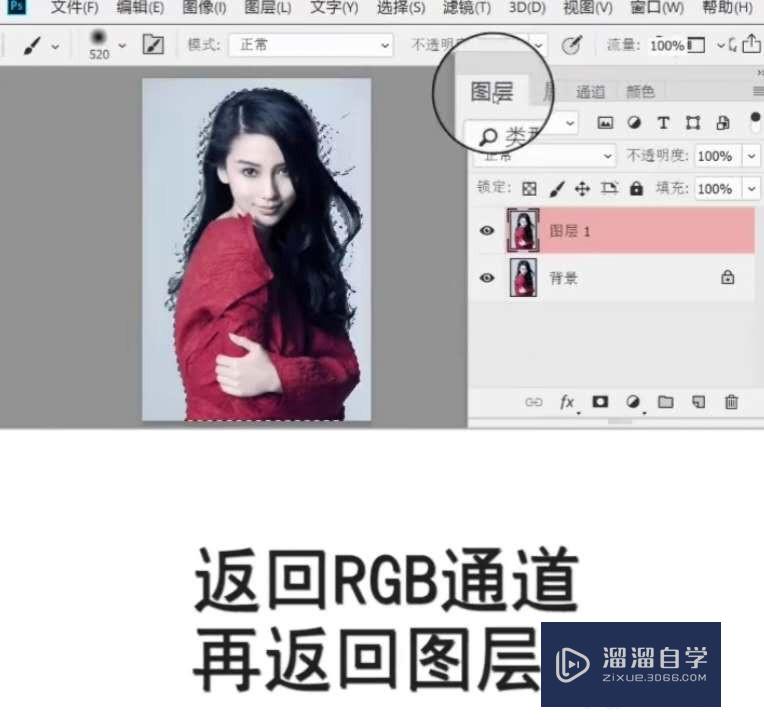
第8步
CTRL+J将图层1复制出来。得到的新的图层就是成功抠取的人物了。头发丝丝都很完整哦
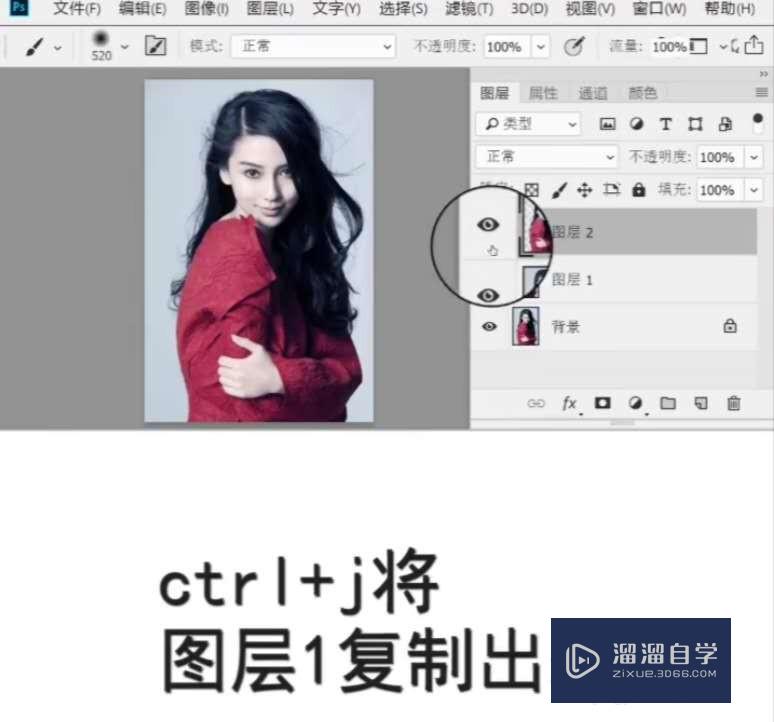
以上关于“PS怎样把头发丝也抠出来(ps怎样把头发丝也抠出来呢)”的内容小渲今天就介绍到这里。希望这篇文章能够帮助到小伙伴们解决问题。如果觉得教程不详细的话。可以在本站搜索相关的教程学习哦!
更多精选教程文章推荐
以上是由资深渲染大师 小渲 整理编辑的,如果觉得对你有帮助,可以收藏或分享给身边的人
本文标题:PS怎样把头发丝也抠出来(ps怎样把头发丝也抠出来呢)
本文地址:http://www.hszkedu.com/58412.html ,转载请注明来源:云渲染教程网
友情提示:本站内容均为网友发布,并不代表本站立场,如果本站的信息无意侵犯了您的版权,请联系我们及时处理,分享目的仅供大家学习与参考,不代表云渲染农场的立场!
本文地址:http://www.hszkedu.com/58412.html ,转载请注明来源:云渲染教程网
友情提示:本站内容均为网友发布,并不代表本站立场,如果本站的信息无意侵犯了您的版权,请联系我们及时处理,分享目的仅供大家学习与参考,不代表云渲染农场的立场!