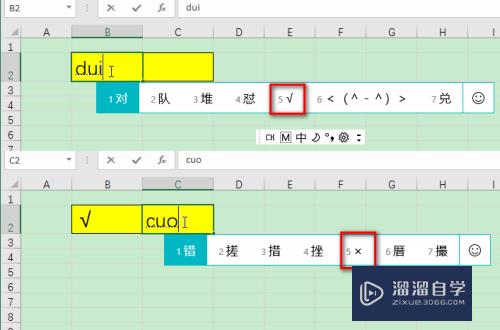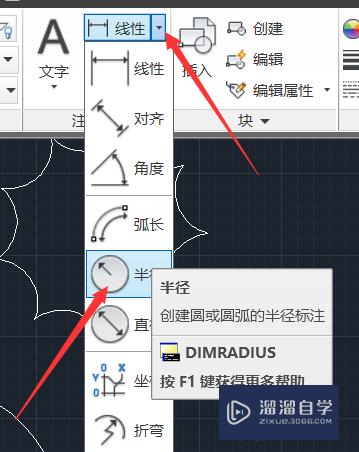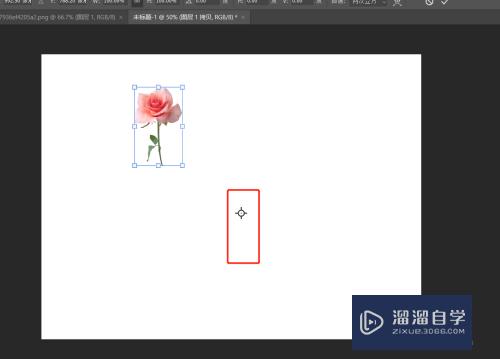PS怎么做出弯曲变形的效果(ps怎么做出弯曲变形的效果图)优质
使用PS进行图片设计时。在很多场合图片都是平铺着。可是有时也需要图片弯曲。那么PS怎么做出弯曲变形的效果呢?这一操作我们经常会用到。下面一起来熟悉操作方法吧!
工具/软件
硬件型号:联想ThinkPad P14s
系统版本:Windows7
所需软件:PS 2016
方法/步骤
第1步
打开图片。
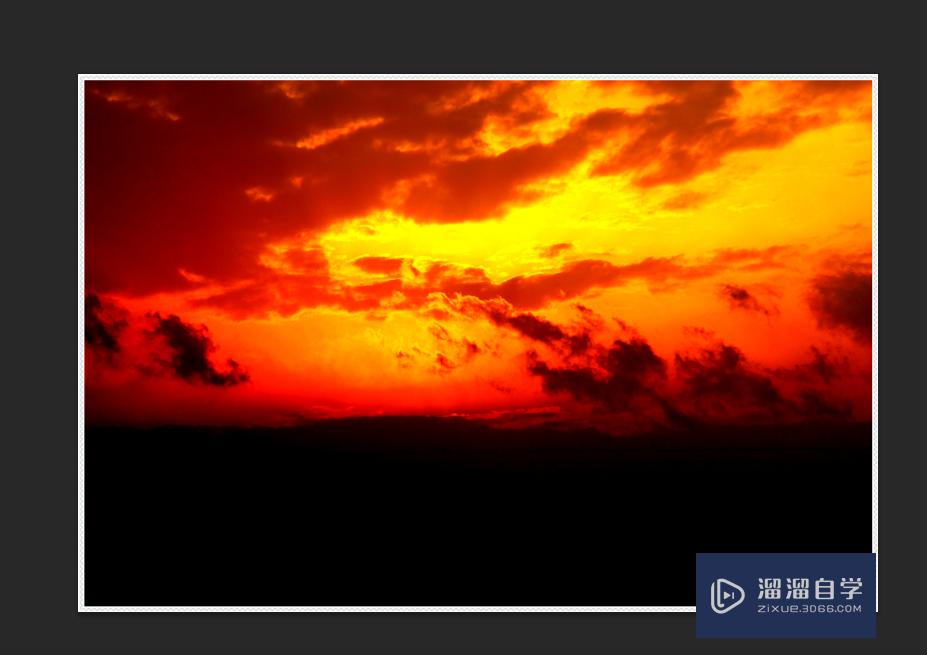
第2步
复制背景图层。隐藏背景图层。
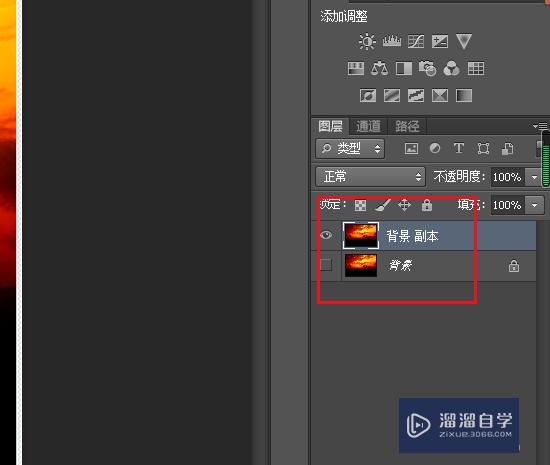
第3步
点击编辑。自由变换。
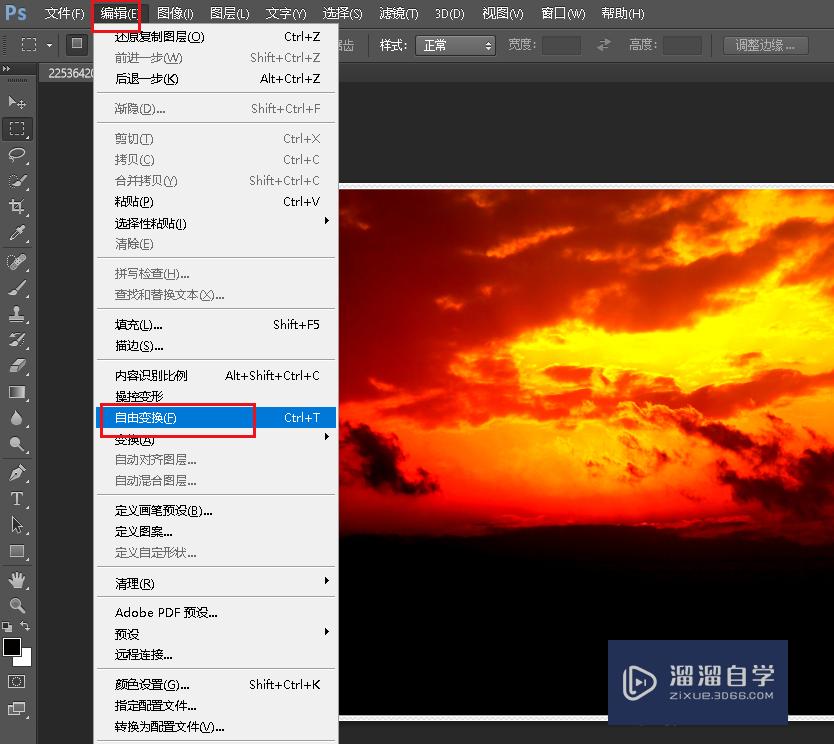
第4步
通过图片外的调节点。调整图片大小及位置。
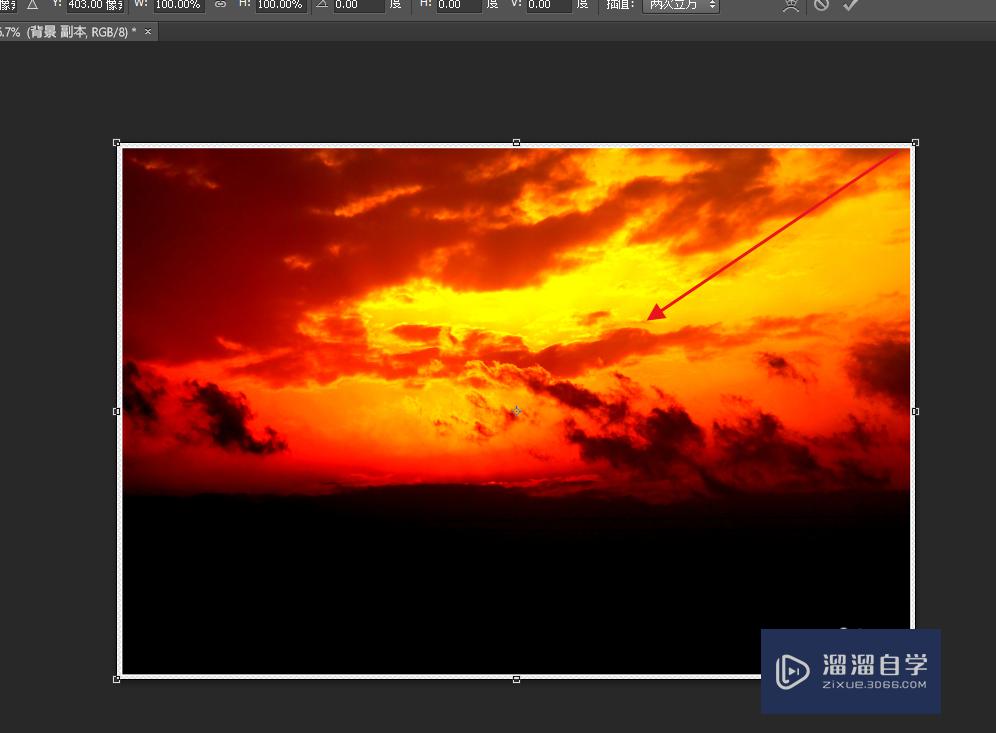
第5步
调整完毕。点击对勾。确定。
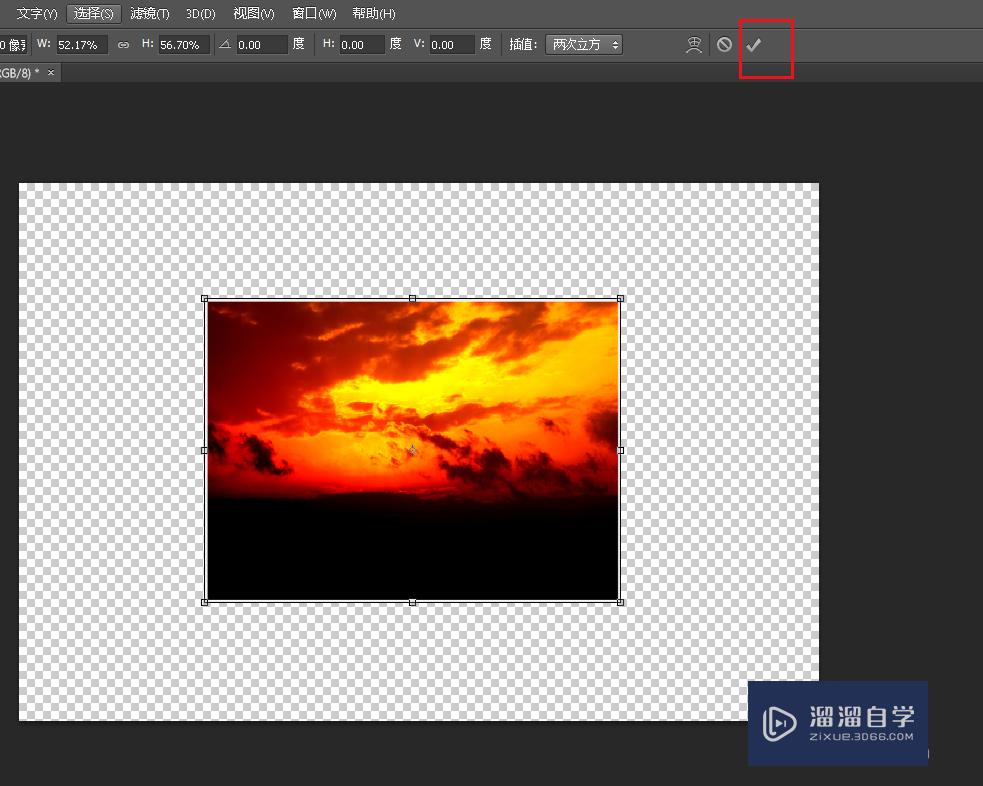
第6步
点击图像。图像旋转。90度逆时针。
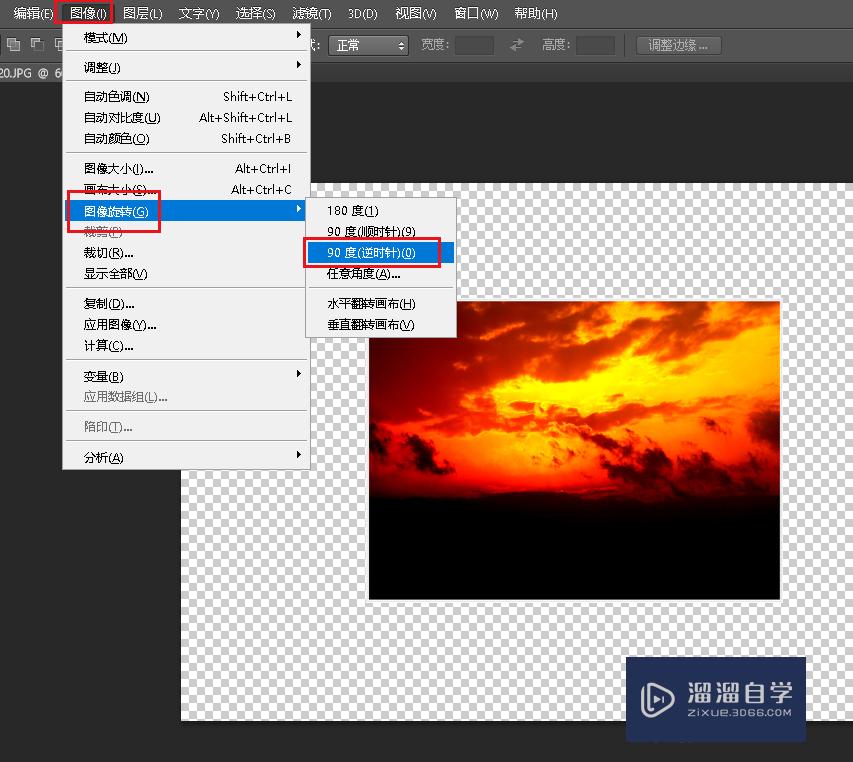
第7步
点击滤镜。扭曲。切变。
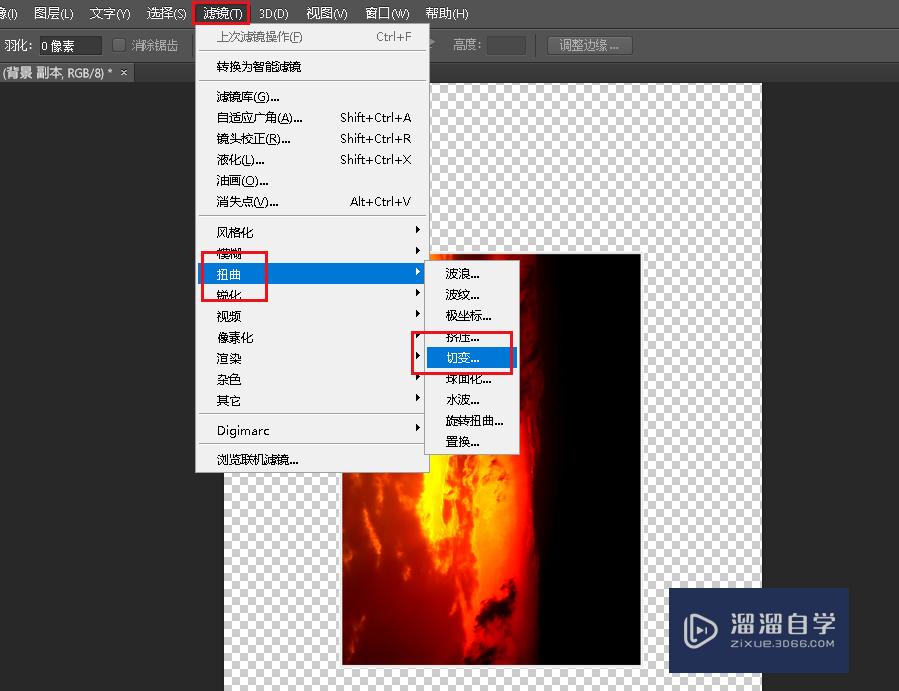
第8步
弹出对话框。将线的中间部分向右拉。
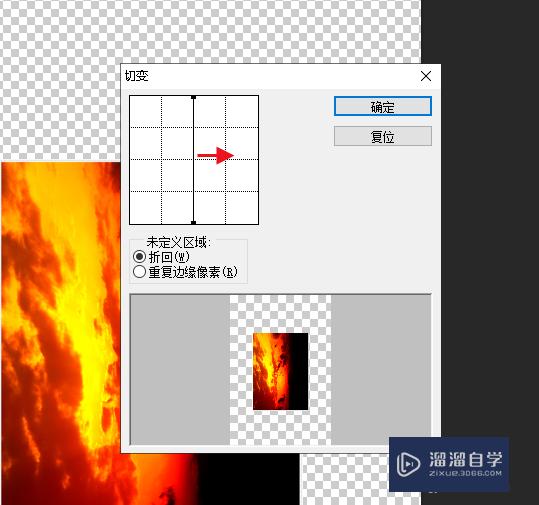
第9步
对照预览合适后。点击确定。
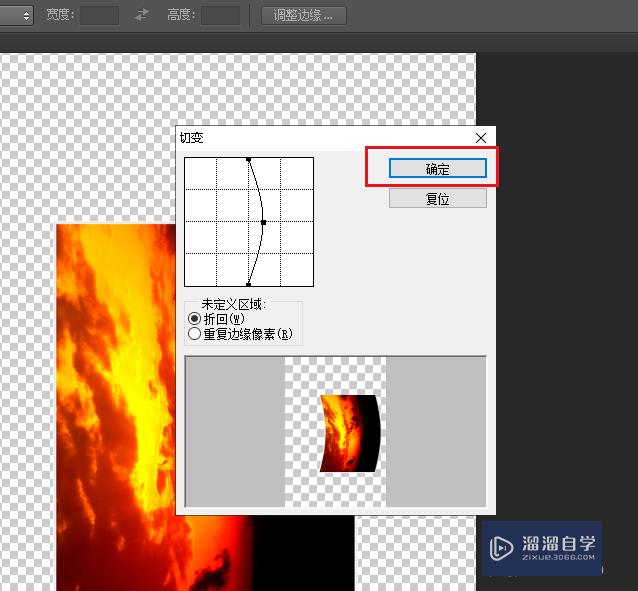
第10步
点击图像。图像旋转。90度顺时针。
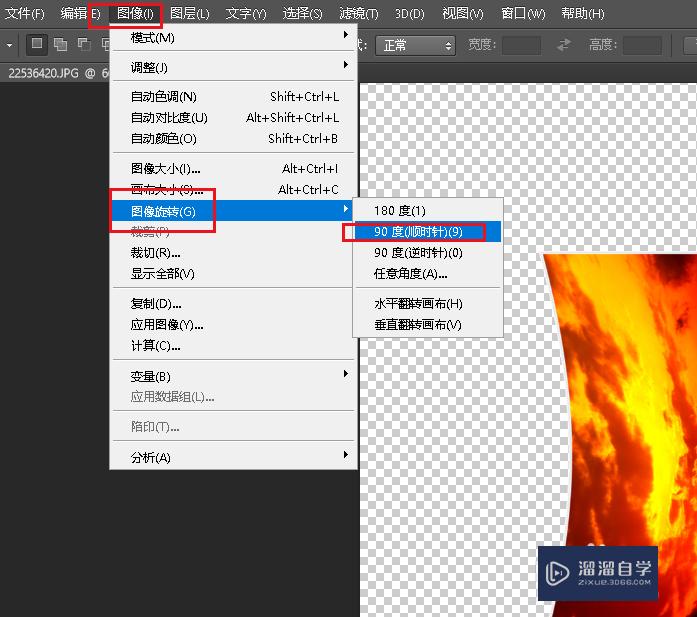
第11步
点击编辑。变换。透视。
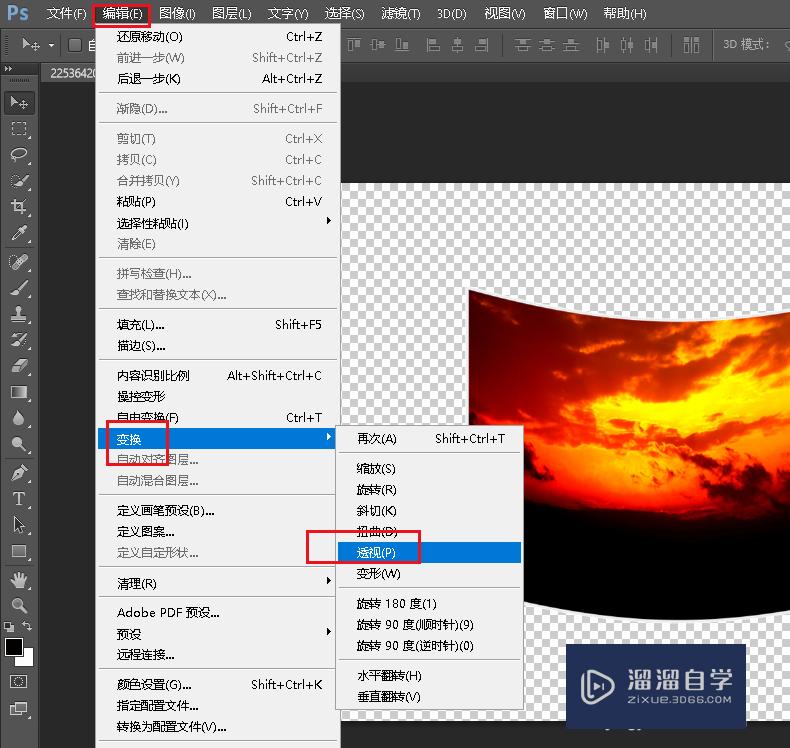
第12步
将上边向里调整。

第13步
合适后。点击对勾。确定。
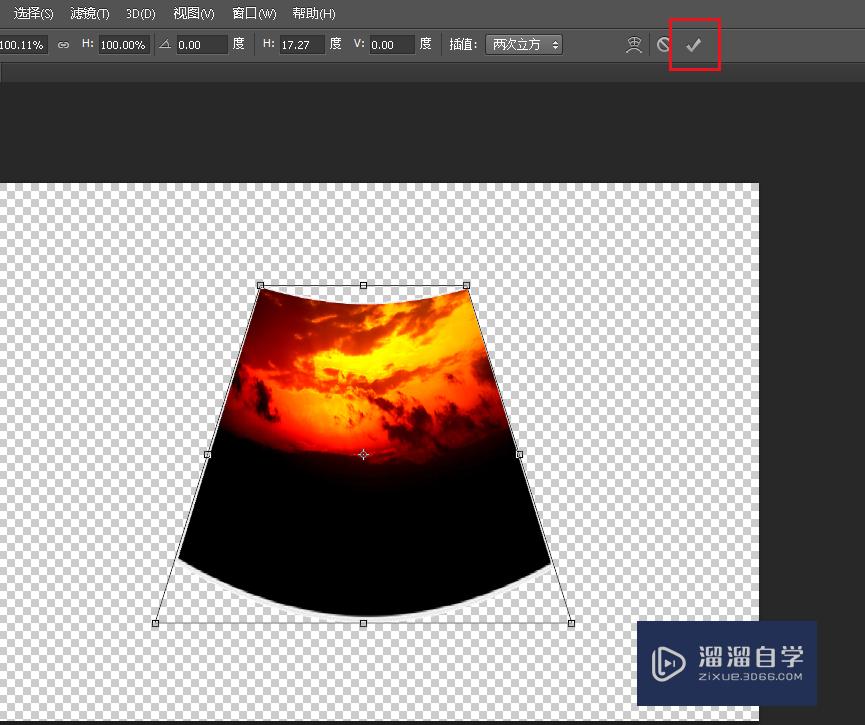
第14步
打开图层样式菜单。点击投影。
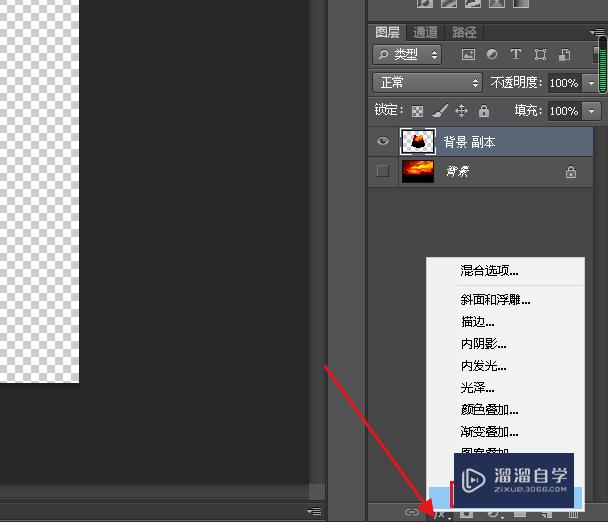
第15步
弹出对话框。确定。
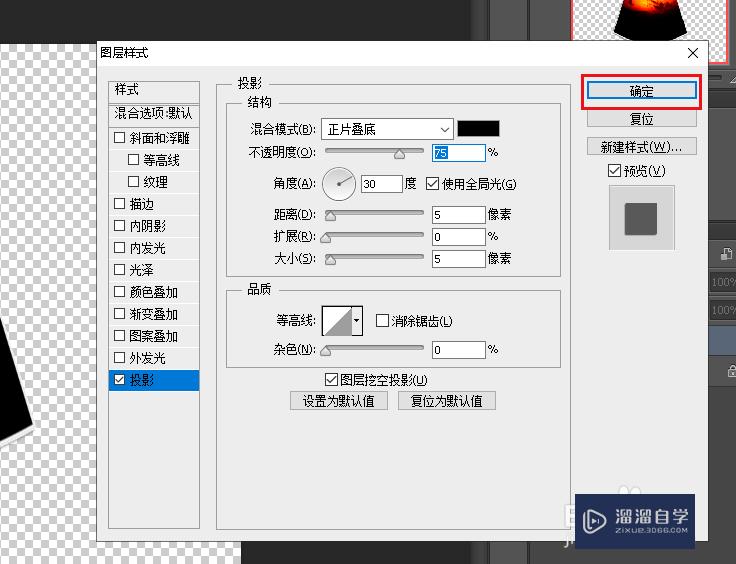
第16步
弯曲变形的图片效果制作完成。

以上关于“PS怎么做出弯曲变形的效果(ps怎么做出弯曲变形的效果图)”的内容小渲今天就介绍到这里。希望这篇文章能够帮助到小伙伴们解决问题。如果觉得教程不详细的话。可以在本站搜索相关的教程学习哦!
更多精选教程文章推荐
以上是由资深渲染大师 小渲 整理编辑的,如果觉得对你有帮助,可以收藏或分享给身边的人
本文标题:PS怎么做出弯曲变形的效果(ps怎么做出弯曲变形的效果图)
本文地址:http://www.hszkedu.com/58413.html ,转载请注明来源:云渲染教程网
友情提示:本站内容均为网友发布,并不代表本站立场,如果本站的信息无意侵犯了您的版权,请联系我们及时处理,分享目的仅供大家学习与参考,不代表云渲染农场的立场!
本文地址:http://www.hszkedu.com/58413.html ,转载请注明来源:云渲染教程网
友情提示:本站内容均为网友发布,并不代表本站立场,如果本站的信息无意侵犯了您的版权,请联系我们及时处理,分享目的仅供大家学习与参考,不代表云渲染农场的立场!