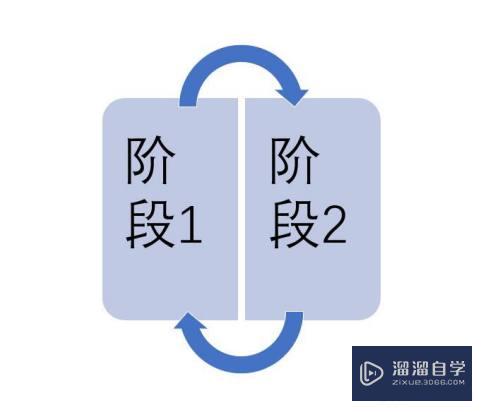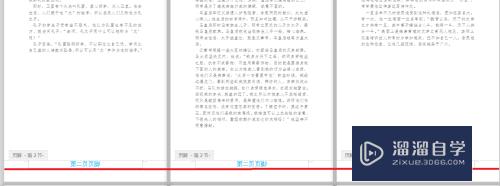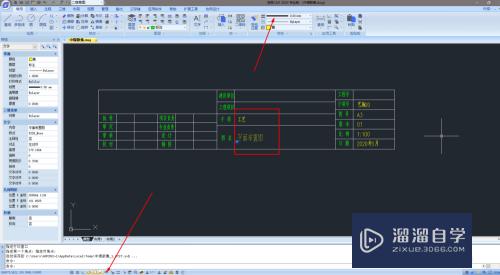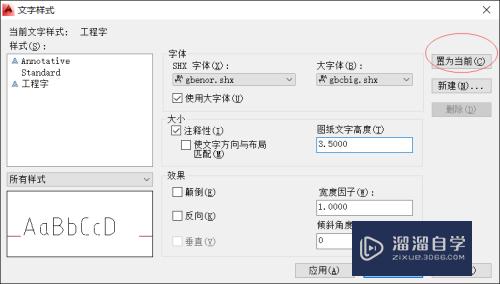P怎么把背景颜色一致的主体抠出来(p怎么把背景颜色一致的主体抠出来)优质
现在我们很多时候需要把一些照片里的主体比如人像拿出来。但是碰到与背景色一致的放图像主体。我们无法用管道方式。快速抠图出放在一个干净的背景上。那么P怎么把背景颜色一致的主体抠出来?小渲来帮助大家实现这个效果。
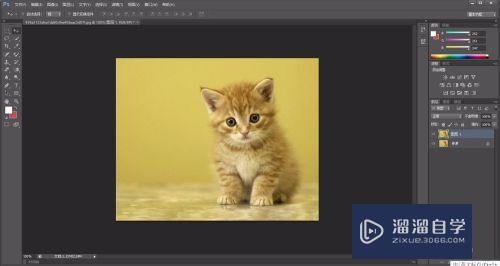
工具/软件
硬件型号:机械革命极光Air
系统版本:Windows7
所需软件:PS 2016
方法/步骤
第1步
第一步。把图片拖进PS软件里。按住CTRL+J。创建该图片的图层。保证原图片干净无污染。

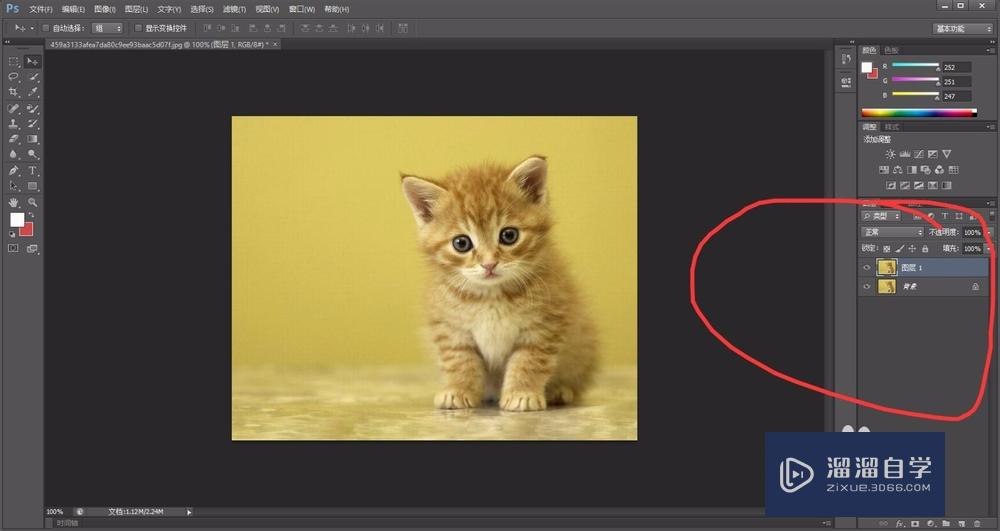
第2步
第二步用左边工具栏里的索套工具。勾勒出小猫的大致轮廓。
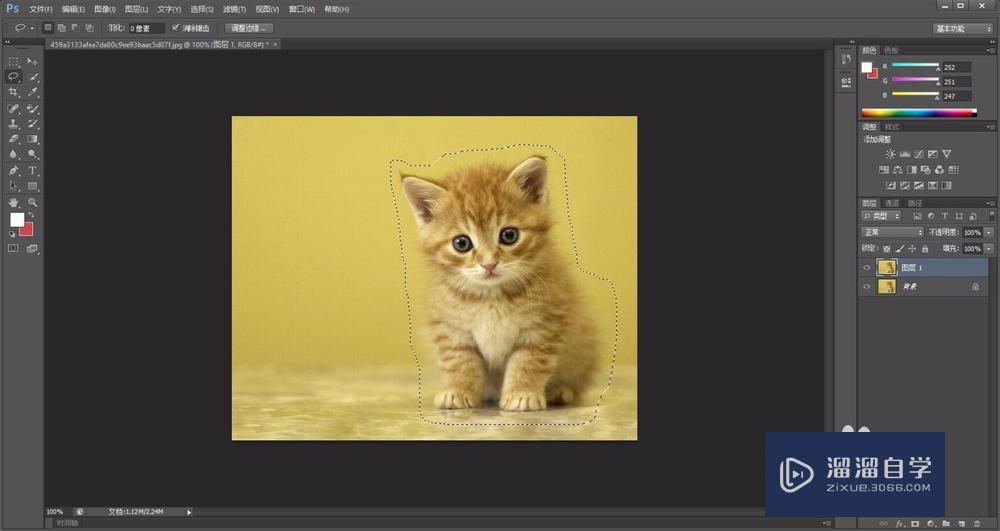
第3步
第三步。点击上方的调整边缘。把背景改为白色。看清楚我们初步抠图的效果。
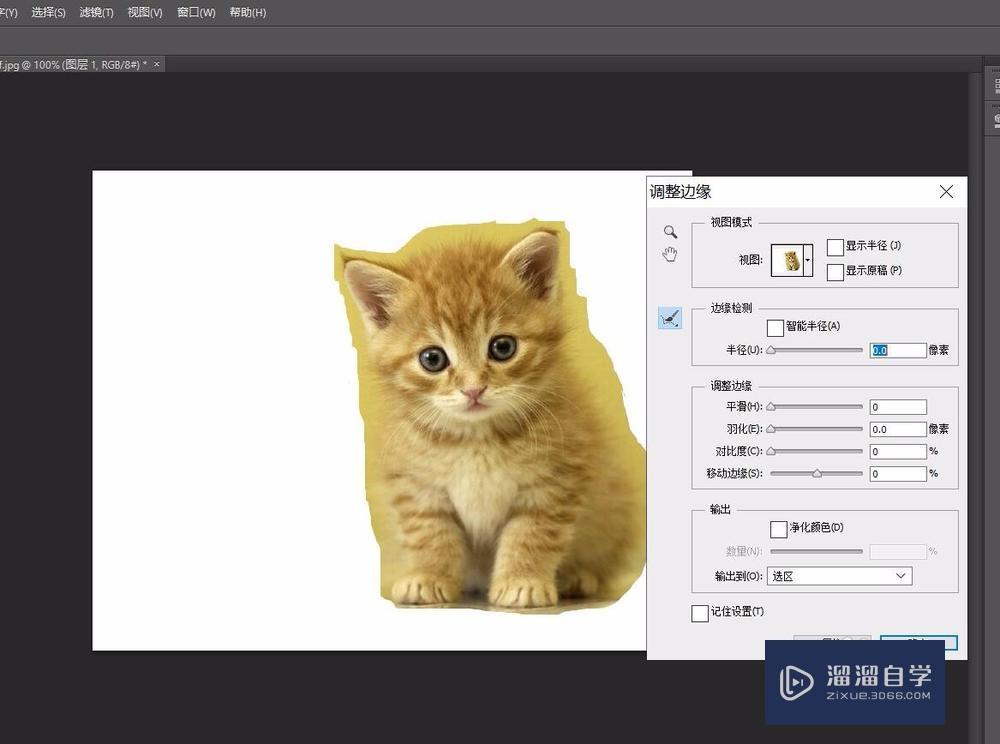
第4步
第四步。调整里面的参数。左右跳动“半径”。“对比度”。“移动边缘”。使得小猫轮廓黄色部分减少。
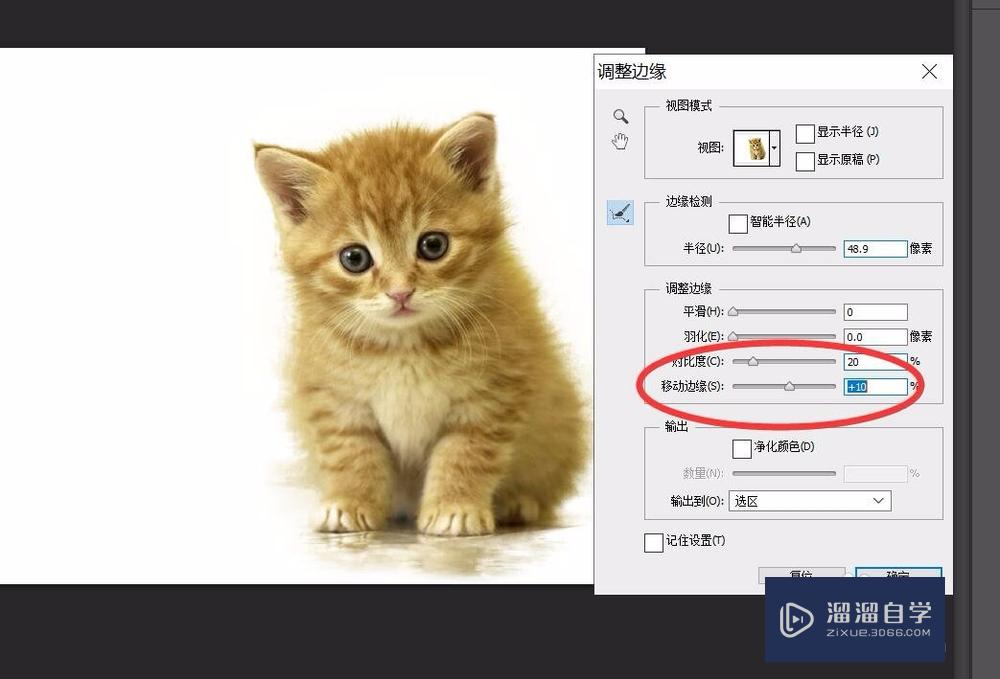
第5步
第五步。新建一个白版。把小猫置顶。放进白板里面。
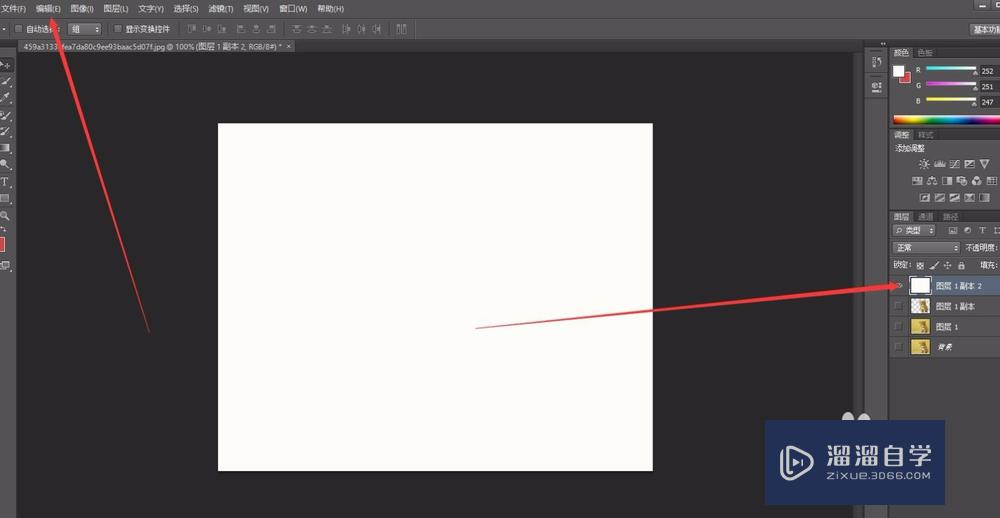
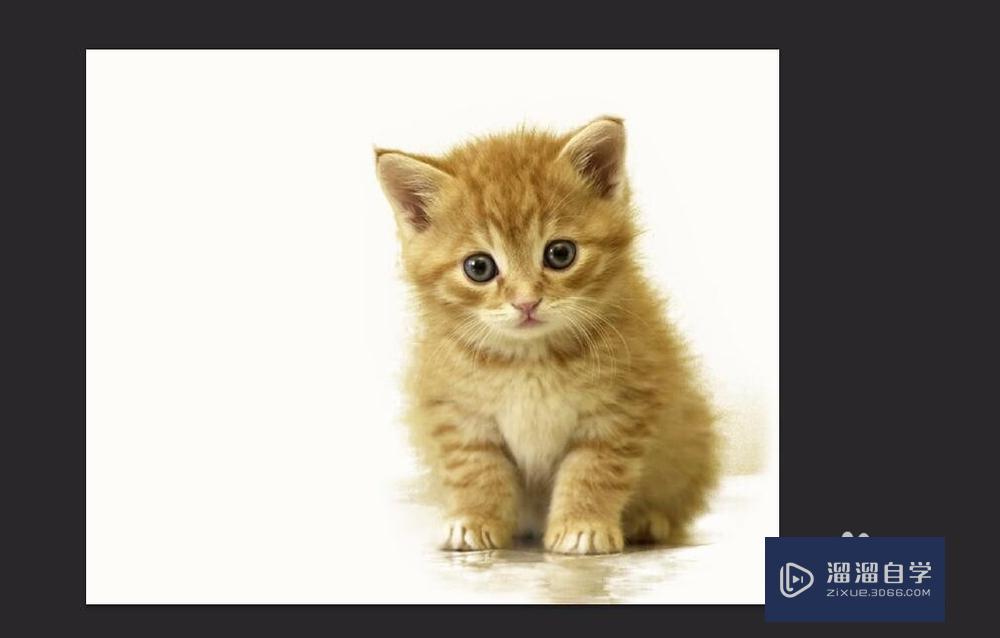
第6步
第六步打开左边的画笔工具。选择里面的39号画笔。把小猫的边缘黄色涂抹掉一些。
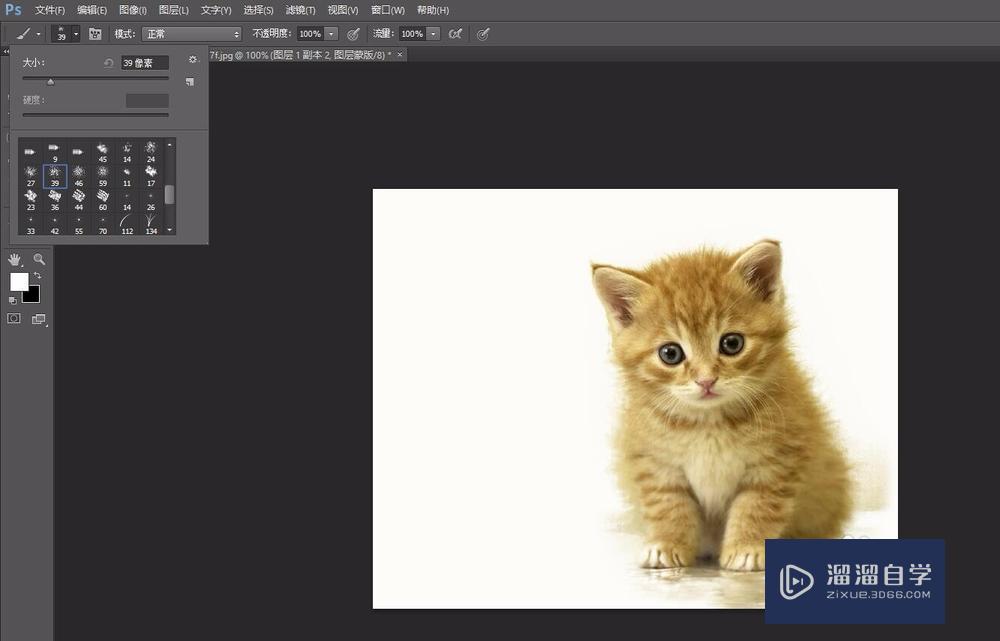
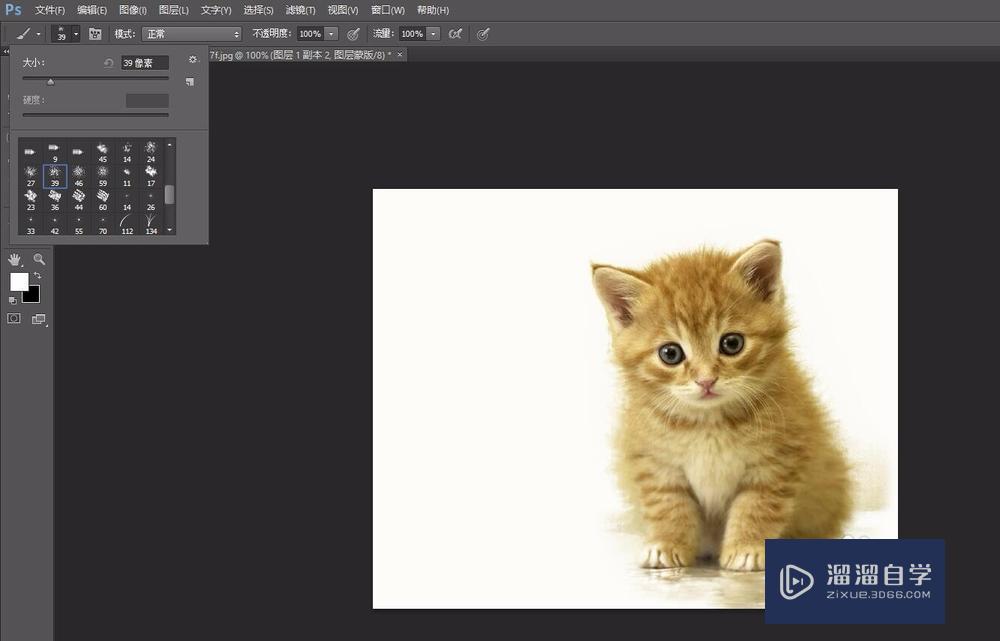
第7步
第七步。我们得到了小猫的干净的白色底板的图片。总计花费大概10分钟左右的时间。
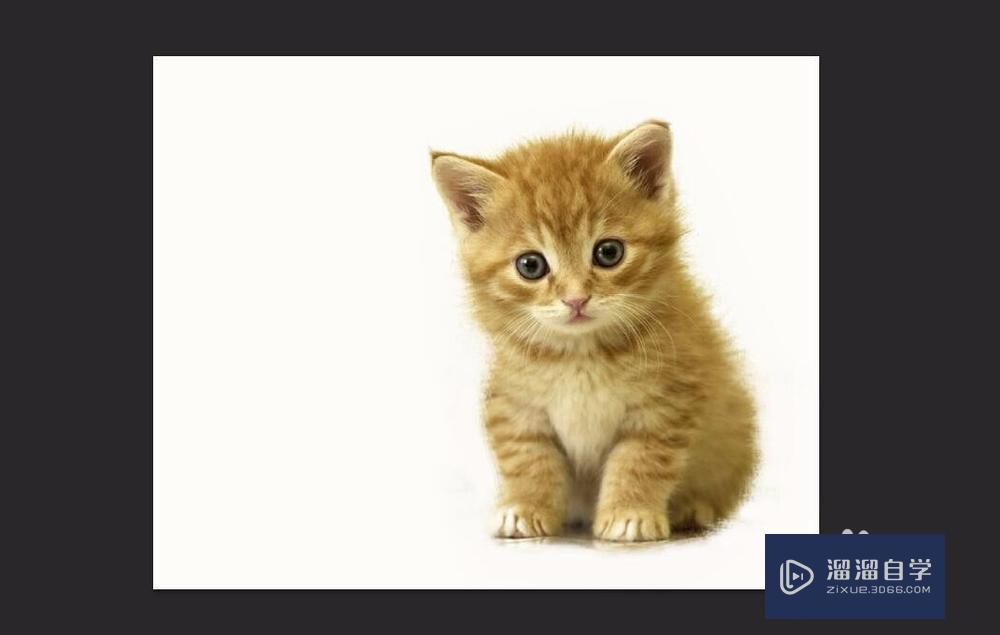
以上关于“P怎么把背景颜色一致的主体抠出来(p怎么把背景颜色一致的主体抠出来)”的内容小渲今天就介绍到这里。希望这篇文章能够帮助到小伙伴们解决问题。如果觉得教程不详细的话。可以在本站搜索相关的教程学习哦!
更多精选教程文章推荐
以上是由资深渲染大师 小渲 整理编辑的,如果觉得对你有帮助,可以收藏或分享给身边的人
本文标题:P怎么把背景颜色一致的主体抠出来(p怎么把背景颜色一致的主体抠出来)
本文地址:http://www.hszkedu.com/58414.html ,转载请注明来源:云渲染教程网
友情提示:本站内容均为网友发布,并不代表本站立场,如果本站的信息无意侵犯了您的版权,请联系我们及时处理,分享目的仅供大家学习与参考,不代表云渲染农场的立场!
本文地址:http://www.hszkedu.com/58414.html ,转载请注明来源:云渲染教程网
友情提示:本站内容均为网友发布,并不代表本站立场,如果本站的信息无意侵犯了您的版权,请联系我们及时处理,分享目的仅供大家学习与参考,不代表云渲染农场的立场!