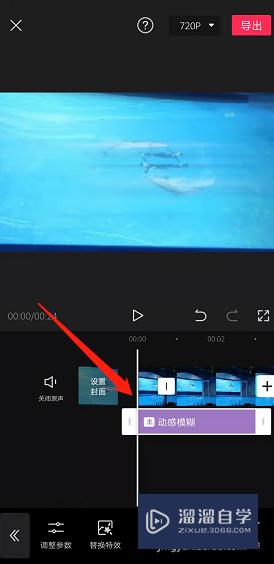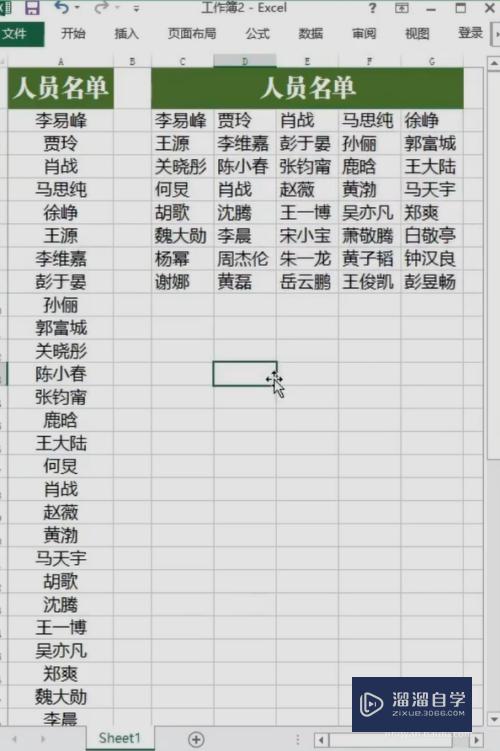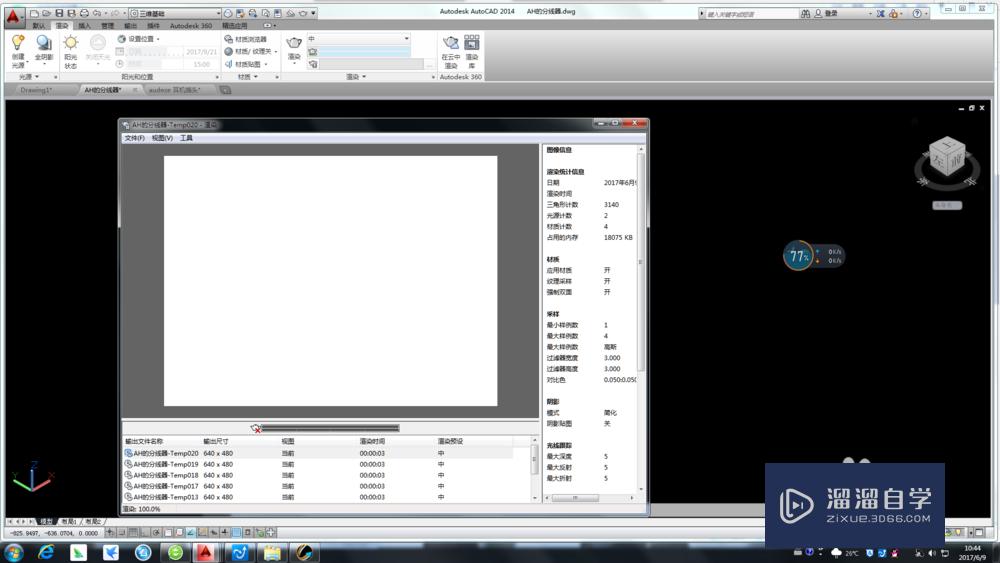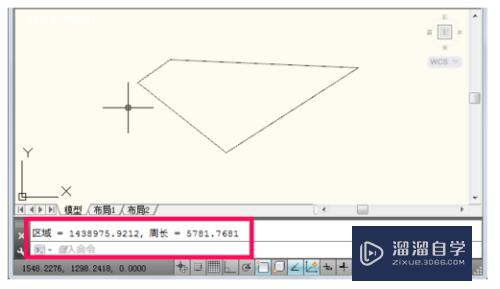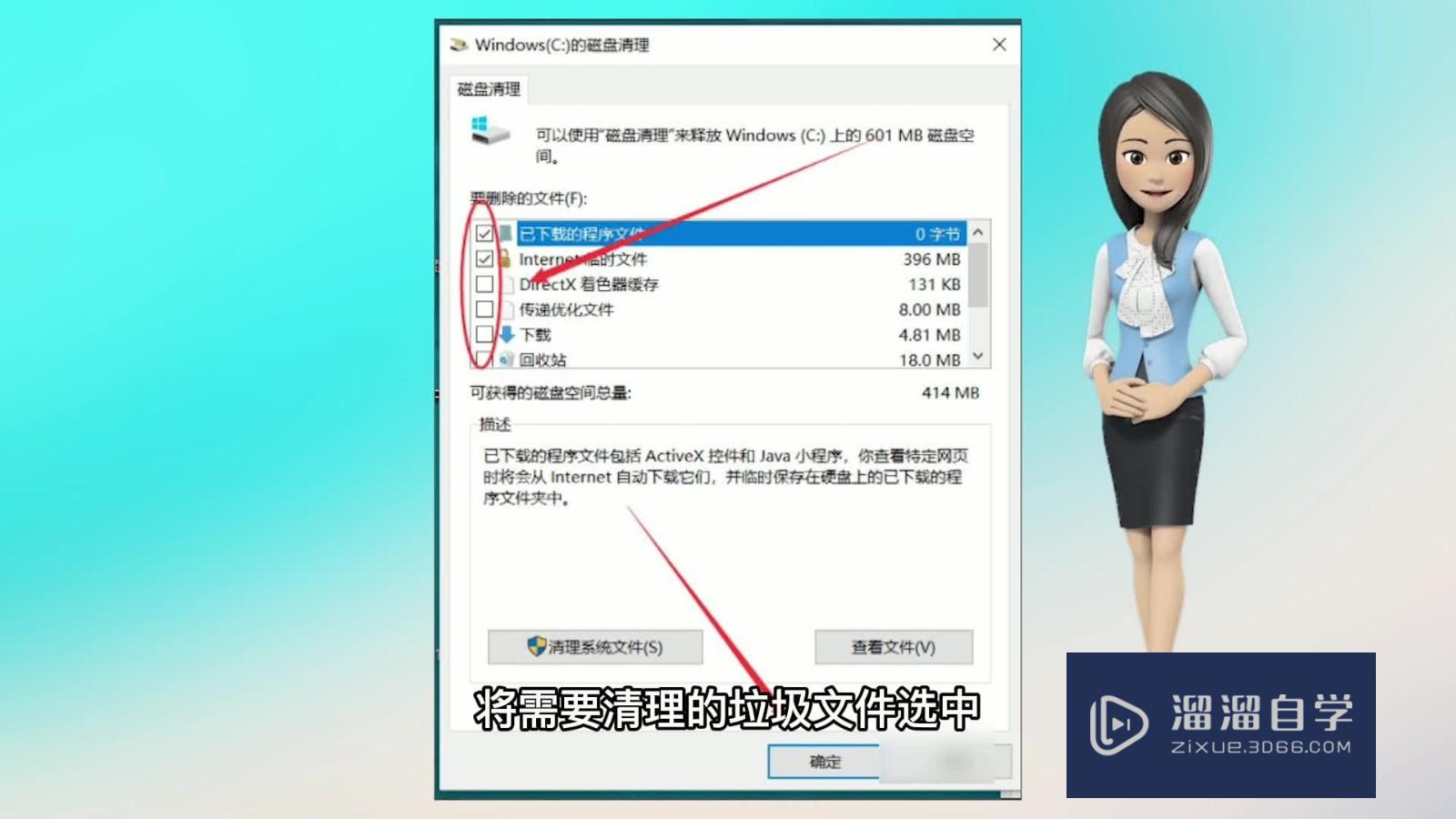图片放大后失真怎么用PS修复(图片放大后失真怎么用ps修复)优质
企业网站中会用到一些图片。有的时候客户提供的图片会不合尺寸。导致放大失真。要么重新定尺寸作图。但很多时候情况不允许这样。那么就只能想办法解决这个问题了。那么图片放大后失真怎么用PS修复?来试试下面的方法吧!
工具/软件
硬件型号:戴尔灵越15
系统版本:Windows7
所需软件:PS CS6
方法/步骤
第1步
首先。我们在桌面打开ps工具
第2步
在ps中选择文件。打开。打开自己要处理的不清晰的照片。如下图所示:

第3步
打开后。我们在右侧图层界面双击背景。重命名为图层0。如下图所示:
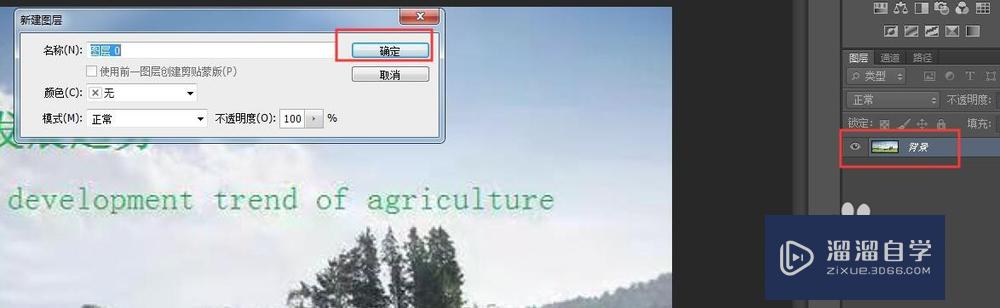
第4步
我们按住键盘的Ctrl+J键复制一份图层。直接快捷键复制即可。不用重命名。如下图所示:

第5步
然后我们在工具栏选择滤镜。其它。高反差保留。如下图所示:
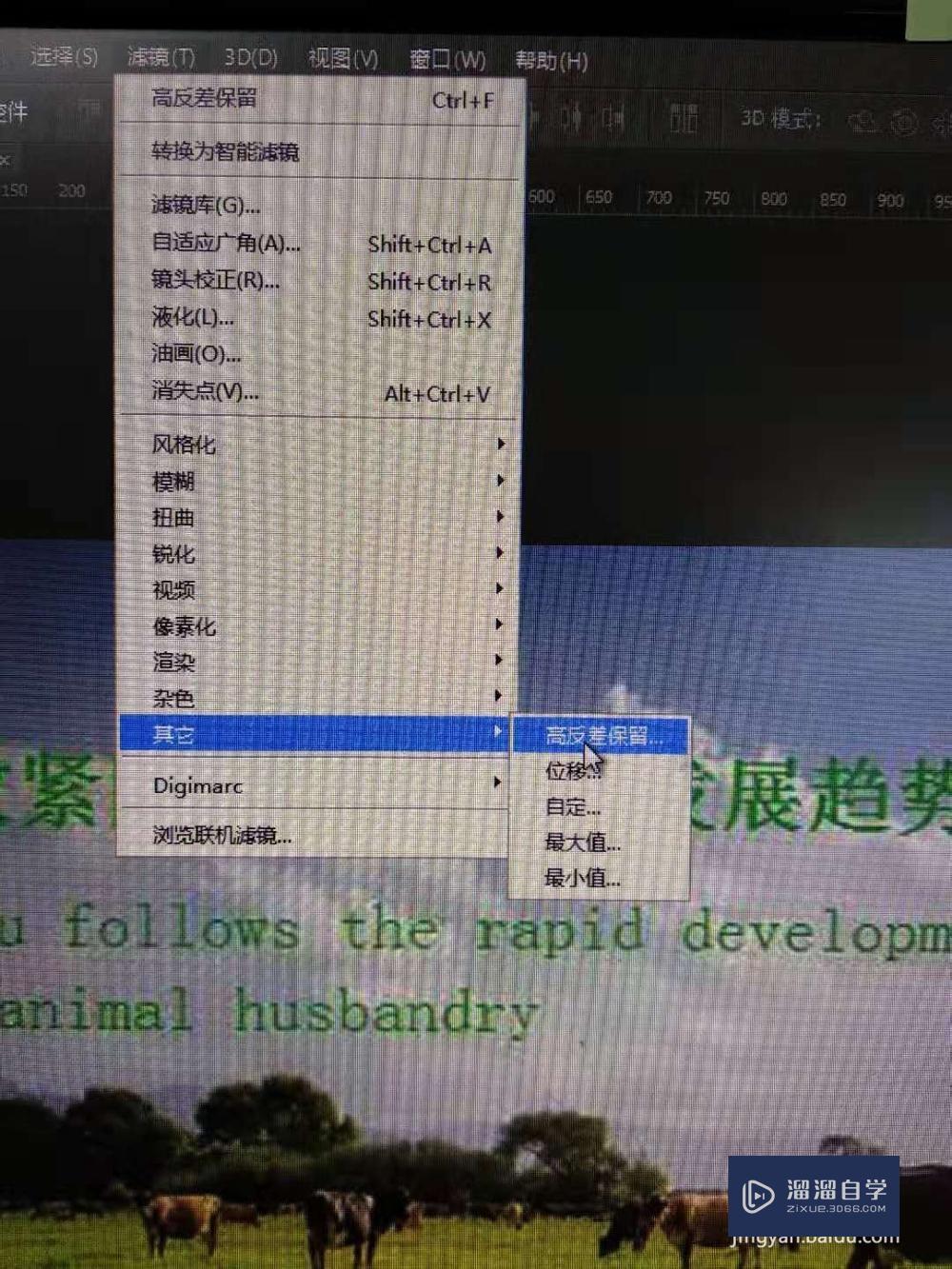
第6步
在高反差保留界面我们调整半径。使可以清楚的看到图像的轮廓。然后点击确定按钮。如下图所示:
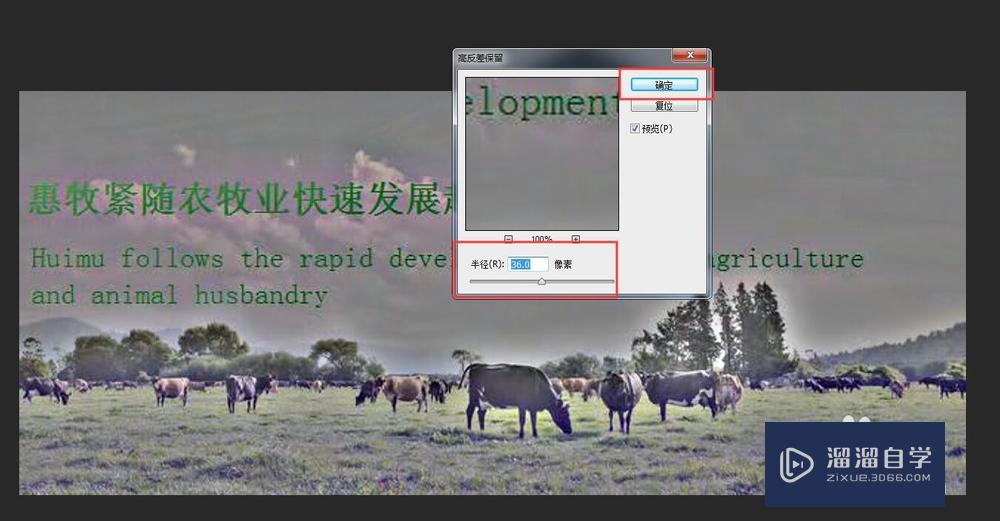
第7步
然后我们右击该图层。将图层的模式调整为柔光。如下图所示:
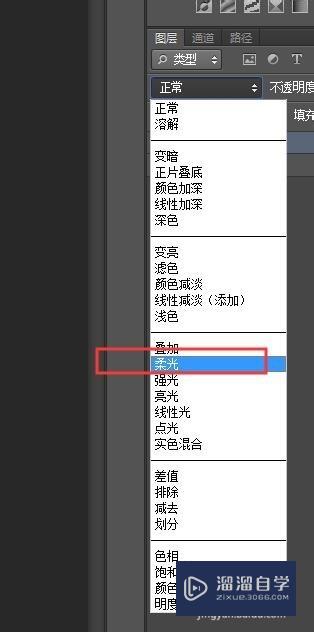
第8步
我们按住Ctrl+J键多复制几个副本。查看页面效果。找到最合适的那个。我在这里是复制了两次。如下图所示:

第9步
然后CTRL+E键向下合并图层。合并成一个图层。如果觉得效果还不是很好。可以再调整滤镜里边的锐化。USM锐化。如下图所示:

第10步
我们把新旧图片放到网站上。可以对比一下效果图。可以清楚的看出来第二张明显清晰一些。如下图所示:


以上关于“图片放大后失真怎么用PS修复(图片放大后失真怎么用ps修复)”的内容小渲今天就介绍到这里。希望这篇文章能够帮助到小伙伴们解决问题。如果觉得教程不详细的话。可以在本站搜索相关的教程学习哦!
更多精选教程文章推荐
以上是由资深渲染大师 小渲 整理编辑的,如果觉得对你有帮助,可以收藏或分享给身边的人
本文标题:图片放大后失真怎么用PS修复(图片放大后失真怎么用ps修复)
本文地址:http://www.hszkedu.com/58418.html ,转载请注明来源:云渲染教程网
友情提示:本站内容均为网友发布,并不代表本站立场,如果本站的信息无意侵犯了您的版权,请联系我们及时处理,分享目的仅供大家学习与参考,不代表云渲染农场的立场!
本文地址:http://www.hszkedu.com/58418.html ,转载请注明来源:云渲染教程网
友情提示:本站内容均为网友发布,并不代表本站立场,如果本站的信息无意侵犯了您的版权,请联系我们及时处理,分享目的仅供大家学习与参考,不代表云渲染农场的立场!