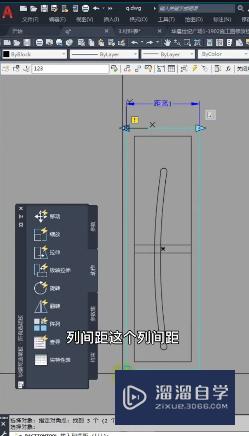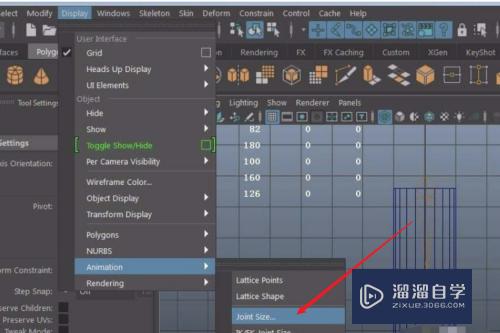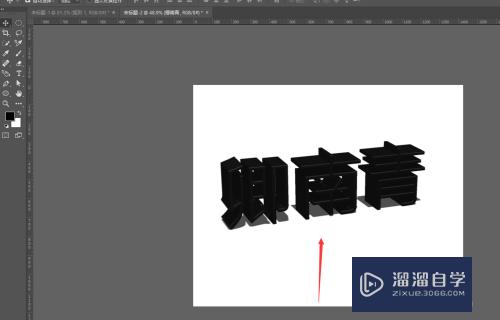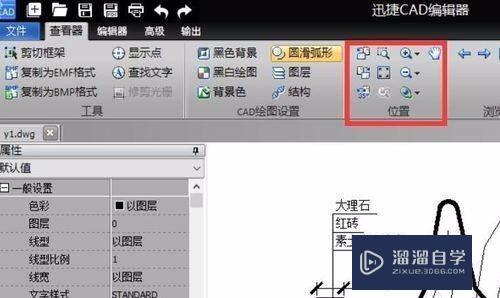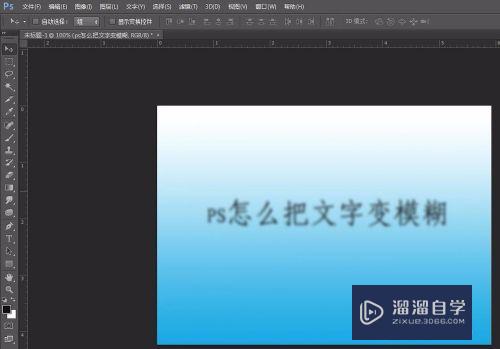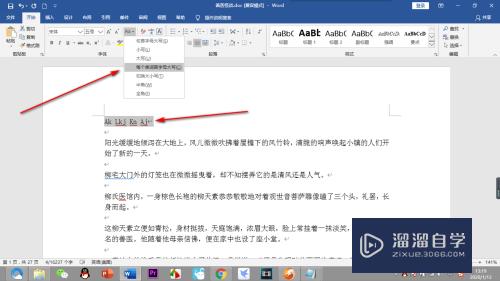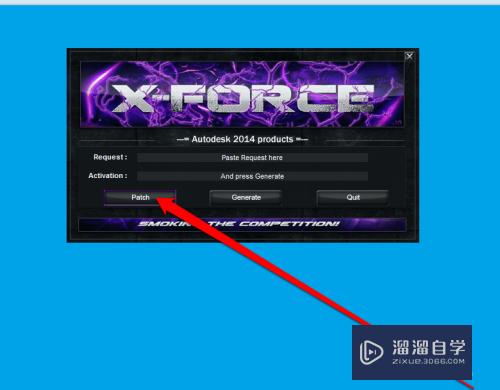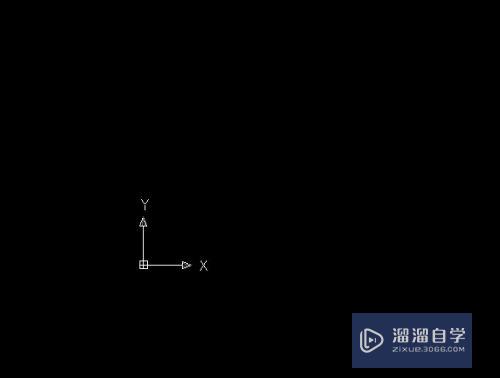PS如何拷贝和粘贴图层样式(ps如何拷贝和粘贴图层样式一样)优质
在PS里面掌握了技巧。那么不管是修图还是设计图纸就都会简单许多了。例如学会图层的拷贝和粘贴。就可以节省大量的时间。那么PS如何拷贝和粘贴图层样式?来跟着下面的教程学起来吧!
工具/软件
硬件型号:联想(Lenovo)天逸510S
系统版本:Windows7
所需软件:PS 2016
方法/步骤
第1步
方法一:打开Ps。我们先添加一些样式以此为例进行说明。

第2步
点击菜单栏“图层”。点击“新建”里的“图层”。
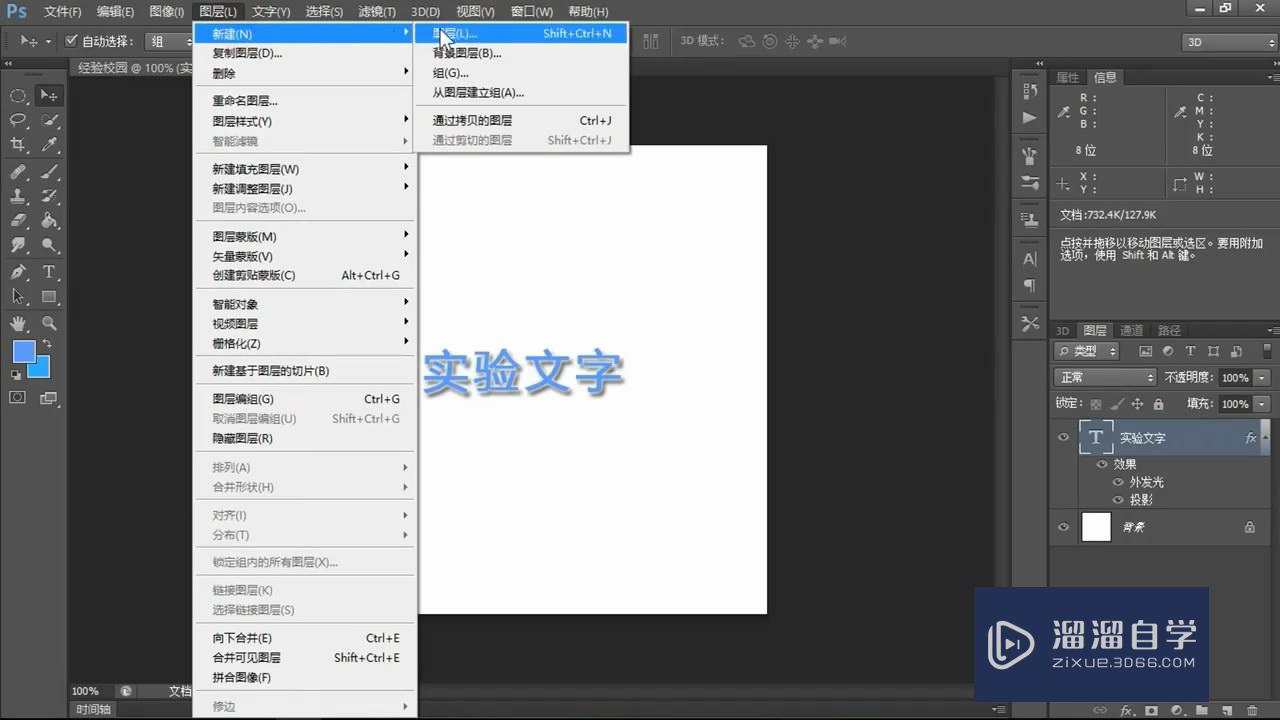
第3步
采用默认设置直接点击“确定”。
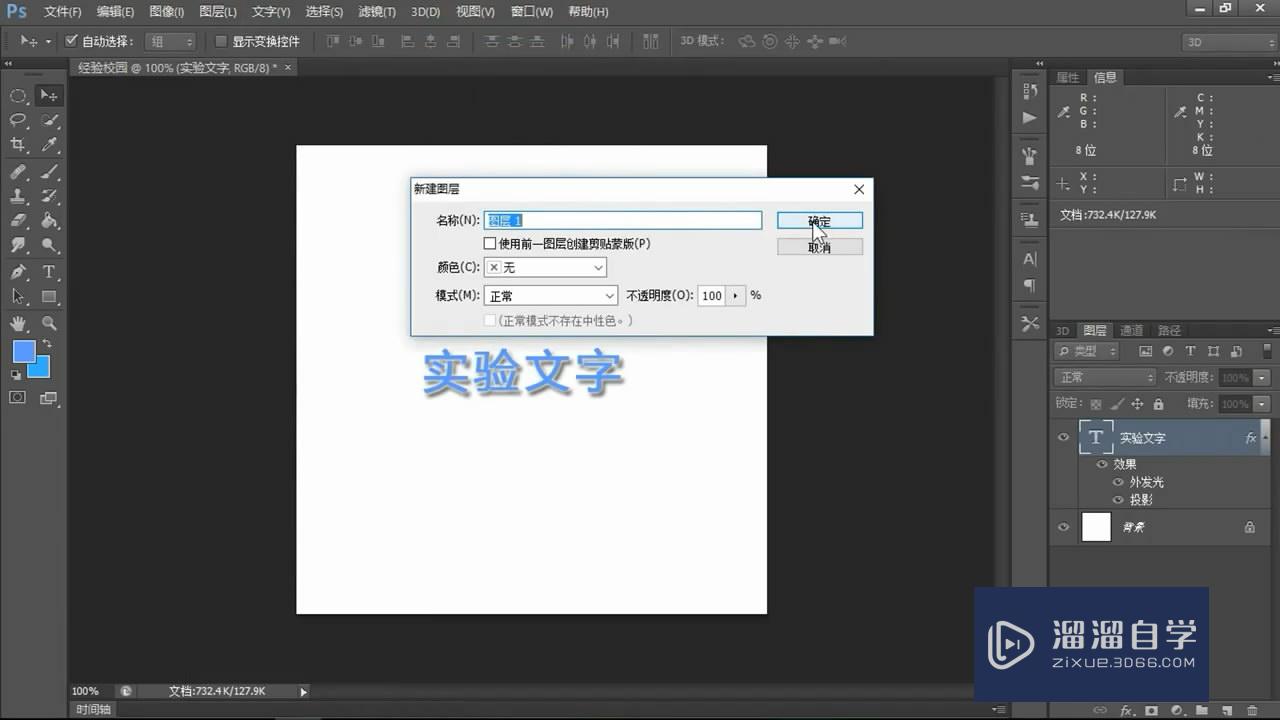
第4步
点击左侧第十六个图标“横排文字工具”。在空白处输入“文字”。

第5步
输入好后点击右侧“图层1”。这时候“图层1”会变成“文字”。

第6步
在图层窗口中按住“Alt”。左键单击“实验文字”旁的“fx”。将其拖动到“文字”上。这样样式就拷贝过去了。

第7步
方法二:我们可以右键单击“实验文字”。在菜单中选择“拷贝图层样式”。
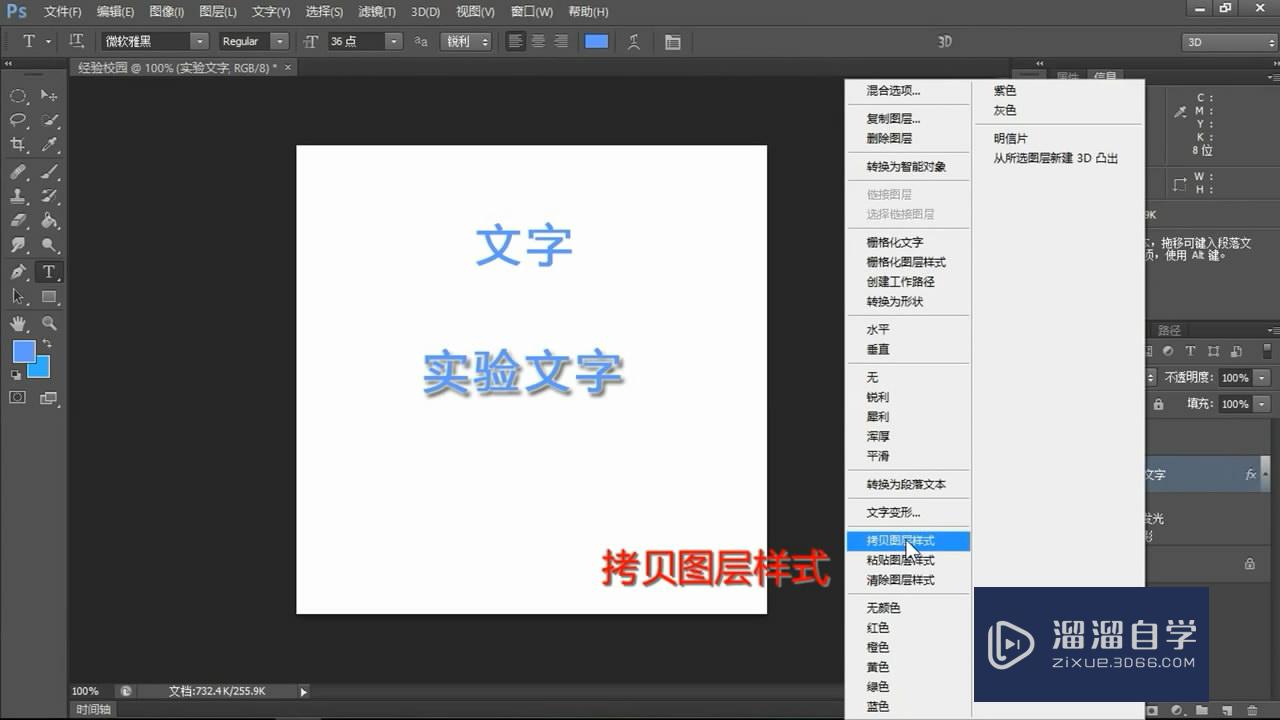
第8步
然后我们右键单击“文字”。在菜单中选择“粘贴图层样式”即可。
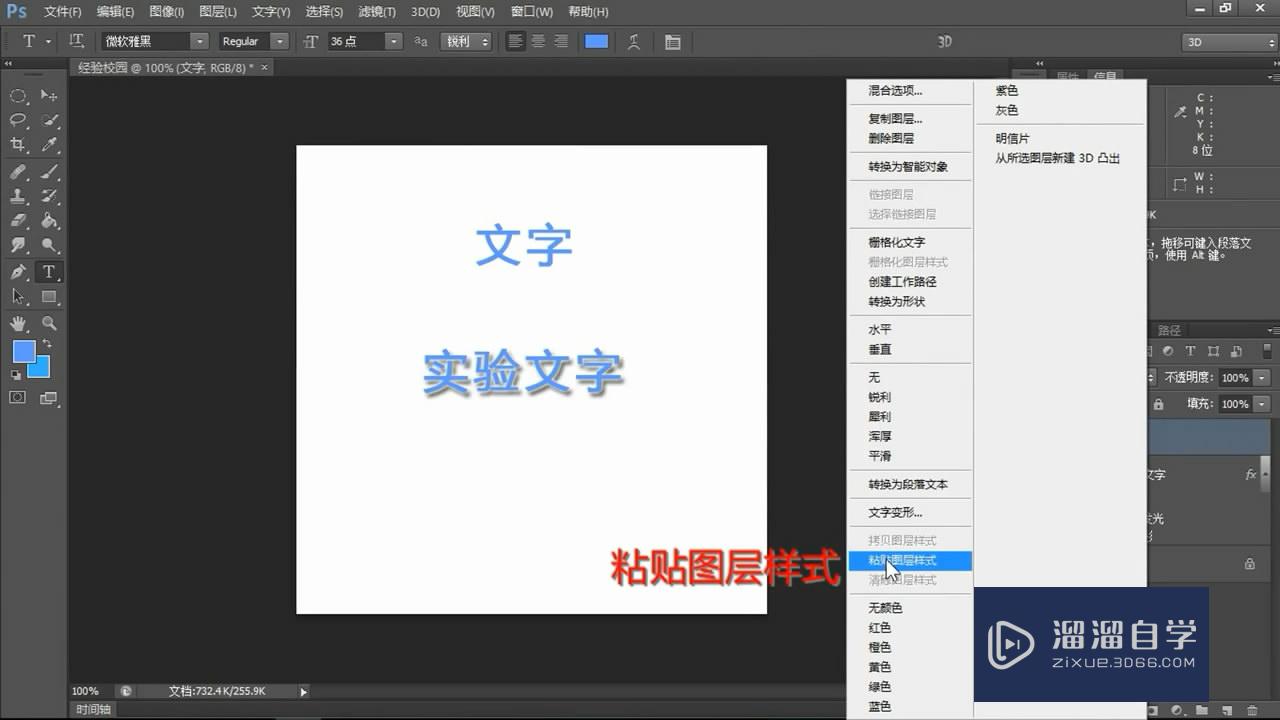
以上关于“PS如何拷贝和粘贴图层样式(ps如何拷贝和粘贴图层样式一样)”的内容小渲今天就介绍到这里。希望这篇文章能够帮助到小伙伴们解决问题。如果觉得教程不详细的话。可以在本站搜索相关的教程学习哦!
更多精选教程文章推荐
以上是由资深渲染大师 小渲 整理编辑的,如果觉得对你有帮助,可以收藏或分享给身边的人
本文标题:PS如何拷贝和粘贴图层样式(ps如何拷贝和粘贴图层样式一样)
本文地址:http://www.hszkedu.com/58424.html ,转载请注明来源:云渲染教程网
友情提示:本站内容均为网友发布,并不代表本站立场,如果本站的信息无意侵犯了您的版权,请联系我们及时处理,分享目的仅供大家学习与参考,不代表云渲染农场的立场!
本文地址:http://www.hszkedu.com/58424.html ,转载请注明来源:云渲染教程网
友情提示:本站内容均为网友发布,并不代表本站立场,如果本站的信息无意侵犯了您的版权,请联系我们及时处理,分享目的仅供大家学习与参考,不代表云渲染农场的立场!