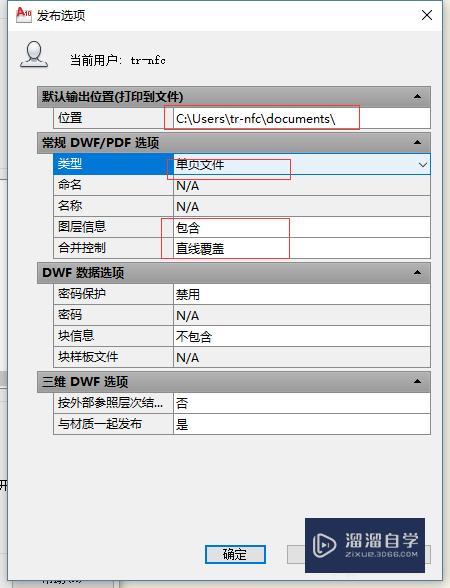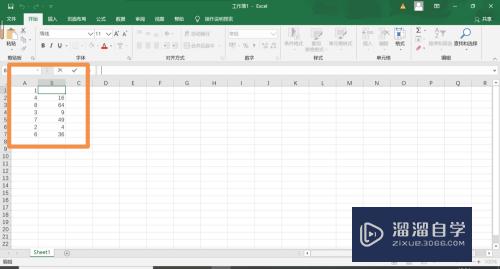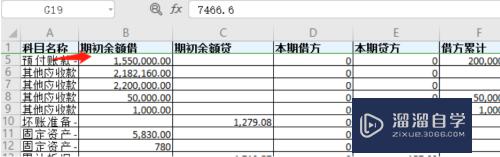PS怎么复制图层样式(ps怎么复制图层样式效果)优质
在PS里面不管是设计图纸。还是进行人像修图。我们都会需要使用到图层。有时候图层的样式在其他图层也可以使用。所以复制粘贴着使用可以让我们效率更高。那么PS怎么复制图层样式?我们一起来看看吧!
工具/软件
硬件型号:华为笔记本电脑MateBook 14s
系统版本:Windows7
所需软件:PS 2016
方法/步骤
第1步
首先。我们打开软件新建一个1000X750像素的图层。填充背景色为黑色。
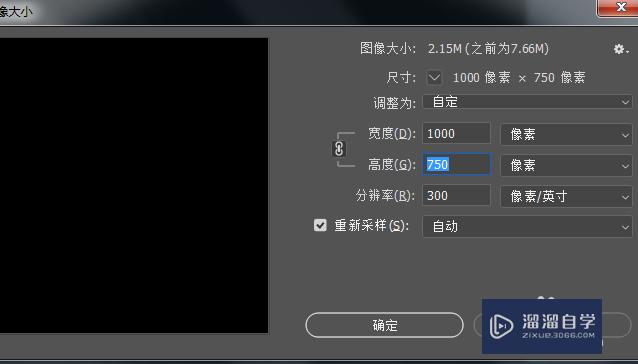
第2步
拖入一张灯泡的素材到图层当中来。

第3步
将灯泡分别复制几个图层。将它们分别以中间围绕排列。如下图所示。

第4步
执行图层样式。勾选:内发光。光泽二个选项。参数如下图。大家也可以依自己视觉为准。
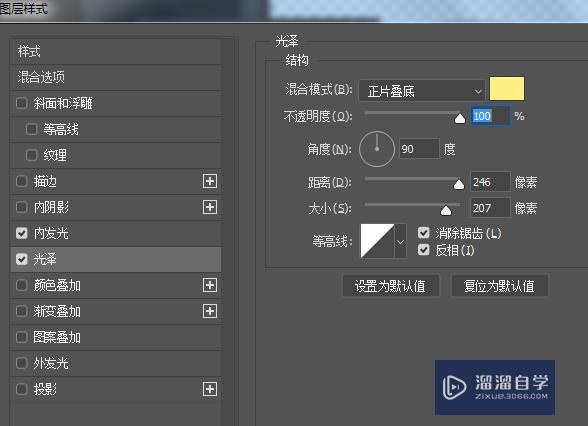
第5步
明很显在下图中间灯泡变成黄色的。像老式灯泡泛起黄色的光亮了。

第6步
接下来将图层2拖到顶端。
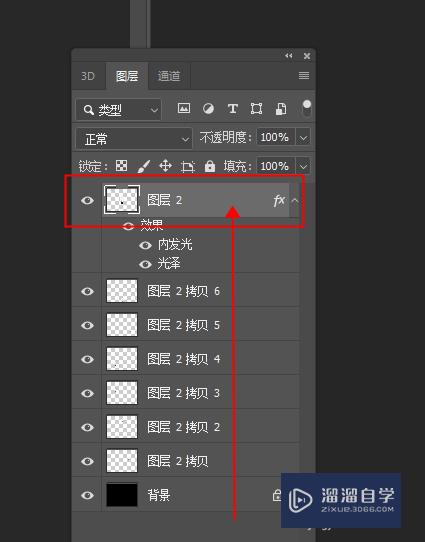
第7步
点击右键。拷贝图层样式

第8步
然后。按住CTRL+鼠标左键连续选择其它的图层。点击右键弹出。粘贴图层样式。点击确定后。你会发现图层中灰色的灯泡全部变亮了。是不是很神奇!
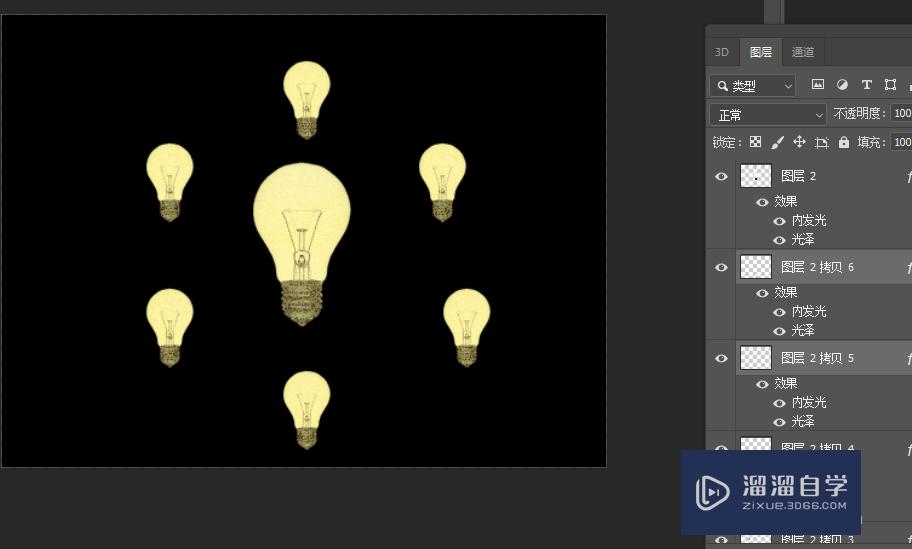
以上关于“PS怎么复制图层样式(ps怎么复制图层样式效果)”的内容小渲今天就介绍到这里。希望这篇文章能够帮助到小伙伴们解决问题。如果觉得教程不详细的话。可以在本站搜索相关的教程学习哦!
更多精选教程文章推荐
以上是由资深渲染大师 小渲 整理编辑的,如果觉得对你有帮助,可以收藏或分享给身边的人
本文标题:PS怎么复制图层样式(ps怎么复制图层样式效果)
本文地址:http://www.hszkedu.com/58427.html ,转载请注明来源:云渲染教程网
友情提示:本站内容均为网友发布,并不代表本站立场,如果本站的信息无意侵犯了您的版权,请联系我们及时处理,分享目的仅供大家学习与参考,不代表云渲染农场的立场!
本文地址:http://www.hszkedu.com/58427.html ,转载请注明来源:云渲染教程网
友情提示:本站内容均为网友发布,并不代表本站立场,如果本站的信息无意侵犯了您的版权,请联系我们及时处理,分享目的仅供大家学习与参考,不代表云渲染农场的立场!