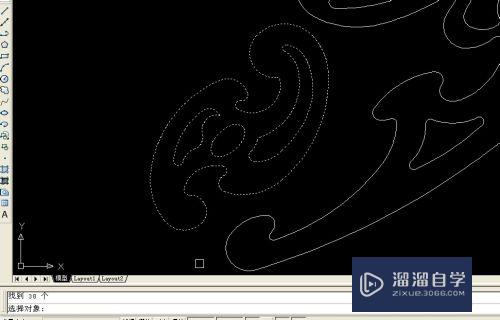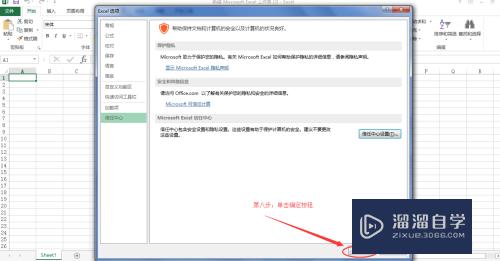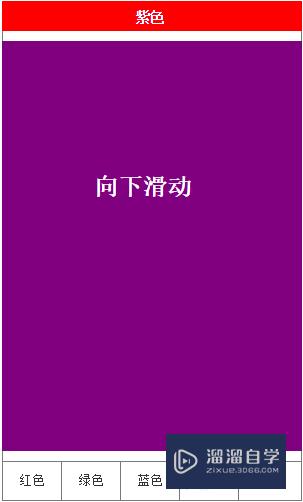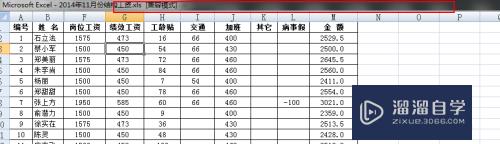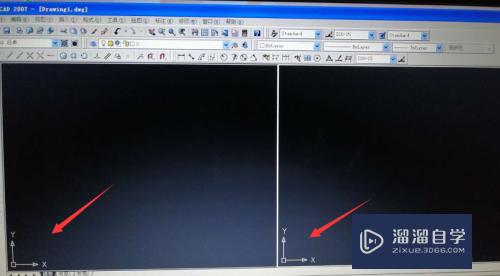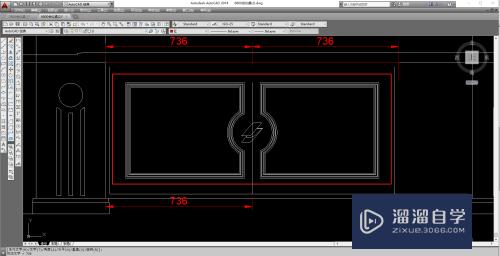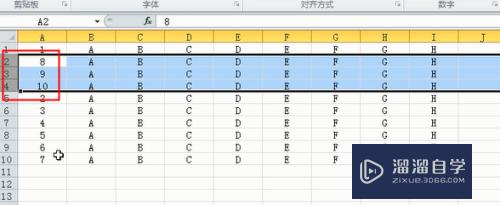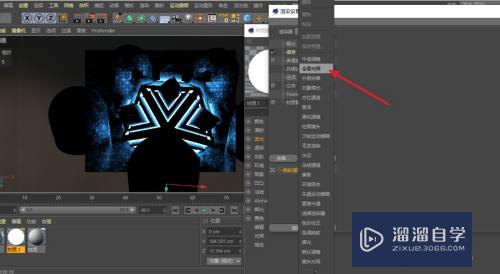Photoshop如何矫正梯形照片为矩形(ps怎么把照梯形的照片修正)优质
日常生活中。我们使用手机拍摄奖杯或方形照片的时候。经常将物体拍成梯形。但这并不是真实的展示效果。所以Photoshop如何矫正梯形照片为矩呢?下面我们使用Photoshop滤镜的功能。调整梯形的图片。
工具/软件
硬件型号:小新Pro14
系统版本:Windows7
所需软件:Photoshop CS6
方法/步骤
第1步
安装并打开PhotoshopCS6软件。打开要处理的图片。

第2步
点击菜单栏中【滤镜】功能。选择子菜单【镜头矫正】选项。
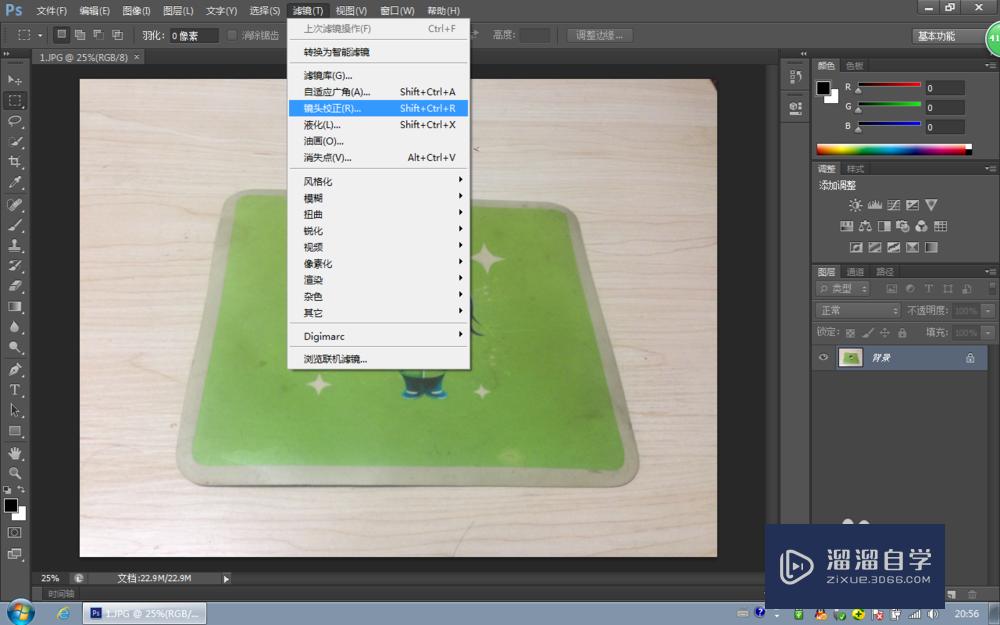
第3步
在打开的心面板中。在右侧功能中。先选择【自定】。然后选择【变换->垂直透视】。通过左右调节滑竿。选择合适的位置停止。具体操作如下图所示。
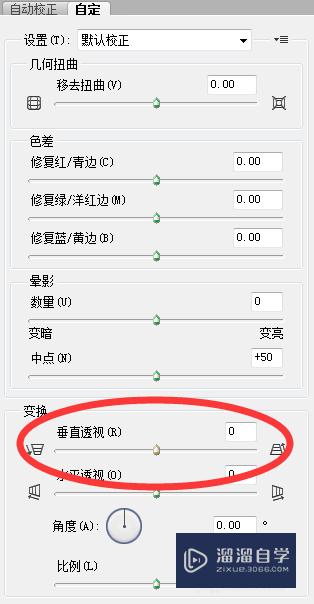
第4步
调整完整后。退出这个窗口。返回主界面。由于新调整的图片比例有变动。可以利用裁剪工具进一步修饰图片。结果如下图所示。

以上关于“Photoshop如何矫正梯形照片为矩形(ps怎么把照梯形的照片修正)”的内容小渲今天就介绍到这里。希望这篇文章能够帮助到小伙伴们解决问题。如果觉得教程不详细的话。可以在本站搜索相关的教程学习哦!
更多精选教程文章推荐
以上是由资深渲染大师 小渲 整理编辑的,如果觉得对你有帮助,可以收藏或分享给身边的人
本文标题:Photoshop如何矫正梯形照片为矩形(ps怎么把照梯形的照片修正)
本文地址:http://www.hszkedu.com/58440.html ,转载请注明来源:云渲染教程网
友情提示:本站内容均为网友发布,并不代表本站立场,如果本站的信息无意侵犯了您的版权,请联系我们及时处理,分享目的仅供大家学习与参考,不代表云渲染农场的立场!
本文地址:http://www.hszkedu.com/58440.html ,转载请注明来源:云渲染教程网
友情提示:本站内容均为网友发布,并不代表本站立场,如果本站的信息无意侵犯了您的版权,请联系我们及时处理,分享目的仅供大家学习与参考,不代表云渲染农场的立场!