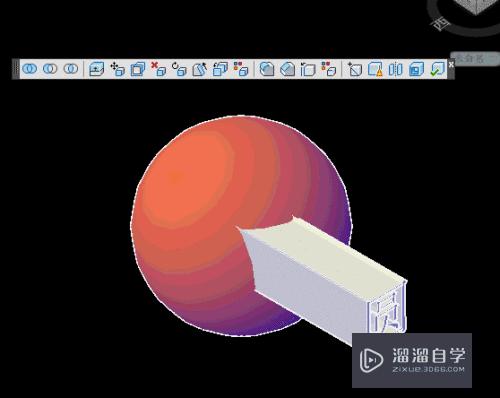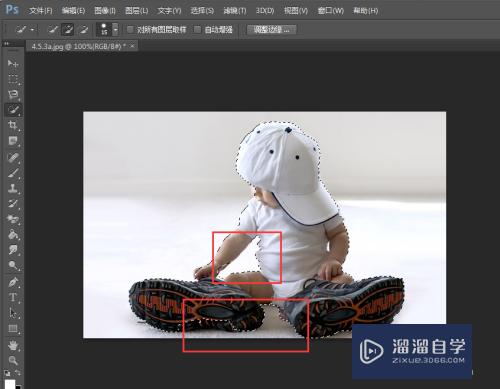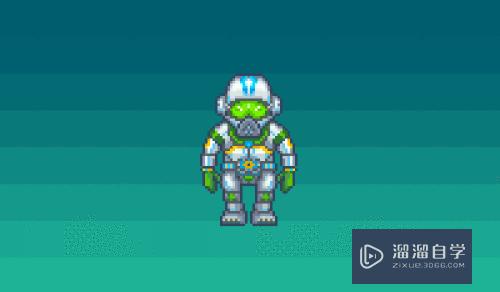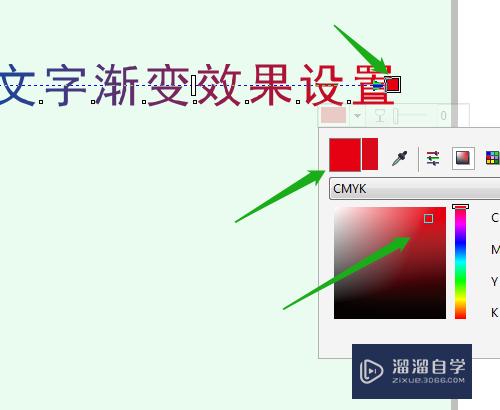PS如何制作条纹图案(ps如何制作条纹图案效果)优质
PS是目前比较通用的平面设计软件。一些设计师在作图时。背景也会自己设计。其中条纹图案的使用非常频繁。那么PS如何制作条纹图案?这很简单。小渲来告诉大家一个技巧。快来看看吧!
工具/软件
硬件型号:华为笔记本电脑MateBook 14s
系统版本:Windows7
所需软件:PS CS3
方法/步骤
第1步
点击文件打开你想要处理的图片。页面的右下角会出现一个背景图层。如第二个图所示:
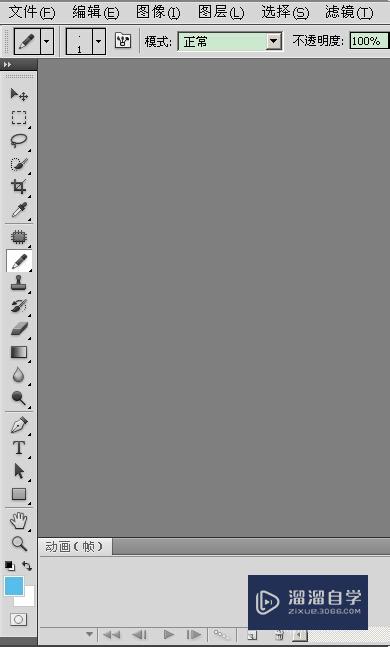
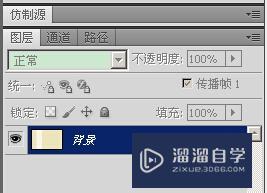
第2步
调整底下的前景色和背景色。我这里的前景色是蓝色。背景色是白色。

第3步
选择左侧栏的渐变工具。按住Shift键。将鼠标从左上向右下拖动。显示出如下图所示:
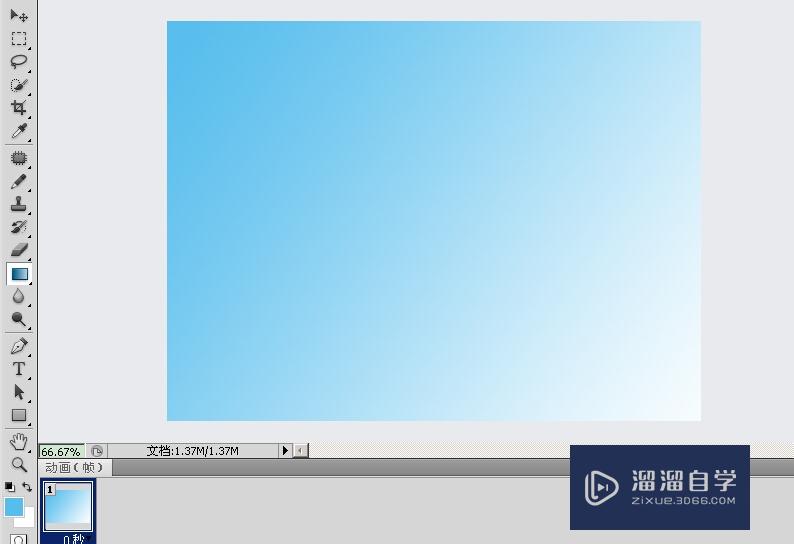
第4步
打开滤镜菜单。选择【扭曲】→【波浪】。生成器数为411。波长最大和最小都为120。波幅最大和最小都为34。类型为“方形”。出现如下图所示的蓝白相间的格子。
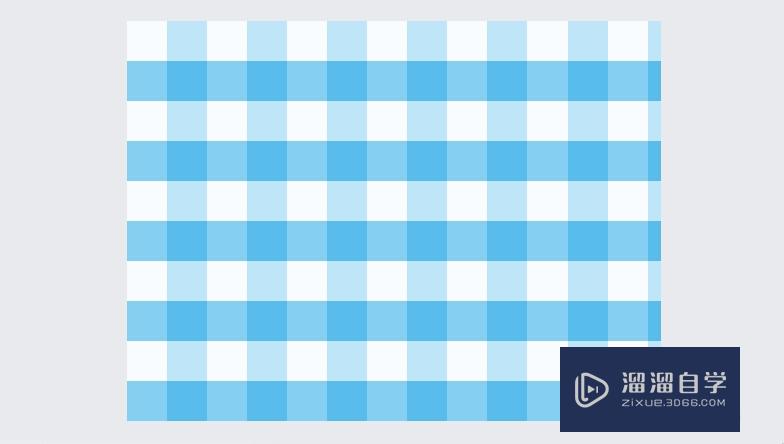
第5步
打开滤镜菜单。选择【艺术效果】→【绘画涂抹】。应用默认值。效果下图所示:
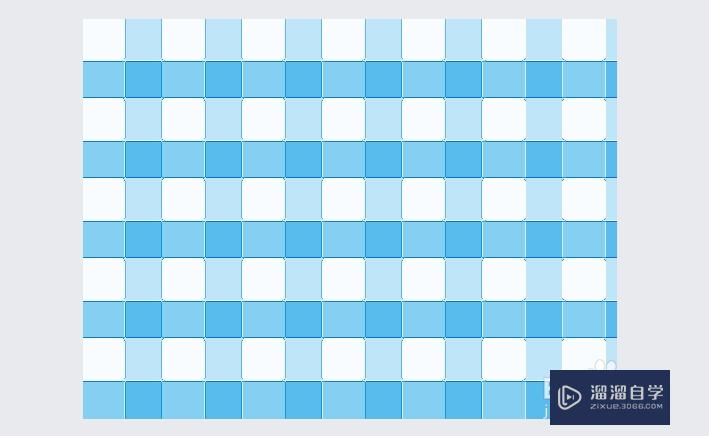
第6步
打开滤镜菜单。选择【像素化】→【碎片】。效果如下图:
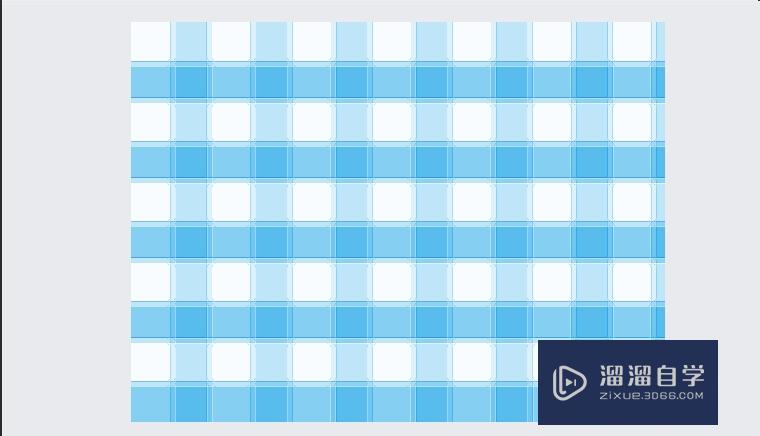
第7步
新建3×3像素大小的透明背景图片。由于图片很小。所以要用放大镜放大。这里放大1600%。如下图所示。选取铅笔工具。用1像素的铅笔工具画出蓝色斜线。如下图所示:然后打开编辑菜单。选择【定义图案】。
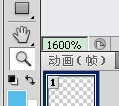
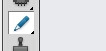
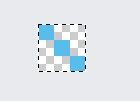
第8步
双击“背景”图层。看到右下角有个fx的图标没。点击选择【图案叠加】。添加你刚才定义的图案。模式为“正常”。并降低不透明度。制作完成。你会发现那个白色的区域里面也有小的条纹。增加了立体感。
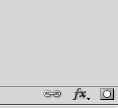
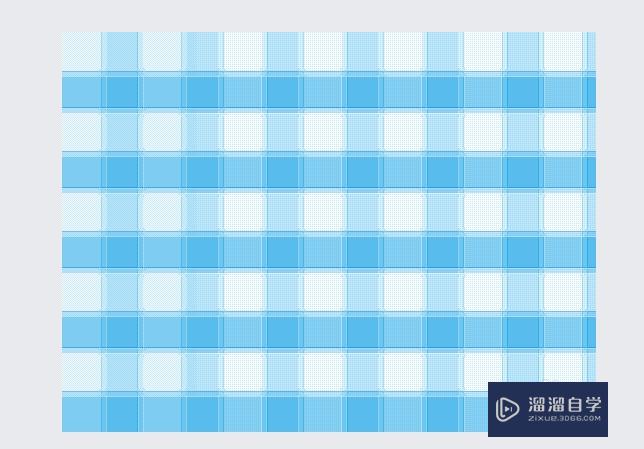
以上关于“PS如何制作条纹图案(ps如何制作条纹图案效果)”的内容小渲今天就介绍到这里。希望这篇文章能够帮助到小伙伴们解决问题。如果觉得教程不详细的话。可以在本站搜索相关的教程学习哦!
更多精选教程文章推荐
以上是由资深渲染大师 小渲 整理编辑的,如果觉得对你有帮助,可以收藏或分享给身边的人
本文标题:PS如何制作条纹图案(ps如何制作条纹图案效果)
本文地址:http://www.hszkedu.com/58442.html ,转载请注明来源:云渲染教程网
友情提示:本站内容均为网友发布,并不代表本站立场,如果本站的信息无意侵犯了您的版权,请联系我们及时处理,分享目的仅供大家学习与参考,不代表云渲染农场的立场!
本文地址:http://www.hszkedu.com/58442.html ,转载请注明来源:云渲染教程网
友情提示:本站内容均为网友发布,并不代表本站立场,如果本站的信息无意侵犯了您的版权,请联系我们及时处理,分享目的仅供大家学习与参考,不代表云渲染农场的立场!