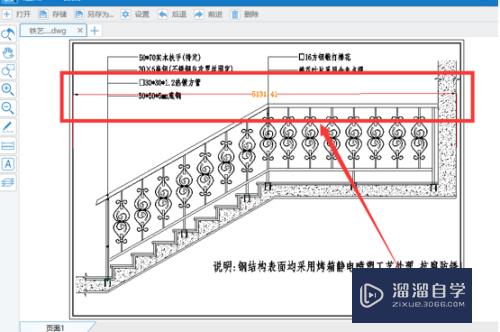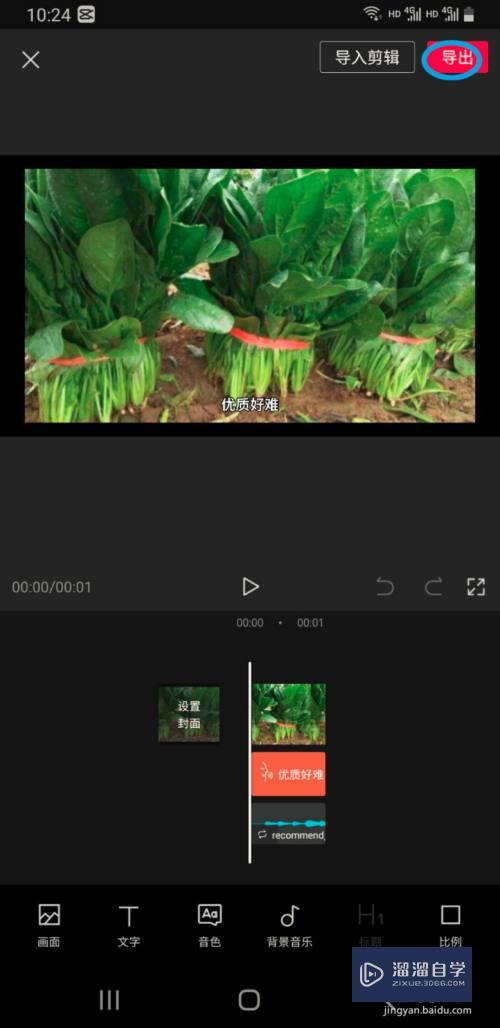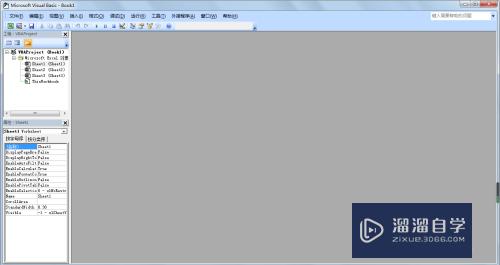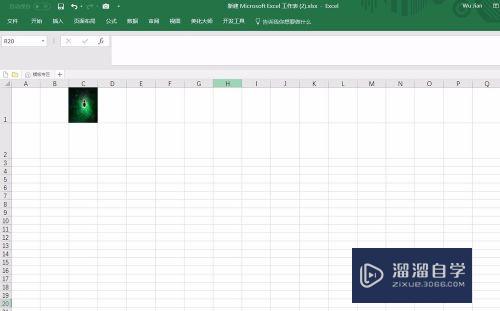PS如何绘制漂亮的螺旋形(ps怎么画螺旋形状)优质
PS在图片编辑与处理软件放的功能是非常强大的。我们使用该软件不仅可以处理图片。也可以绘制图形。例如螺旋形。那么PS如何绘制漂亮的螺旋形呢?小渲这就演示一遍给大家看看。
工具/软件
硬件型号:小新Air14
系统版本:Windows7
所需软件:PS CS6
方法/步骤
第1步
我们在桌面上双击ps的快捷图标。将ps这款软件打开。进入到该软件的操作界面如图所示:
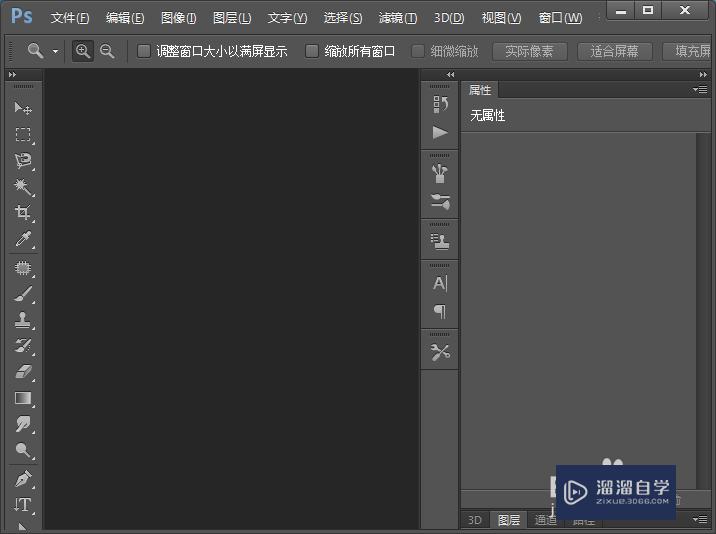
第2步
打开ps之后我们在按下快捷键Ctrl+N键。在弹出的对话框内设置参数如图所示:
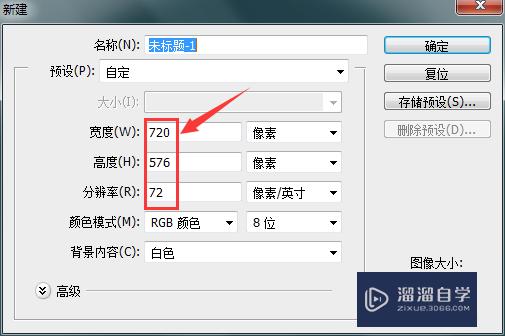
第3步
新建文件之后在工具箱内找到钢笔工具。如图所示:
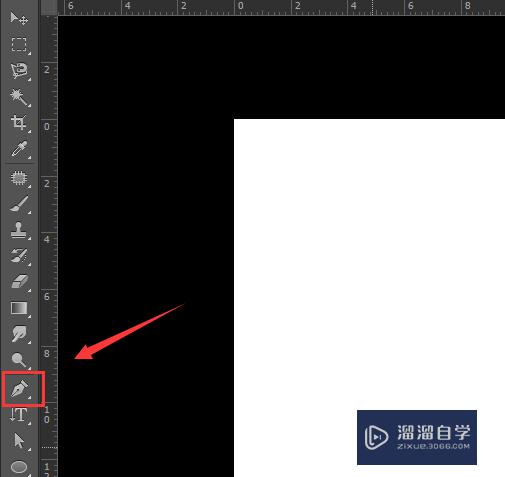
第4步
选择钢笔工具在新建的文件内画出一个月牙形。如图所示:
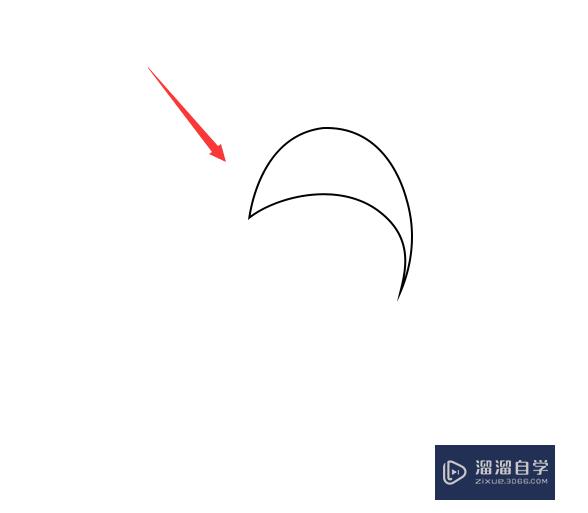
第5步
再在图层里找到转换为选区选项。如图所示:
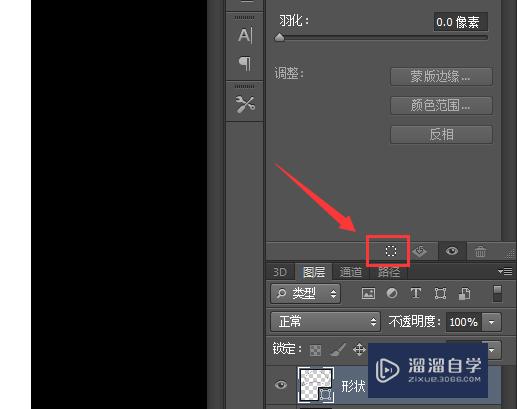
第6步
得到选区之后我们在新建一个图层。然后设置前景色为粉红色。并按下alt+delete键。将选区填充为该颜色。如图所示:
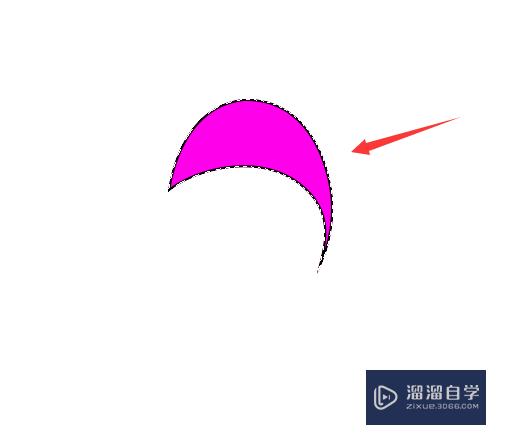
第7步
继续使用钢笔工具绘制出其他的图形。如图所示:
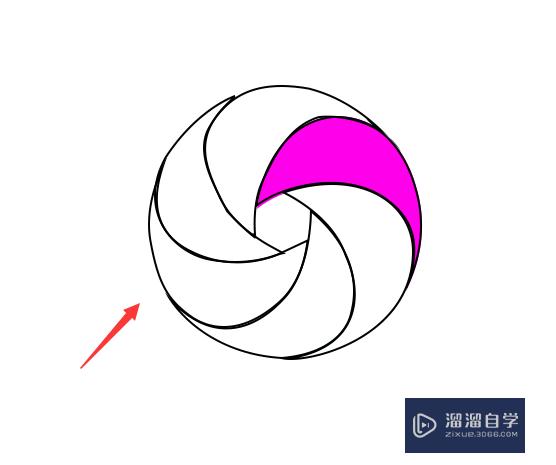
第8步
绘制好图形之后依次按照上面的方法将图形全部填充上颜色。如图所示:
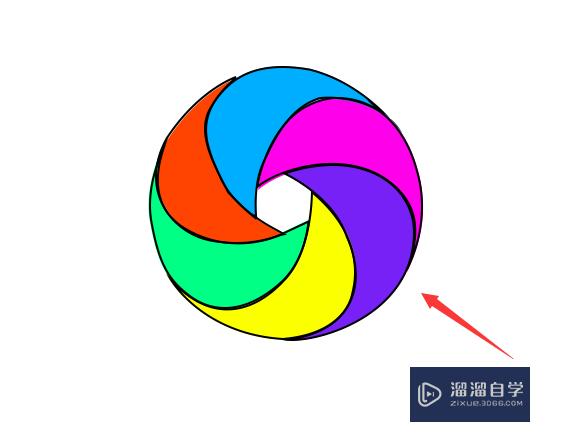
第9步
填好颜色之后。我们再将绘制的路径全部删除留下最后的形状。其效果如图所示:
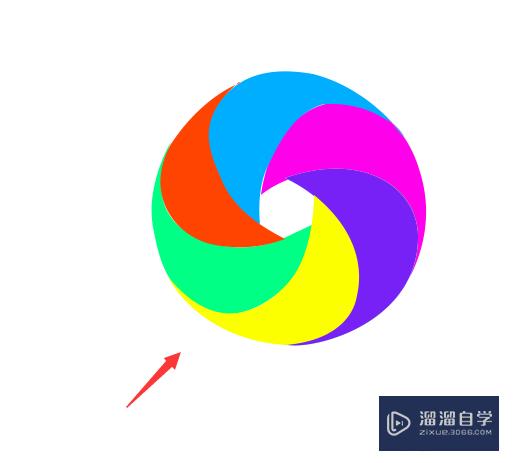
以上关于“PS如何绘制漂亮的螺旋形(ps怎么画螺旋形状)”的内容小渲今天就介绍到这里。希望这篇文章能够帮助到小伙伴们解决问题。如果觉得教程不详细的话。可以在本站搜索相关的教程学习哦!
更多精选教程文章推荐
以上是由资深渲染大师 小渲 整理编辑的,如果觉得对你有帮助,可以收藏或分享给身边的人
本文标题:PS如何绘制漂亮的螺旋形(ps怎么画螺旋形状)
本文地址:http://www.hszkedu.com/58447.html ,转载请注明来源:云渲染教程网
友情提示:本站内容均为网友发布,并不代表本站立场,如果本站的信息无意侵犯了您的版权,请联系我们及时处理,分享目的仅供大家学习与参考,不代表云渲染农场的立场!
本文地址:http://www.hszkedu.com/58447.html ,转载请注明来源:云渲染教程网
友情提示:本站内容均为网友发布,并不代表本站立场,如果本站的信息无意侵犯了您的版权,请联系我们及时处理,分享目的仅供大家学习与参考,不代表云渲染农场的立场!