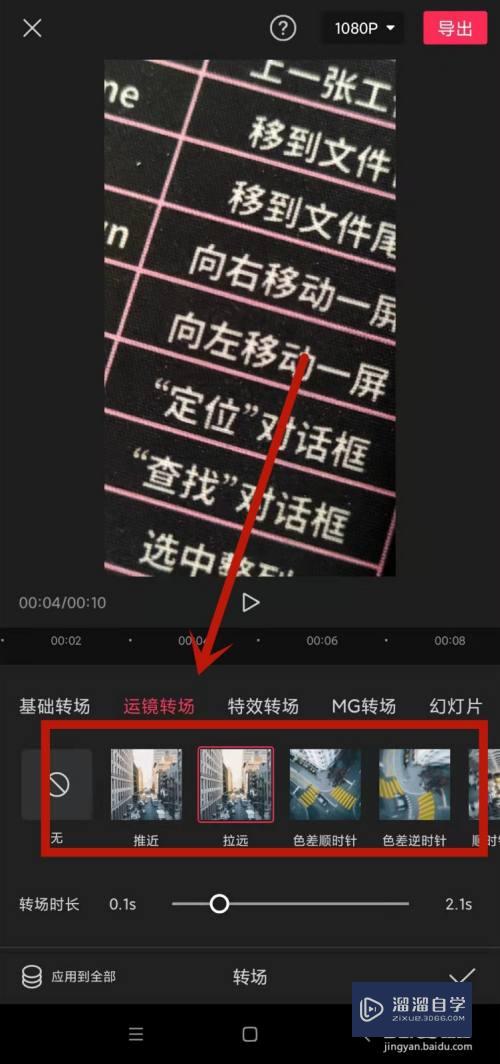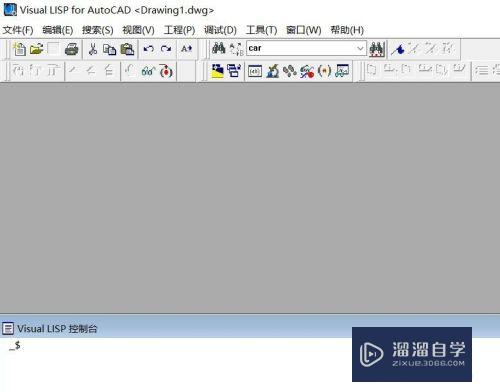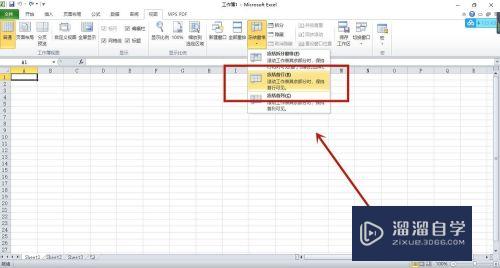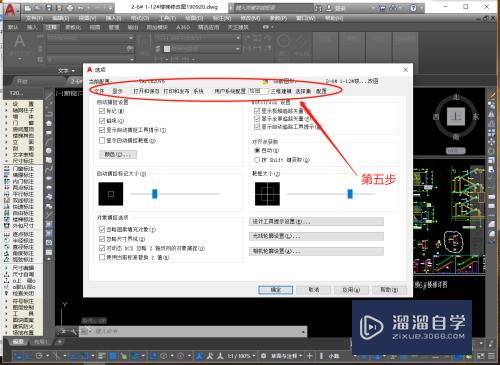PS如何手绘五彩螺旋线(ps如何手绘五彩螺旋线条)优质
在使用PS进行平面设计时。我们需要根据用户需求来操作。有时候会需要使用到五彩色的线条。以及螺旋元素。那么PS如何手绘五彩螺旋线呢?螺旋线的绘制常会用到。我们一起来学习吧~
工具/软件
硬件型号:华为笔记本电脑MateBook 14s
系统版本:Windows7
所需软件:PS CS3
方法/步骤
第1步
Ctrl+N新建1000*1000像素的画布
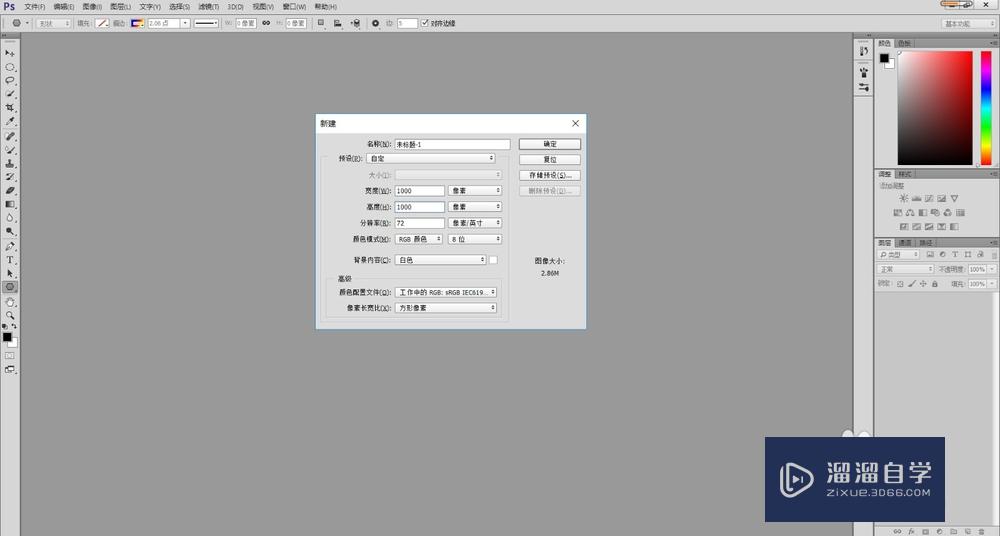
第2步
填充黑色
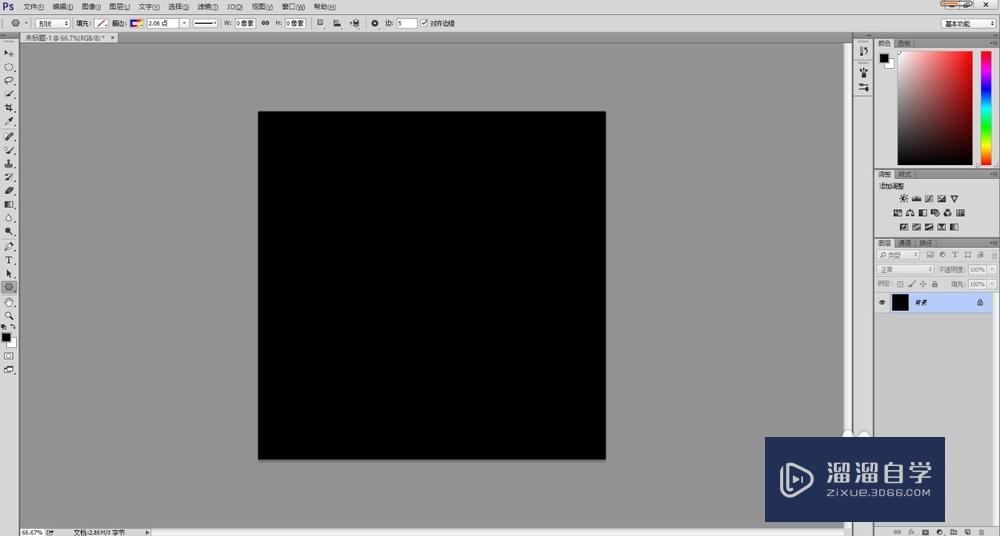
第3步
选择多边形工具
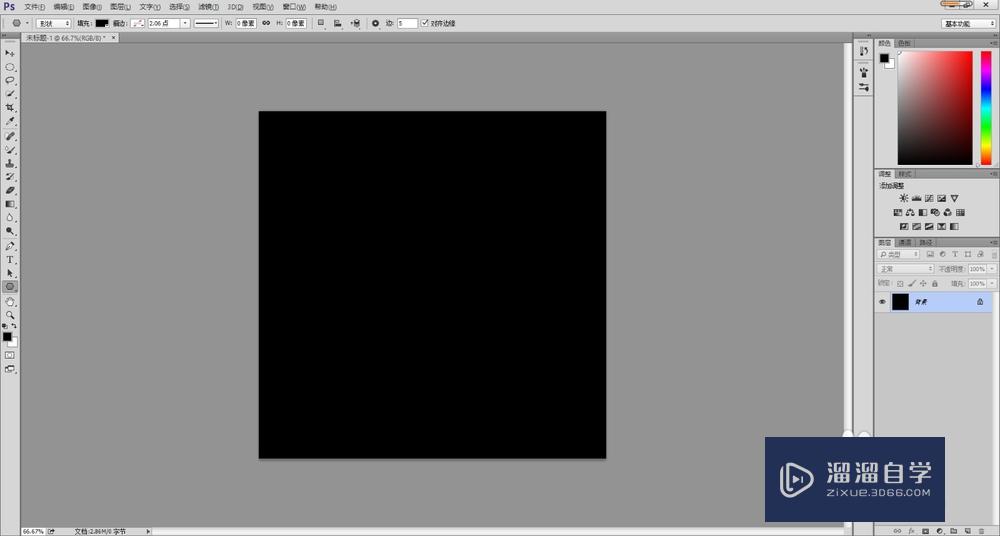
第4步
去掉填充-描边改为渐变色
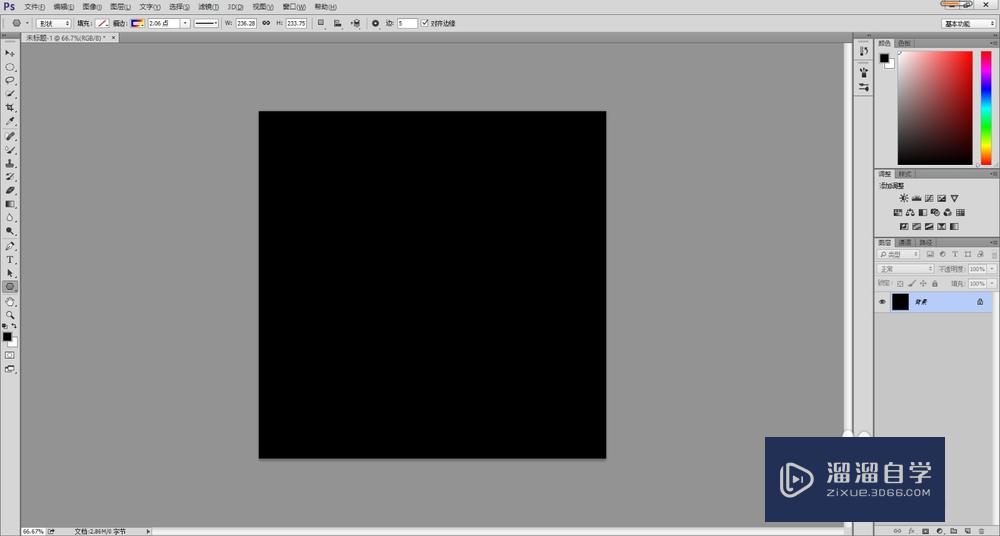
第5步
绘制一个渐变色的六边形
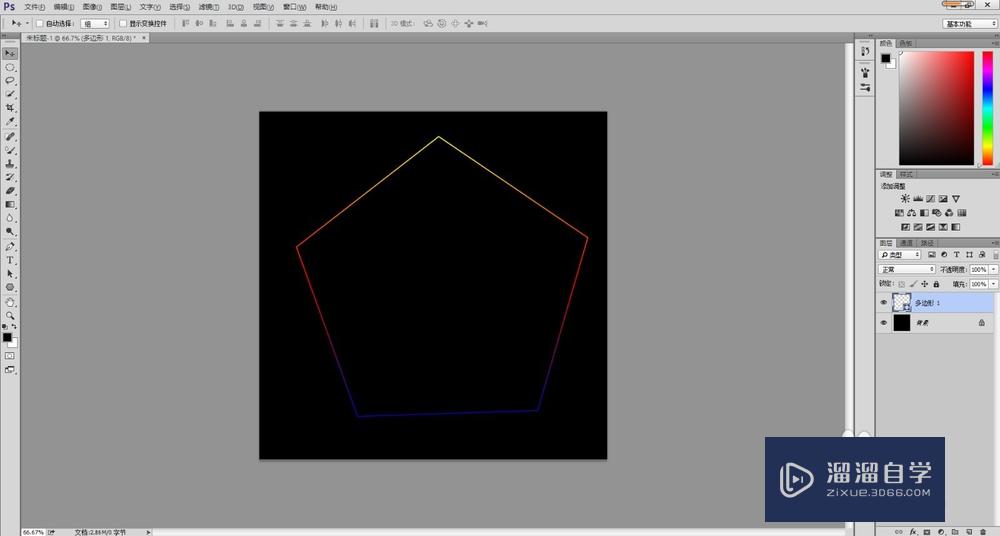
第6步
Ctrl+J复制一个六边形
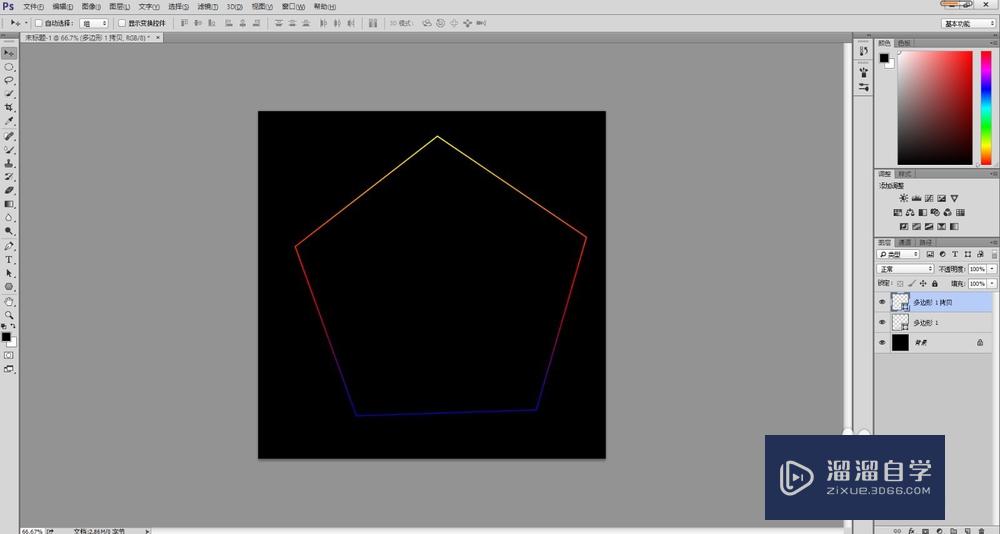
第7步
Ctrl+T调整大小并旋转合适的角度-Enter确认
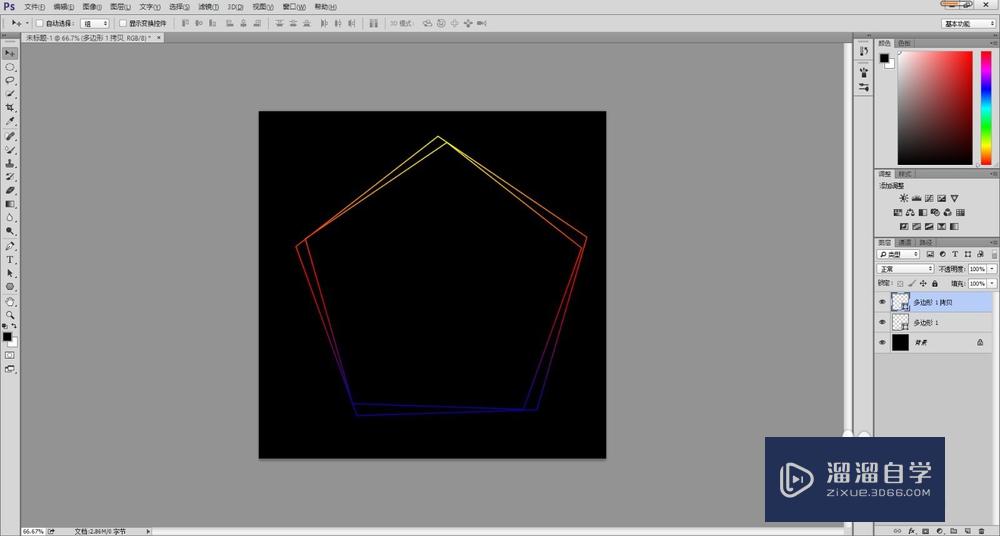
第8步
一直按住Ctrl+Alt+Shift+T重复操作
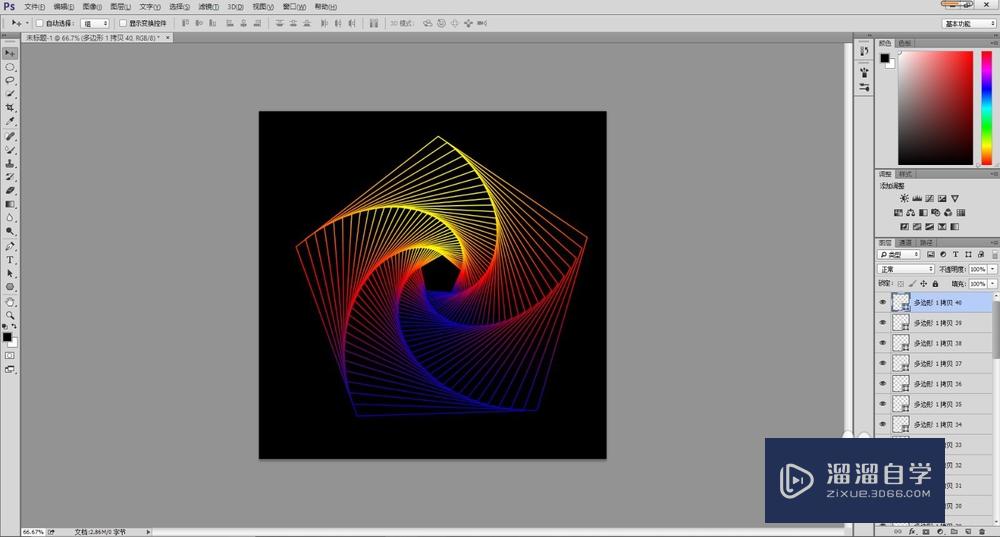
第9步
合并图层。完成绘制
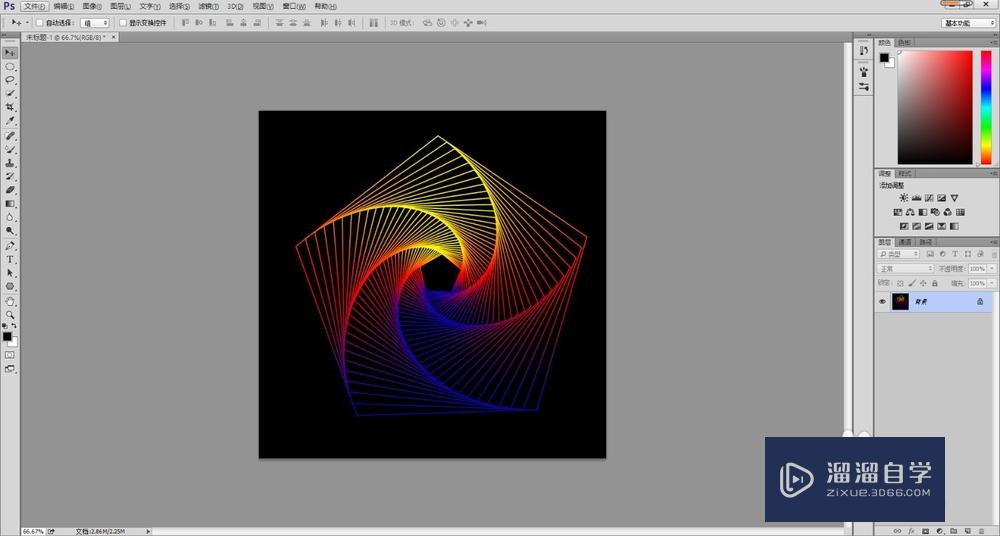
以上关于“PS如何手绘五彩螺旋线(ps如何手绘五彩螺旋线条)”的内容小渲今天就介绍到这里。希望这篇文章能够帮助到小伙伴们解决问题。如果觉得教程不详细的话。可以在本站搜索相关的教程学习哦!
更多精选教程文章推荐
以上是由资深渲染大师 小渲 整理编辑的,如果觉得对你有帮助,可以收藏或分享给身边的人
本文标题:PS如何手绘五彩螺旋线(ps如何手绘五彩螺旋线条)
本文地址:http://www.hszkedu.com/58448.html ,转载请注明来源:云渲染教程网
友情提示:本站内容均为网友发布,并不代表本站立场,如果本站的信息无意侵犯了您的版权,请联系我们及时处理,分享目的仅供大家学习与参考,不代表云渲染农场的立场!
本文地址:http://www.hszkedu.com/58448.html ,转载请注明来源:云渲染教程网
友情提示:本站内容均为网友发布,并不代表本站立场,如果本站的信息无意侵犯了您的版权,请联系我们及时处理,分享目的仅供大家学习与参考,不代表云渲染农场的立场!