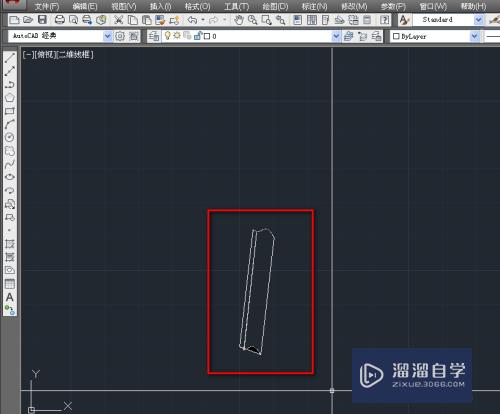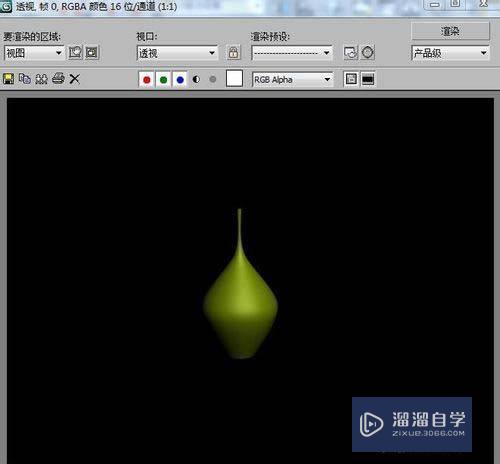PS怎么制作弯曲螺旋线(ps怎么制作弯曲螺旋线条)优质
借助PS进行平面广告设计时。为了让广告更具个性。我们需要接触到的图形各式各样的图形。其中也包括螺旋线。那么PS怎么制作弯曲螺旋线呢?主要是用到多边形工具和渐变色描边。通过拷贝图层调整角度。再进行连续复制。一起看看吧!
工具/软件
硬件型号:华为笔记本电脑MateBook 14s
系统版本:Windows7
所需软件:PS 2016
方法/步骤
第1步
我们点击【多边形工具】。在上方把边数设置为【10】。然后打开【路径选项】把缩进边设置为【30%】“其他的全部默认打上勾”。如图所示。
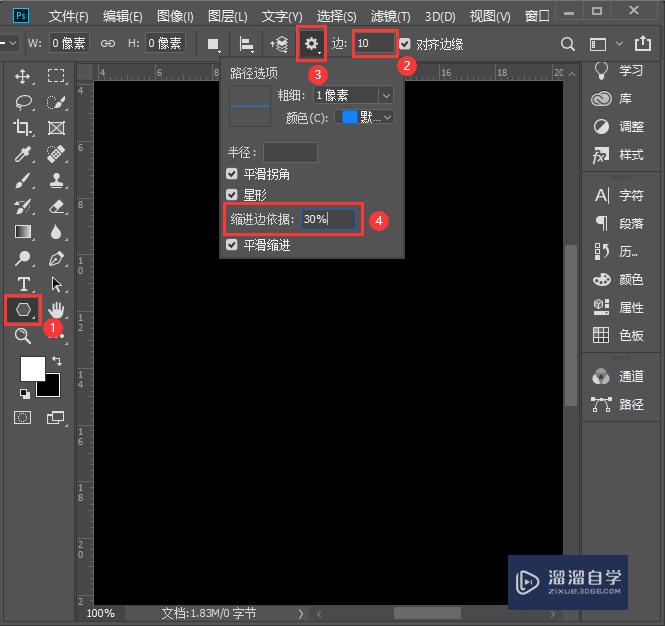
第2步
我们在黑色的画布上面。画出一个10个边的多边形。如图所示。
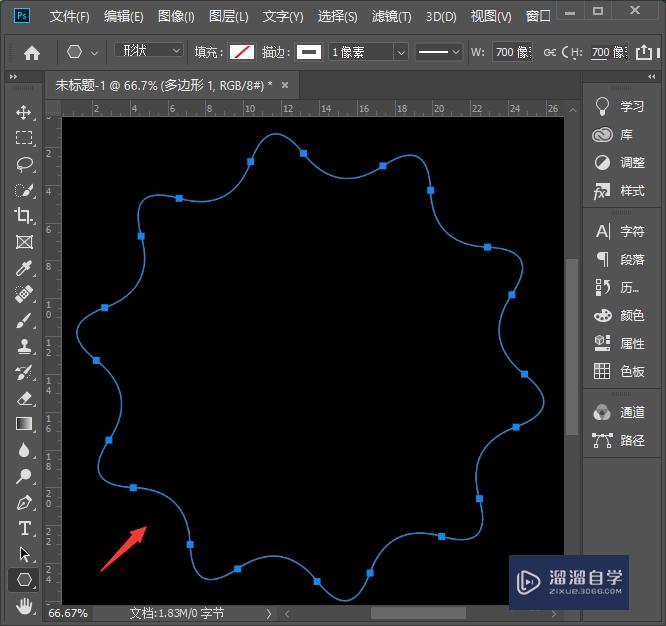
第3步
我们选中多边形的图层。再次点击左侧的多边形工具。把描边设置为渐变色。如图所示。
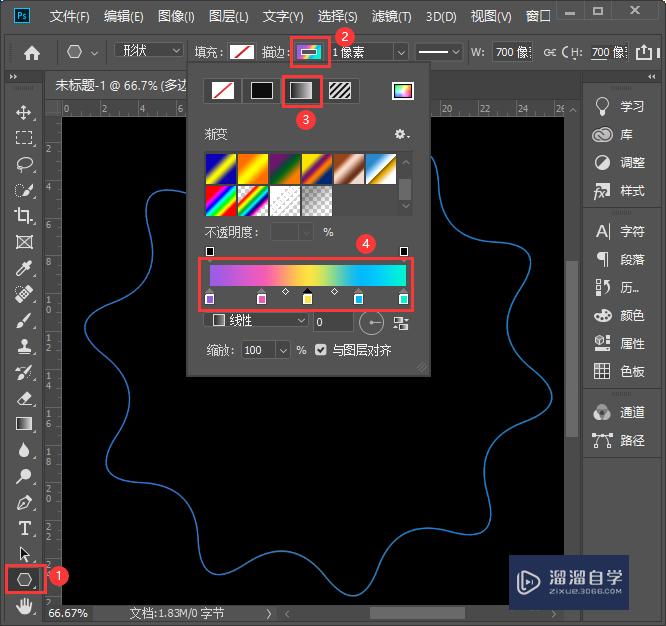
第4步
接着。我们把设置好渐变颜色的多边形拷贝一个出来。把它缩小一点。角度旋转1.5°。如图所示。
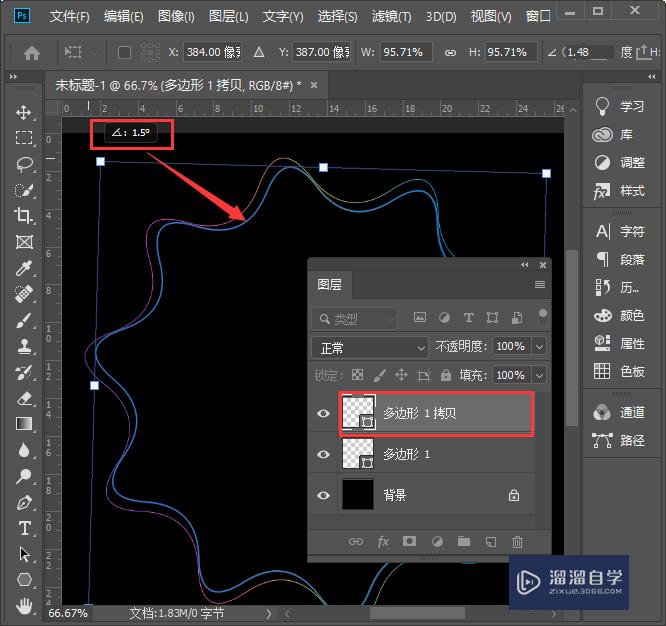
第5步
接下来。我们选中调整好角度的多边形。按下【Shift+Ctrl+Alt+T】连续复制。一直复制到60个图层。如图所示。
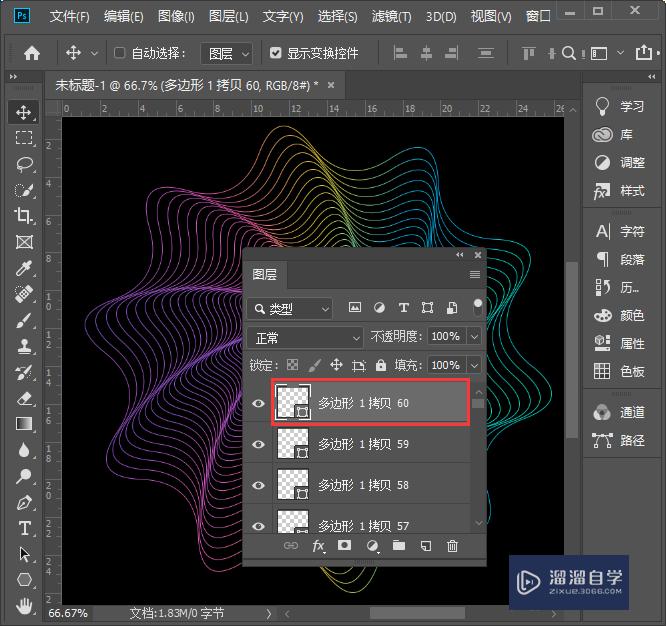
第6步
我们在图层里面。把所有多边形选中。右键【合并可见图层】。如图所示。
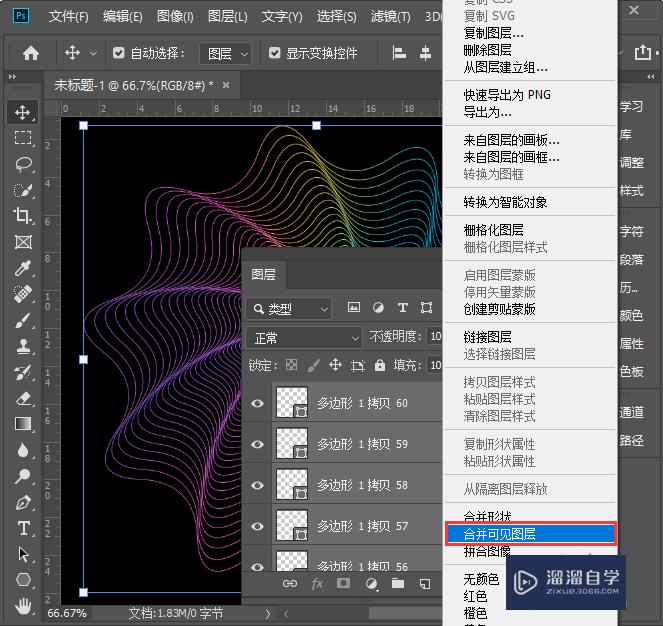
第7步
我们现在看到所有多边形和背景合并为一个图层了。如图所示。
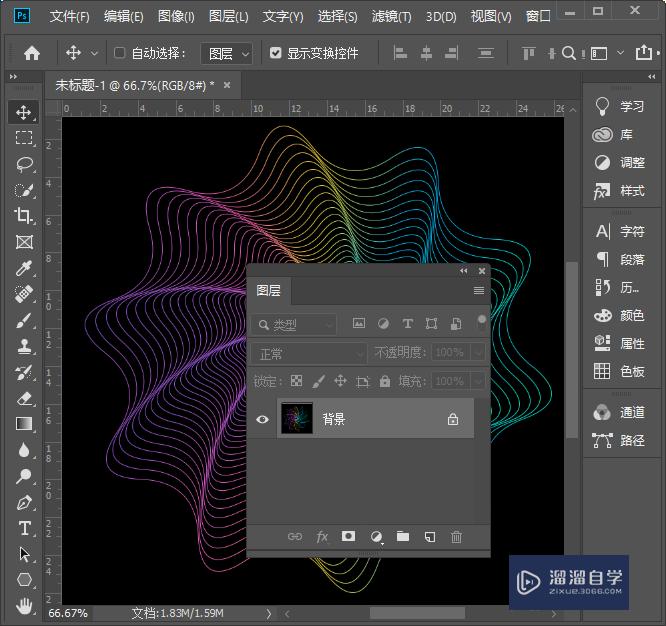
第8步
最后。我们一起来看一下螺旋线制作完成后的效果。非常漂亮。如图所示。
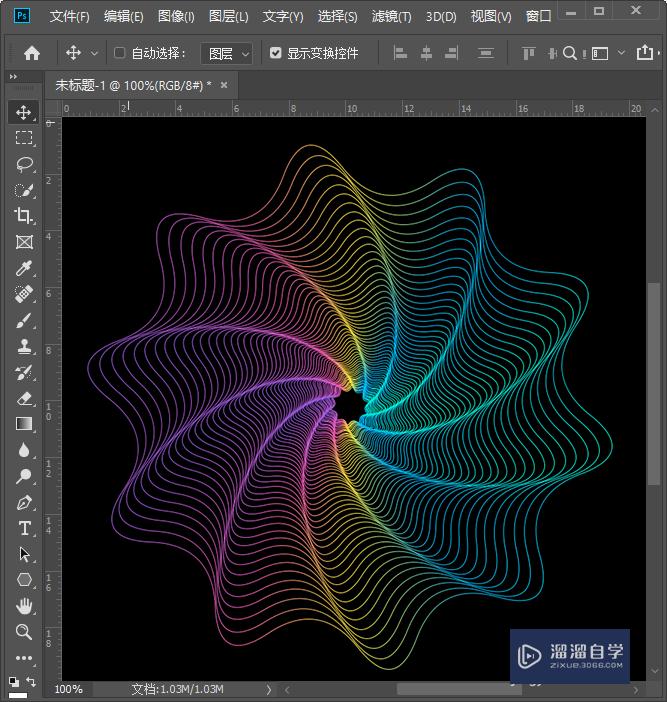
以上关于“PS怎么制作弯曲螺旋线(ps怎么制作弯曲螺旋线条)”的内容小渲今天就介绍到这里。希望这篇文章能够帮助到小伙伴们解决问题。如果觉得教程不详细的话。可以在本站搜索相关的教程学习哦!
更多精选教程文章推荐
以上是由资深渲染大师 小渲 整理编辑的,如果觉得对你有帮助,可以收藏或分享给身边的人
本文标题:PS怎么制作弯曲螺旋线(ps怎么制作弯曲螺旋线条)
本文地址:http://www.hszkedu.com/58449.html ,转载请注明来源:云渲染教程网
友情提示:本站内容均为网友发布,并不代表本站立场,如果本站的信息无意侵犯了您的版权,请联系我们及时处理,分享目的仅供大家学习与参考,不代表云渲染农场的立场!
本文地址:http://www.hszkedu.com/58449.html ,转载请注明来源:云渲染教程网
友情提示:本站内容均为网友发布,并不代表本站立场,如果本站的信息无意侵犯了您的版权,请联系我们及时处理,分享目的仅供大家学习与参考,不代表云渲染农场的立场!