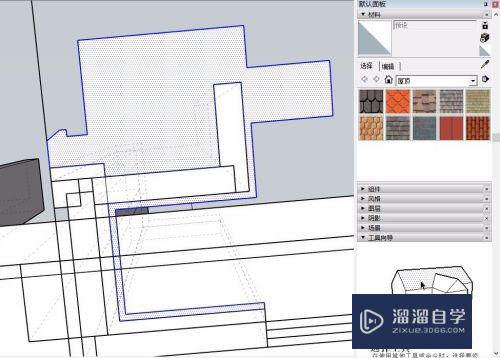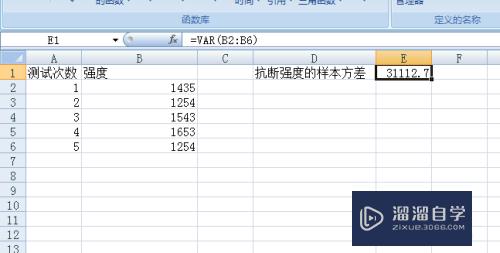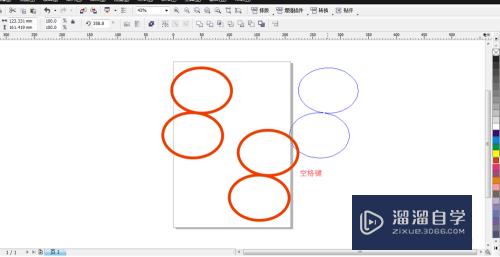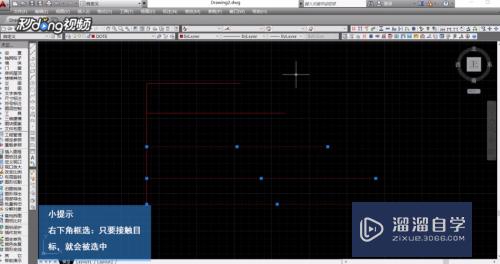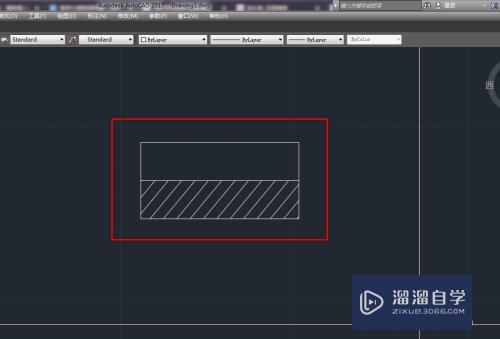PS图层文字和图形怎么颜色(ps图层文字怎么换颜色)优质
在PS里面制作海报时。经常会在某个物体上添加文字或者图形。那么后续PS图层文字和图形怎么颜色呢?给文字或者形状更换颜色有两种方式。一种是选区填色。另一种就是图层样式中的颜色叠加。下面小渲详细说一下吧!
工具/软件
硬件型号:华硕无畏15
系统版本:Windows7
所需软件:PS 2016
方法/步骤
第1步
第一种方法选区填充法。先点击选中文字图层。
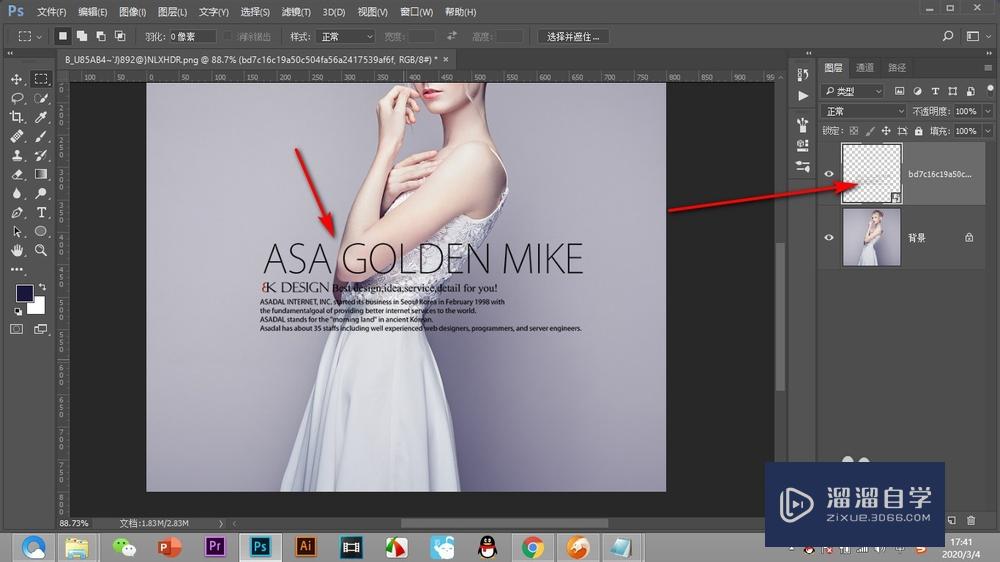
第2步
按住Ctrl键不松。然后鼠标点击图层前方的缩览图。就会将文字建立选区。
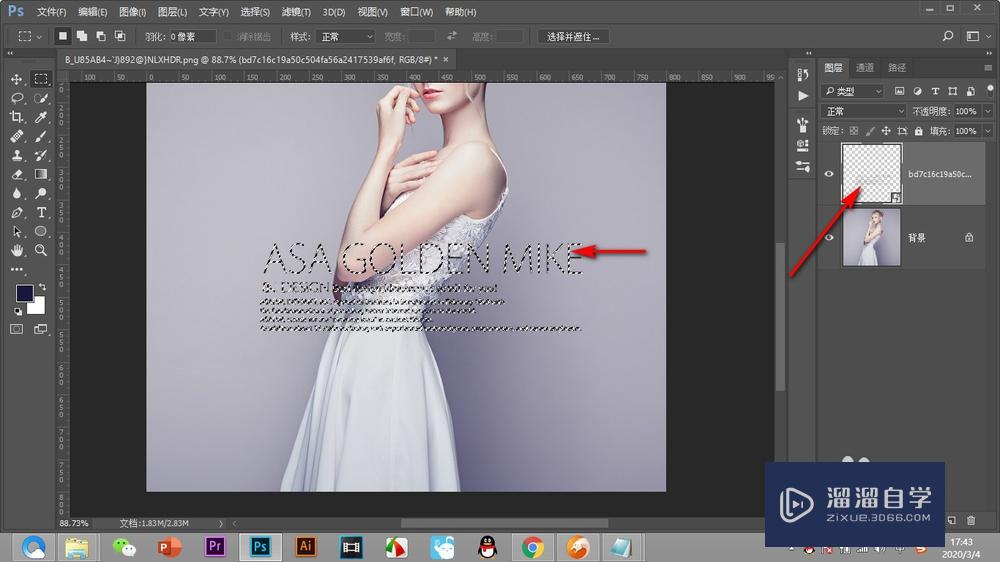
第3步
点击下方的新建图层按钮。在文字的上方新建一个透明图层。
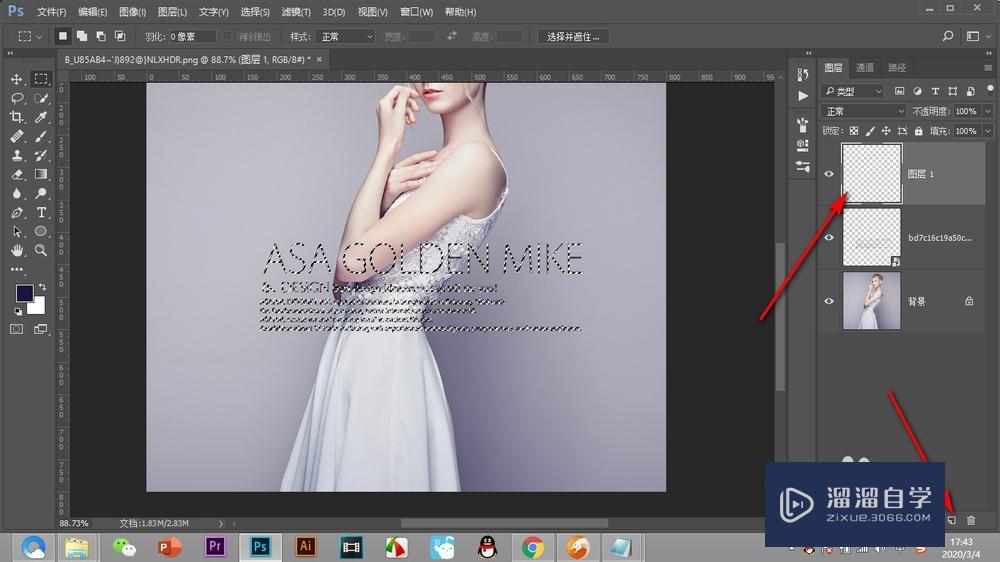
第4步
点击前景色。选择一个红色。点击——确定。
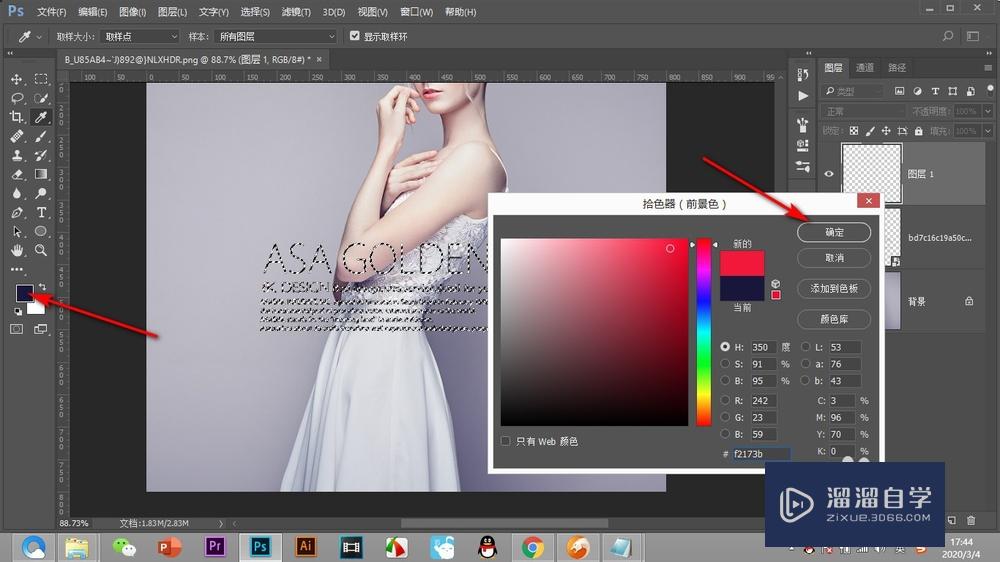
第5步
然后按快捷键alt+delete填充前景色就变色了。注意将原图下方的眼睛关掉就不会出现黑边。
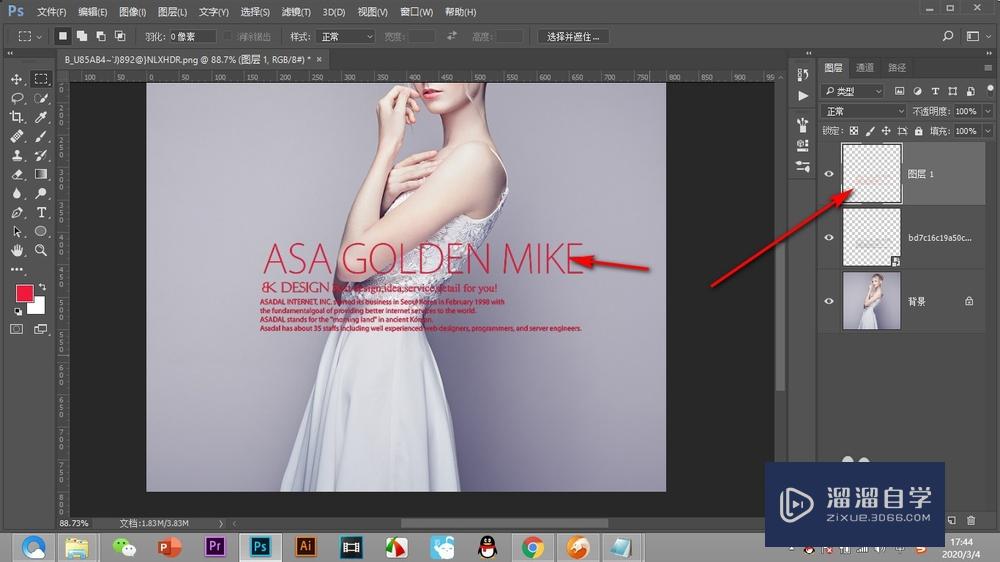
第6步
方法二是用过图层样式法。点击文字图层后方。双击一下。
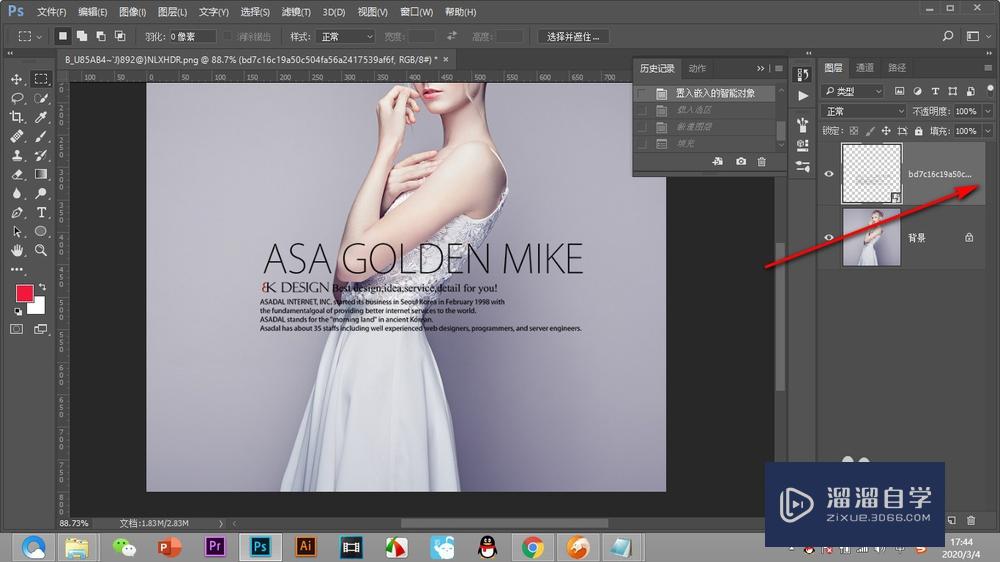
第7步
弹出图层样式对话框点击——颜色叠加后方的区域打开其界面。
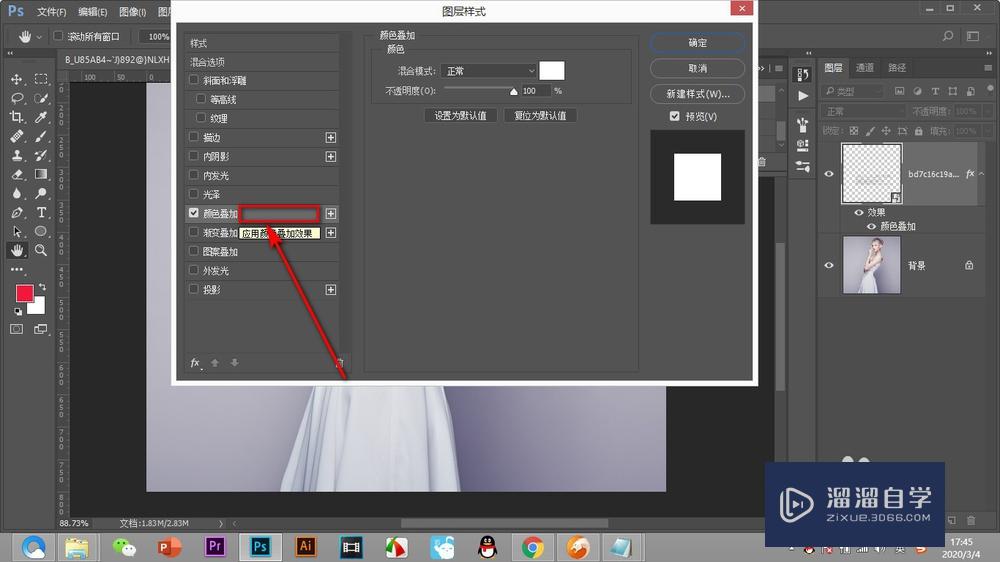
第8步
选择红色点击——确定。
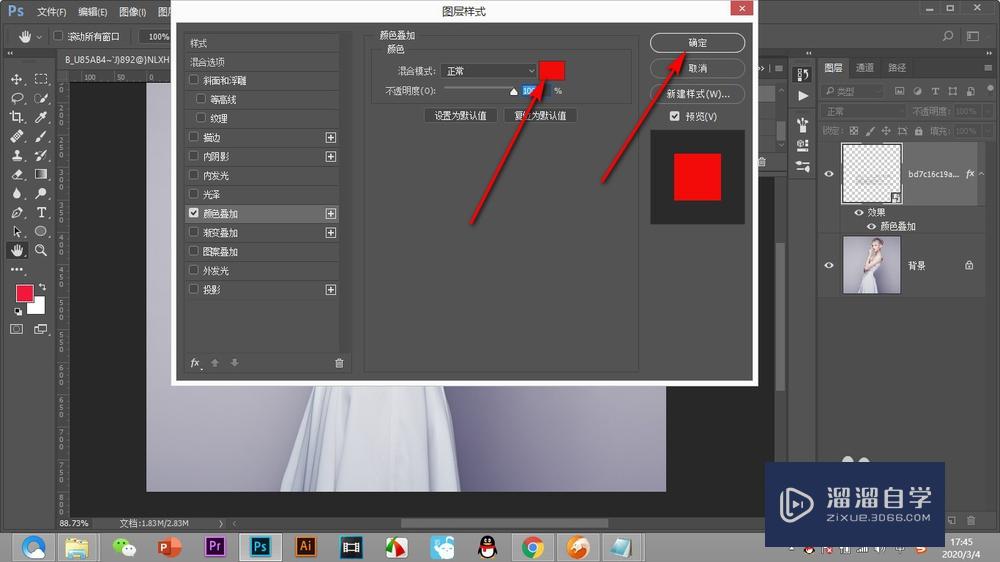
第9步
这样文字也立刻变为红色了。这一切的前提就是文字的背景是透明的。如果不是要先抠出来。
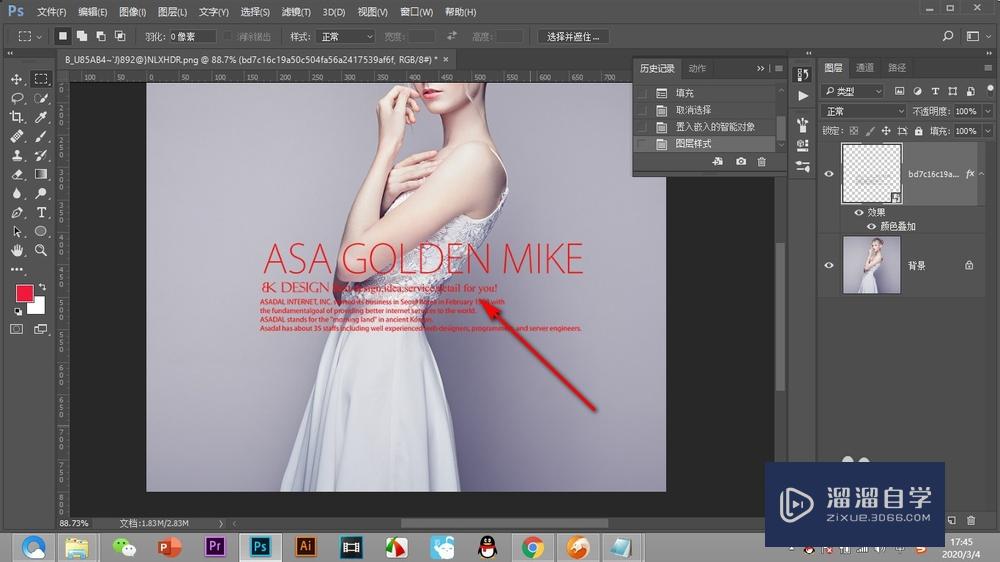
总结
1.第一种方法选区填充法。先点击选中文字图层。
2.按住Ctrl键不松。然后鼠标点击图层前方的缩览图。就会将文字建立选区。
3.点击下方的新建图层按钮。在文字的上方新建一个透明图层。
4.点击前景色。选择一个红色。点击——确定。
5.然后按快捷键alt+delete填充前景色就变色了。注意将原图下方的眼睛关掉就不会出现黑边。
方法二是用过图层样式法。点击文字图层后方。双击一下。
弹出图层样式对话框点击——颜色叠加后方的区域打开其界面。
选择红色点击——确定。
这样文字也立刻变为红色了。这一切的前提就是文字的背景是透明的。如果不是要先抠出来。
以上关于“PS图层文字和图形怎么颜色(ps图层文字怎么换颜色)”的内容小渲今天就介绍到这里。希望这篇文章能够帮助到小伙伴们解决问题。如果觉得教程不详细的话。可以在本站搜索相关的教程学习哦!
更多精选教程文章推荐
以上是由资深渲染大师 小渲 整理编辑的,如果觉得对你有帮助,可以收藏或分享给身边的人
本文地址:http://www.hszkedu.com/58452.html ,转载请注明来源:云渲染教程网
友情提示:本站内容均为网友发布,并不代表本站立场,如果本站的信息无意侵犯了您的版权,请联系我们及时处理,分享目的仅供大家学习与参考,不代表云渲染农场的立场!