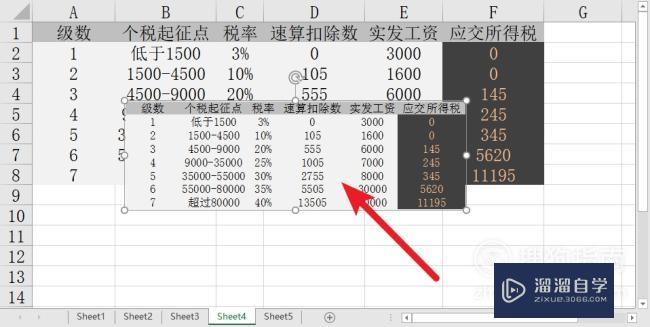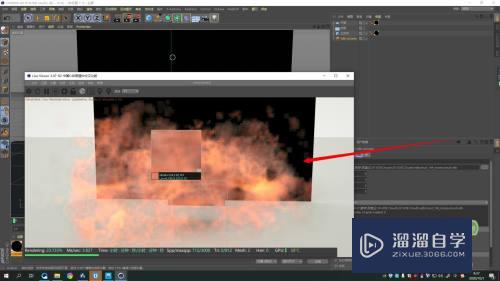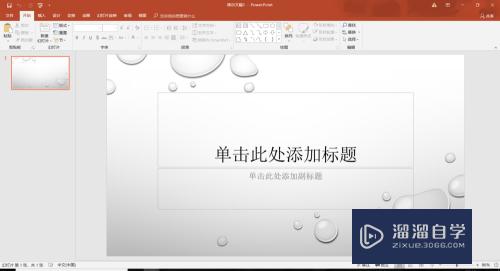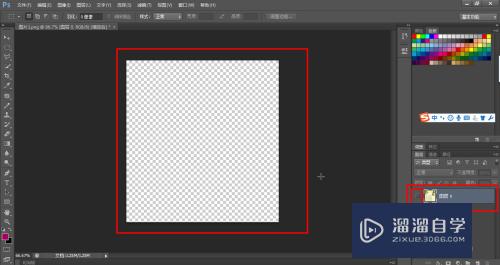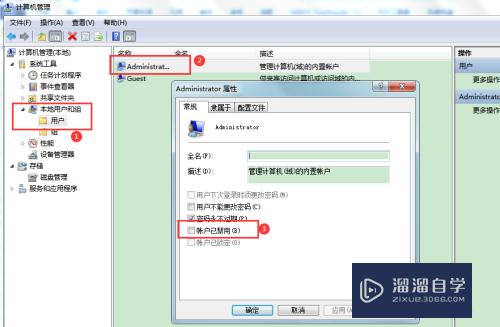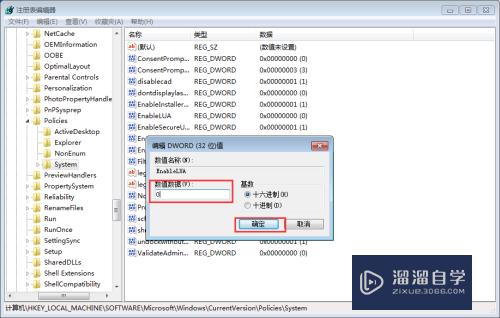PS如何制作倒影效果(ps如何制作倒影效果图)优质
使用PS修图时。在好多的效果图制作中为了有种逼真的效果需要倒影。PS可以完美的做出倒影效果。那么PS如何制作倒影效果?方法很简单。这在很多场景里面可以用到。我们快来学习吧!
工具/软件
硬件型号:小新Air14
系统版本:Windows7
所需软件:PS 2016
先来看看平面图片的倒影制作步骤
第1步
新建一个文档。为了有真实感。我给了个“渐变”。如下图所示。将前景色调为深色。背景色为白色。然后点击“渐变工具”。按住Shift键。在文档内按住鼠标的左键从底向上划即可。
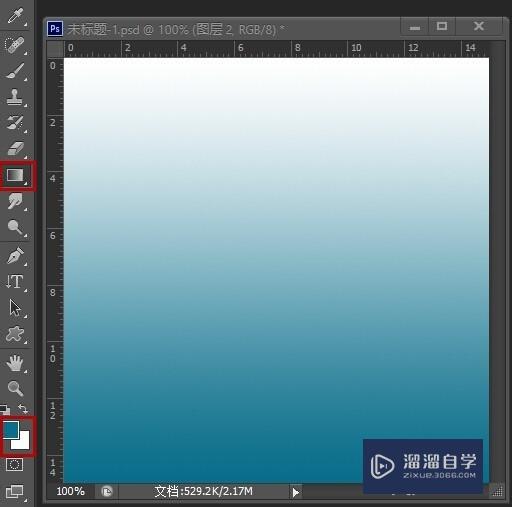
第2步
把平面图片复制进文档里。按Ctrl+J键复制一层。然后点击“编辑”——>"变换"——>“垂直翻转”。再用方向键向下移动到合适位置。使复制的那层倒立。
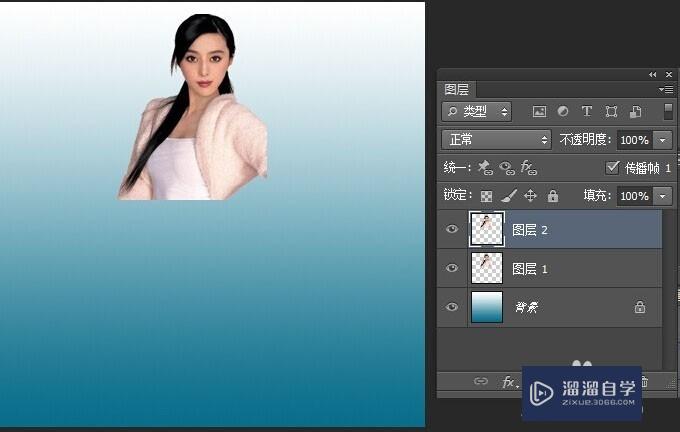
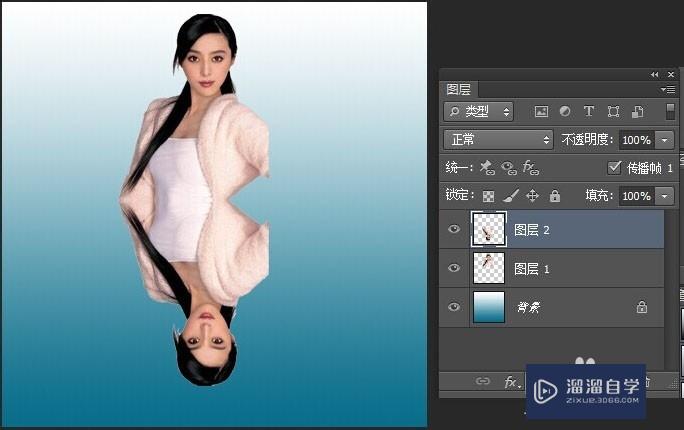
第3步
在图层面板点击“添加图层蒙板”给倒影层添加蒙板。然后将前景色改为黑色。背景色为白色。点击“渐变工具”。按住Shift键。在倒影图片上按住鼠标的左键从底向上划即可。
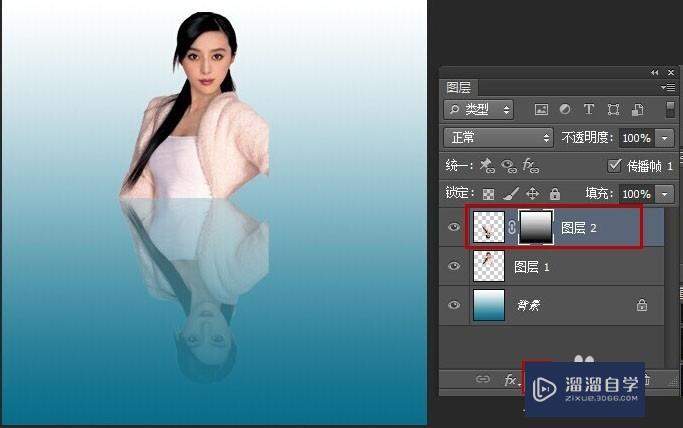

下面是立体图片的倒影具体制作步骤
第1步
和上图一样。将立体图片复制进文档。按Ctrl+J键复制一层。然后点击“编辑”——>"变换"——>“垂直翻转”。然后用方向键向下移动到合适位置。使复制的那层倒立。


第2步
因为倒影与实体是边与边相连的。所以要把倒影调整为与实体边连边。我们先调整右半边。点击左侧的“矩形选框工具”。选择倒影的右半边。然后点击右键选择自由变换。
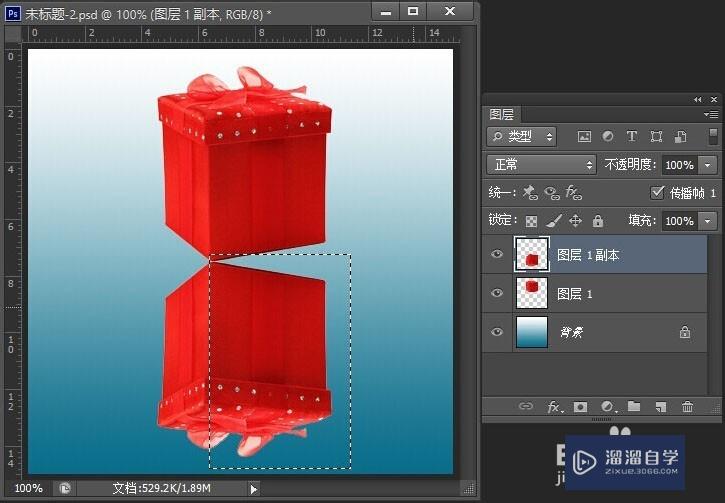

第3步
如下图。把中心点移动到对角处(以此点为中心变换)。然后按住组合键Ctrl+Shift+Alt同时。鼠标左键按住右框的中心点向上划动。直到与实体边相连即可。按回车键确定。再按Ctrl+D键取消虚线。


第4步
同样方法将倒影的左半边自由变换。如下图所示(参照2。3步)。

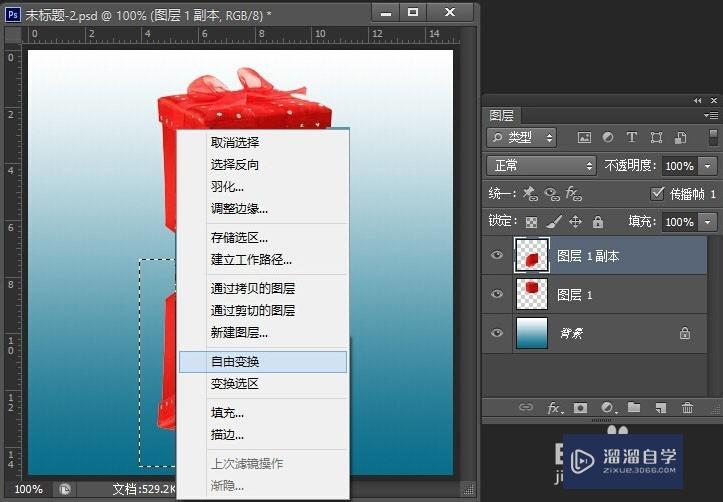




第5步
在图层面板点击“添加图层蒙板”给倒影层添加蒙板。然后将前景色改为黑色。背景色为白色。点击“渐变工具”。按住Shift键。在倒影图片上按住鼠标的左键从底向上划即可。

以上关于“PS如何制作倒影效果(ps如何制作倒影效果图)”的内容小渲今天就介绍到这里。希望这篇文章能够帮助到小伙伴们解决问题。如果觉得教程不详细的话。可以在本站搜索相关的教程学习哦!
更多精选教程文章推荐
以上是由资深渲染大师 小渲 整理编辑的,如果觉得对你有帮助,可以收藏或分享给身边的人
本文地址:http://www.hszkedu.com/58453.html ,转载请注明来源:云渲染教程网
友情提示:本站内容均为网友发布,并不代表本站立场,如果本站的信息无意侵犯了您的版权,请联系我们及时处理,分享目的仅供大家学习与参考,不代表云渲染农场的立场!