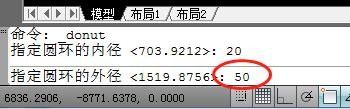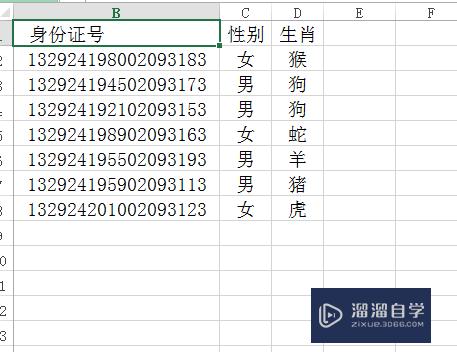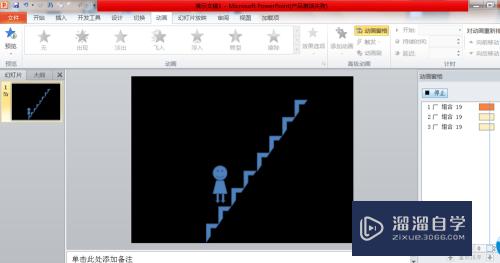PS如何制作螺旋的线段(ps如何制作螺旋的线段效果)优质
有时候在PS里面进行设计平面图时。偶尔会需要使用到螺旋效果。这就需要从简单的线段绘制开始。不那么PS如何制作螺旋的线段呢?掌握技巧就很简单。小渲这就来告诉大家。
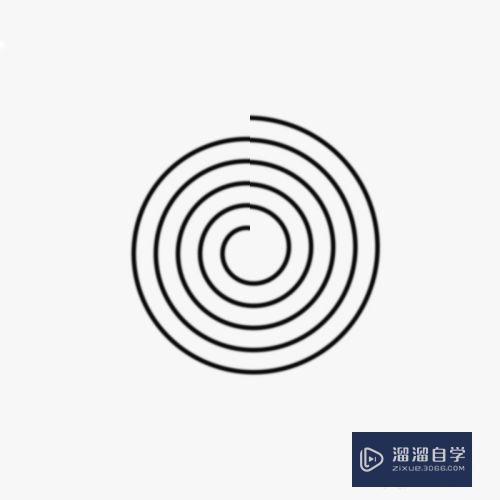
工具/软件
硬件型号:联想(Lenovo)天逸510S
系统版本:Windows7
所需软件:PS 2012
方法/步骤
第1步
打开PS并新建画布
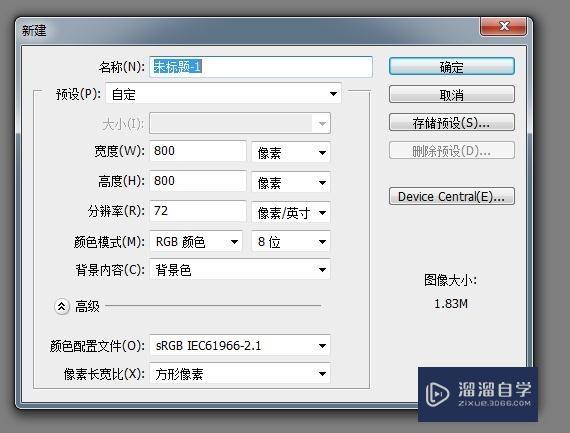
第2步
按Ctrl+´调出网格
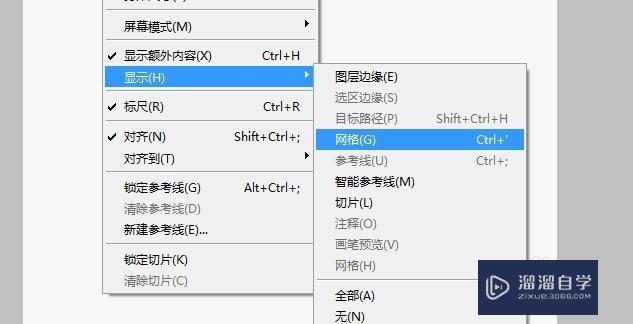
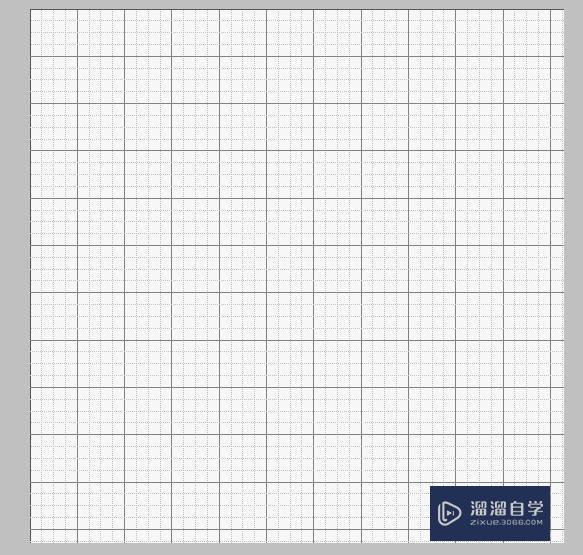
第3步
点击左侧画笔工具。调整画笔的大小和颜色
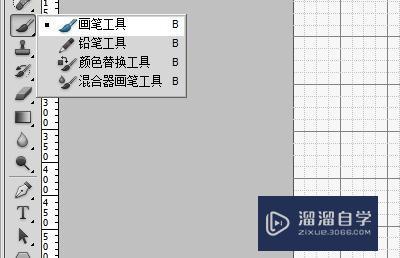
第4步
新建“图层1”。在画布上画几条平行的斜线。如图
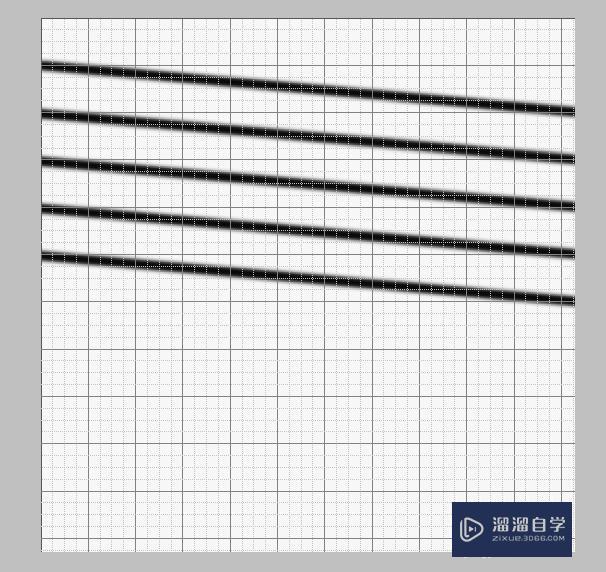
第5步
按Ctrl+´去除网格
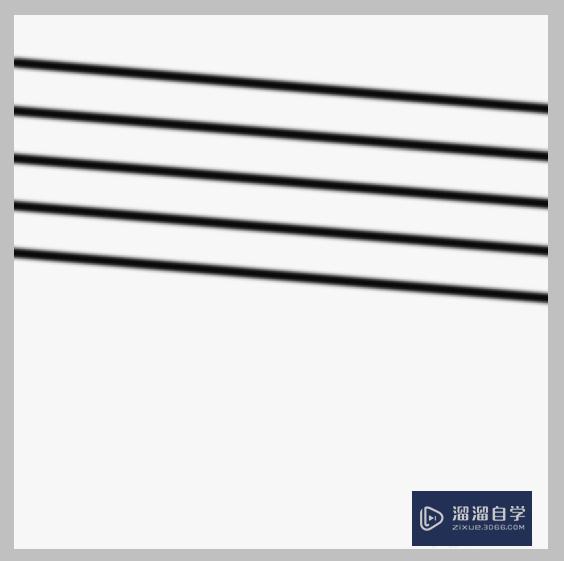
第6步
点击“滤镜”。“扭曲”。“极坐标”。平面到极坐标。按确定得到结果
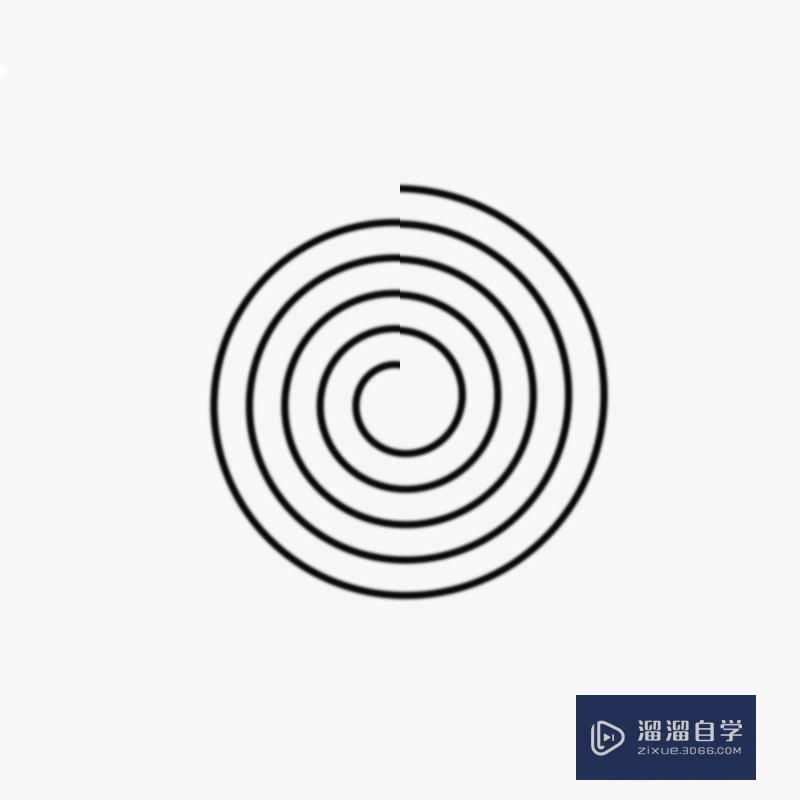
以上关于“PS如何制作螺旋的线段(ps如何制作螺旋的线段效果)”的内容小渲今天就介绍到这里。希望这篇文章能够帮助到小伙伴们解决问题。如果觉得教程不详细的话。可以在本站搜索相关的教程学习哦!
更多精选教程文章推荐
以上是由资深渲染大师 小渲 整理编辑的,如果觉得对你有帮助,可以收藏或分享给身边的人
本文标题:PS如何制作螺旋的线段(ps如何制作螺旋的线段效果)
本文地址:http://www.hszkedu.com/58454.html ,转载请注明来源:云渲染教程网
友情提示:本站内容均为网友发布,并不代表本站立场,如果本站的信息无意侵犯了您的版权,请联系我们及时处理,分享目的仅供大家学习与参考,不代表云渲染农场的立场!
本文地址:http://www.hszkedu.com/58454.html ,转载请注明来源:云渲染教程网
友情提示:本站内容均为网友发布,并不代表本站立场,如果本站的信息无意侵犯了您的版权,请联系我们及时处理,分享目的仅供大家学习与参考,不代表云渲染农场的立场!