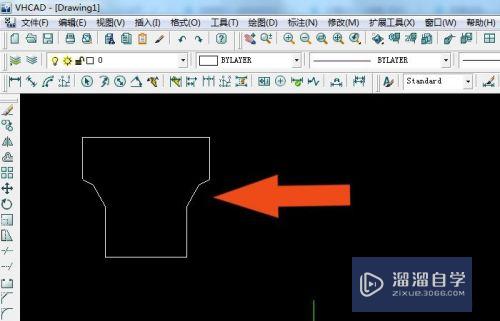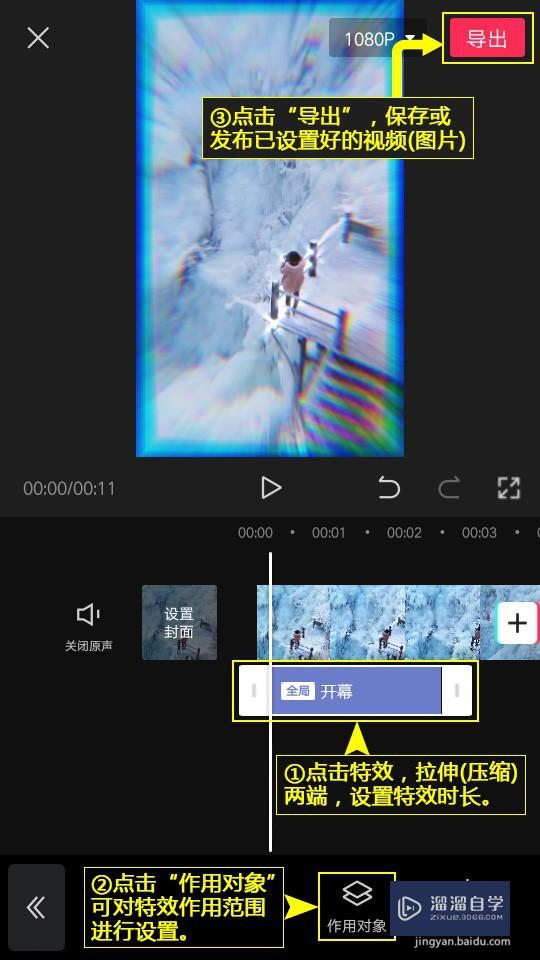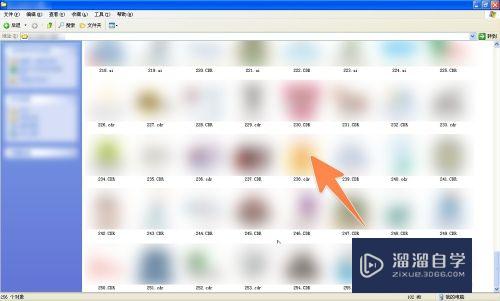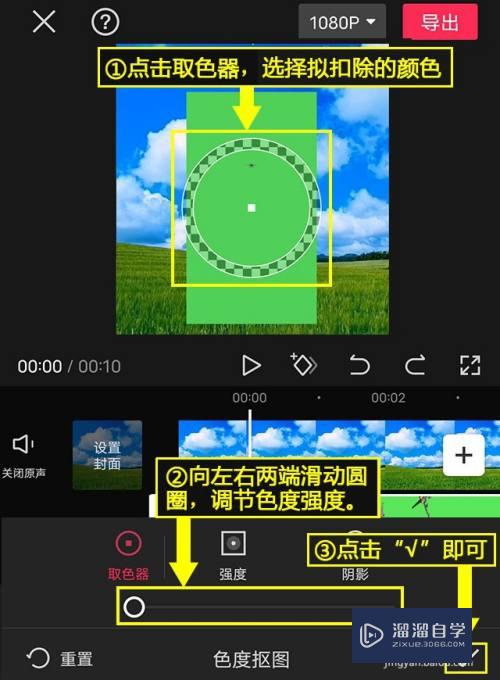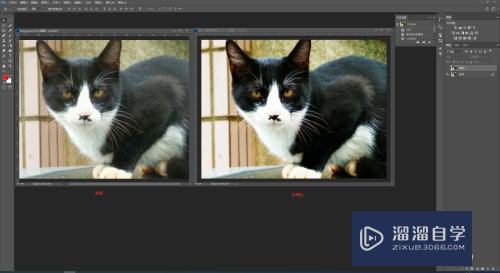PS怎么快速对人物美白(ps如何对人物美白)优质
在使用PS后期人像的时候。经常会需要美白人物皮肤。这也是学习PS的一个基础。但是有些美白方法步骤过于复杂。对于新接触PS的朋友来说就不易于操作了。所以今天我们一起来学习PS怎么快速对人物美白吧!

工具/软件
硬件型号:小新Pro14
系统版本:Windows7
所需软件:Photoshop CS6
方法/步骤
第1步
首先我们找一张美女照片。这里我找的是猫女。然后我们打开photoshop。将照片导入的photoshop里面。
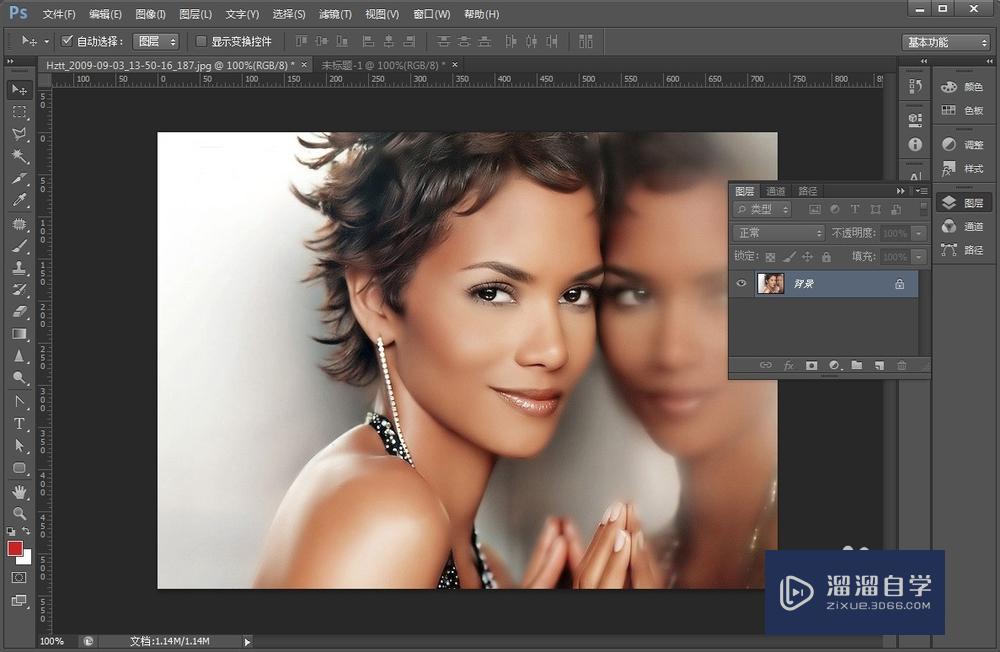
第2步
接下来我们进入立竿见影的一步。也是本次操作的核心
我们先复制背景图层。以防止修改错误时对图片造成破坏。
选择背景图层副本。点击进入通道面板。按住Ctrl键不放用鼠标单击RGB通道调出高光选区
返回图层面板。新建图层。选择前景色为白色。按Ctrl+退格键填充前景色
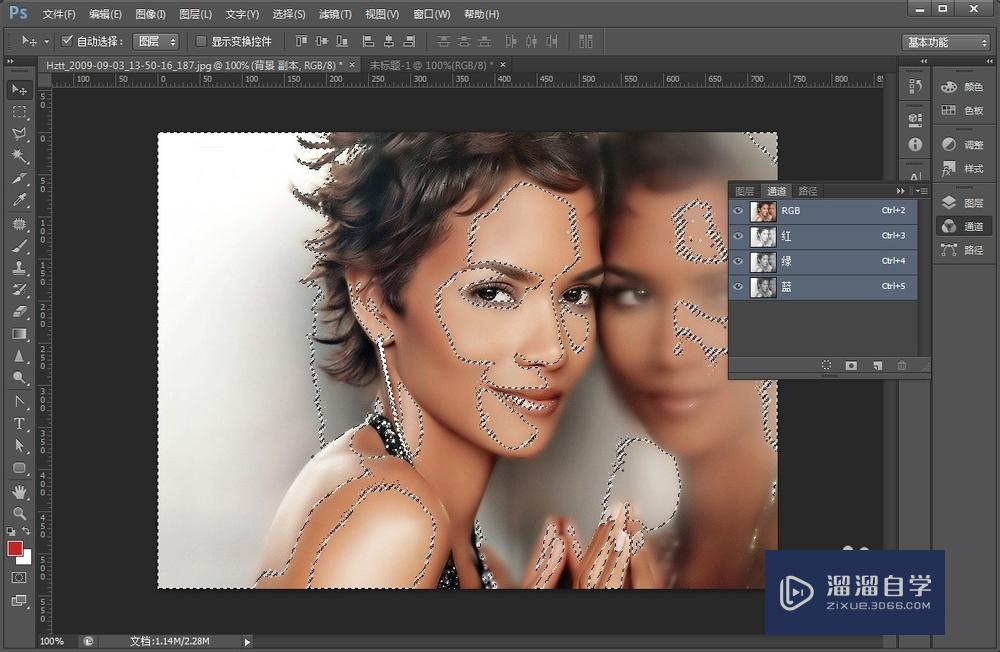
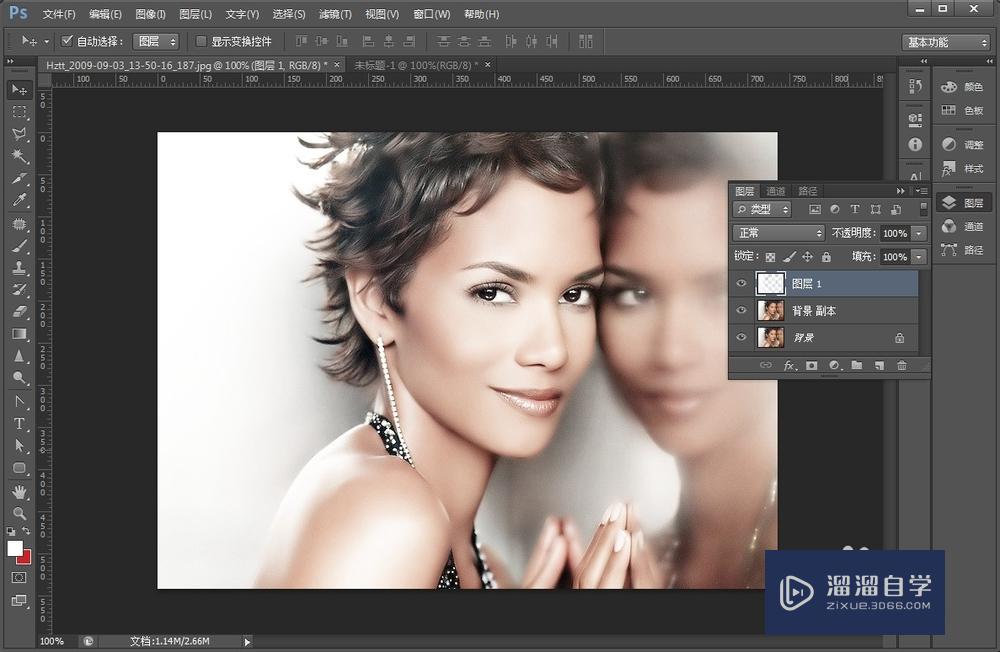
第3步
到这里主要操作已经完成了。接下来我们稍微进行细节调整
选择图层——新建调整图层——色彩平衡。适当的增加青色。减少黄色(我这里的取值是:青色5。黄色-5)使人物看起来能稍显红润
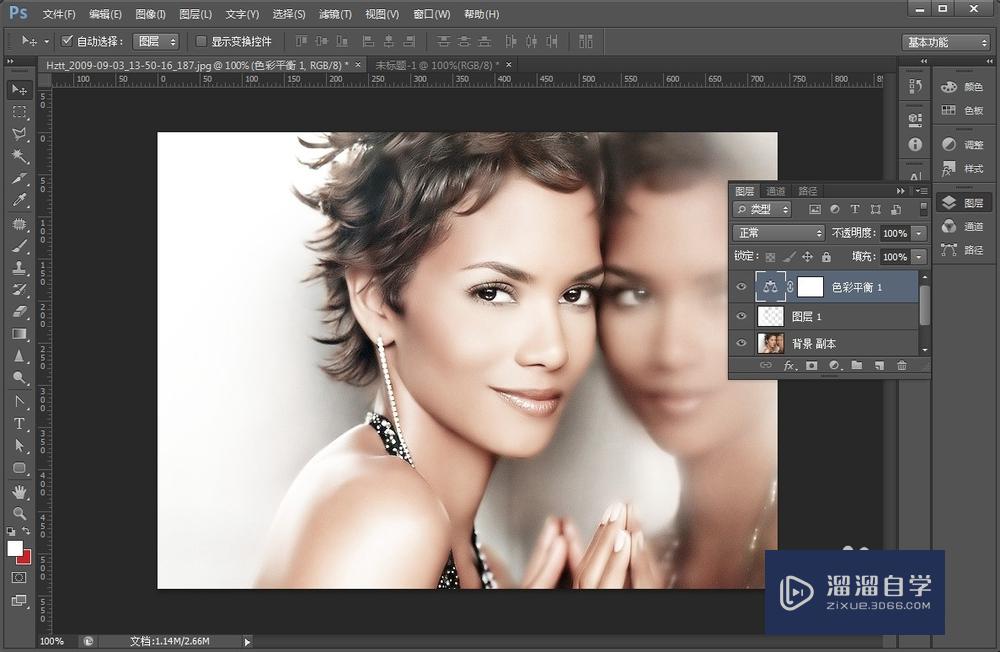
第4步
新建图层。选择画笔工具——柔边画笔——给人物脸颊处添加一个红晕。调整该图层透明度。是图层于背景进行融合
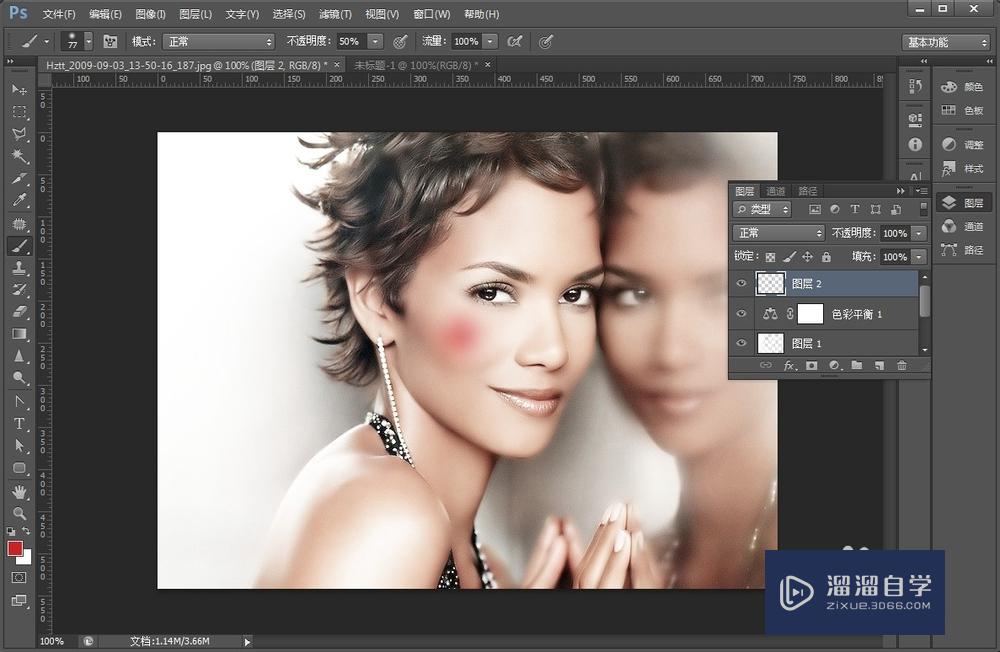

第5步
按Shift+Ctrl+Alt+E盖印可见图层。然后对图片进行保存就好了
到这里我们的人物美白就完成了。是不是很简单呢。感谢大家浏览
以上关于“PS怎么快速对人物美白(ps如何对人物美白)”的内容小渲今天就介绍到这里。希望这篇文章能够帮助到小伙伴们解决问题。如果觉得教程不详细的话。可以在本站搜索相关的教程学习哦!
更多精选教程文章推荐
以上是由资深渲染大师 小渲 整理编辑的,如果觉得对你有帮助,可以收藏或分享给身边的人
本文标题:PS怎么快速对人物美白(ps如何对人物美白)
本文地址:http://www.hszkedu.com/58456.html ,转载请注明来源:云渲染教程网
友情提示:本站内容均为网友发布,并不代表本站立场,如果本站的信息无意侵犯了您的版权,请联系我们及时处理,分享目的仅供大家学习与参考,不代表云渲染农场的立场!
本文地址:http://www.hszkedu.com/58456.html ,转载请注明来源:云渲染教程网
友情提示:本站内容均为网友发布,并不代表本站立场,如果本站的信息无意侵犯了您的版权,请联系我们及时处理,分享目的仅供大家学习与参考,不代表云渲染农场的立场!