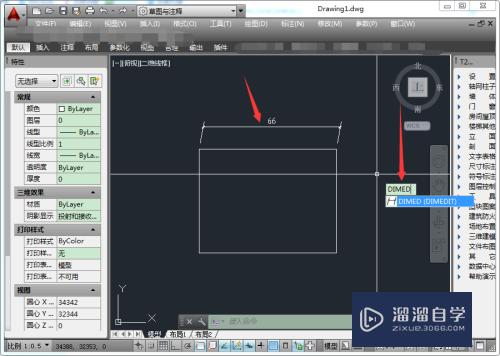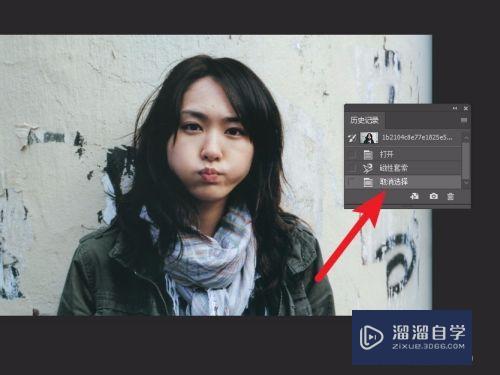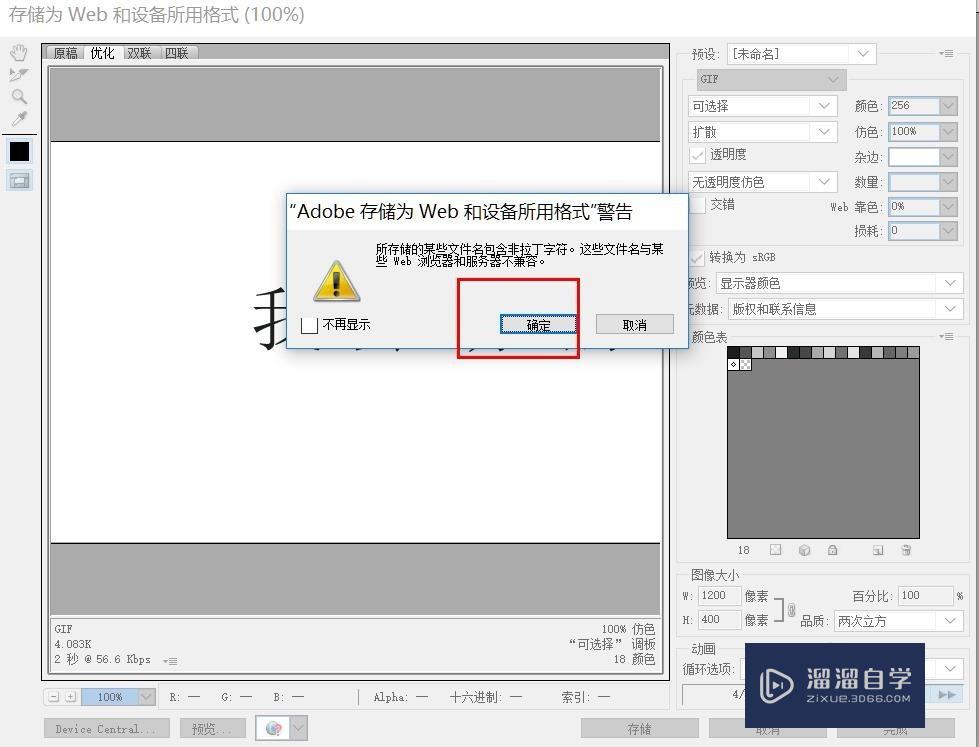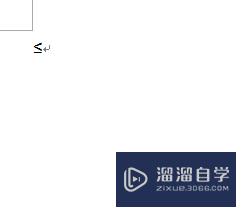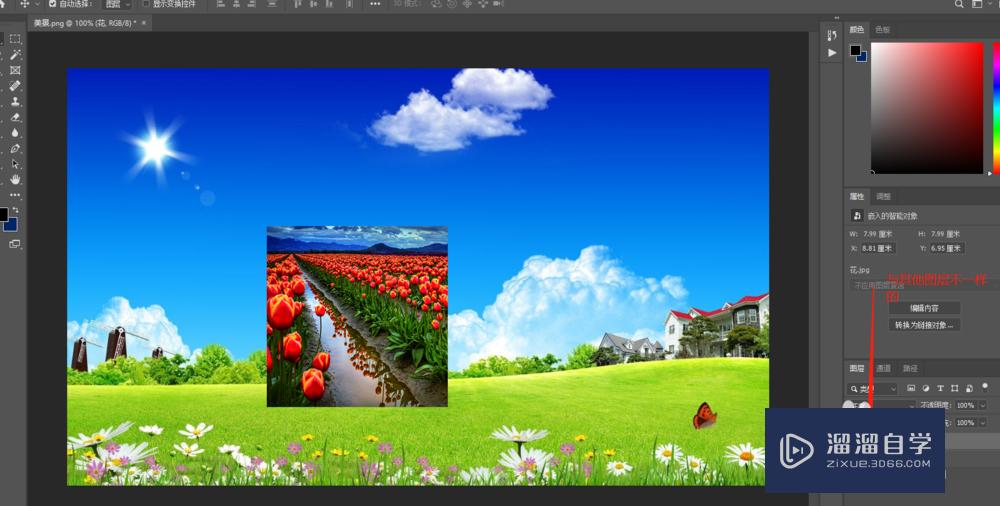电脑桌面我的电脑图标不见了怎么恢复(电脑桌面我的电脑图标不见了怎么恢复原状)优质
在使用电脑过程中。我们有时候会发现桌面上【我的电脑】图标不见了或者我们不小心误删了。这时我们急着要打开我的电脑。可是电脑桌面我的电脑图标不见了怎么恢复呢?小渲来告诉大家方法。
工具/软件
硬件型号:雷神(ThundeRobot)911Zero
系统版本:Windows7
所需软件:无
介绍一: win10系统
第1步
当我们使用的电脑是win10系统时。在桌面空白处右键。找到【个性化】。点击进入后会出现设置界面。
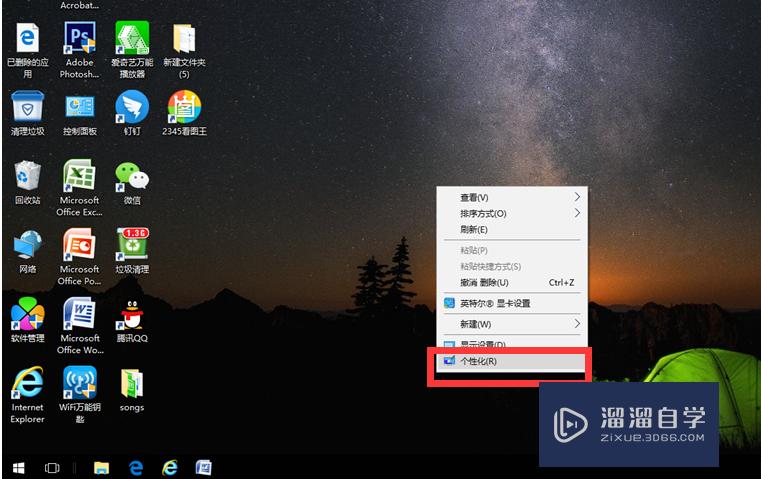
第2步
在左侧一栏找到【主题】。单击。然后在右侧一栏下拉鼠标找到【桌面图标设置】。
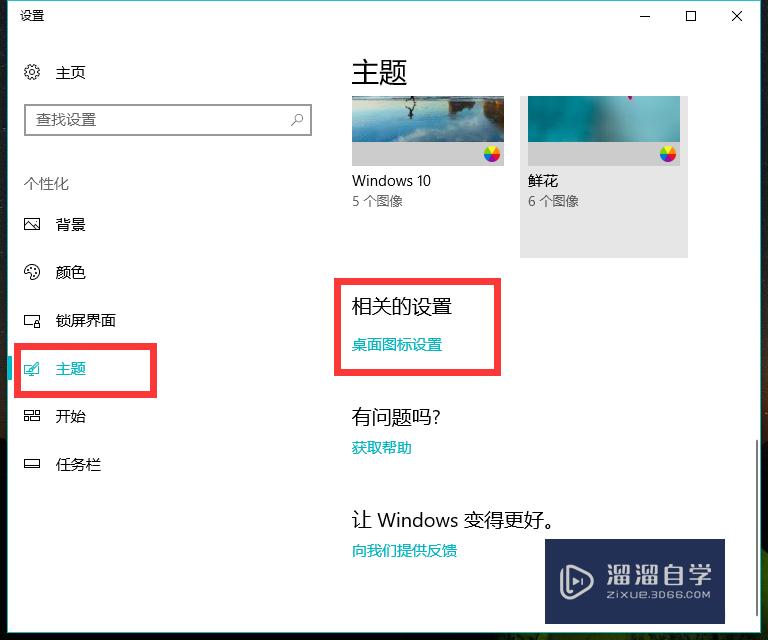
第3步
点击进入后发现【计算机】前面的小格子是空着的。点击勾选。再点击下方的【确定】。
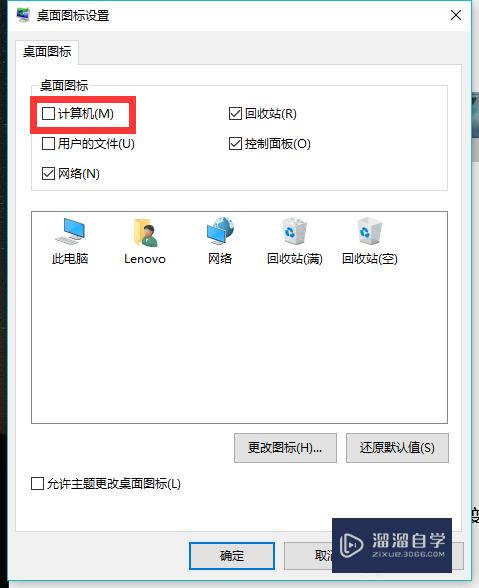
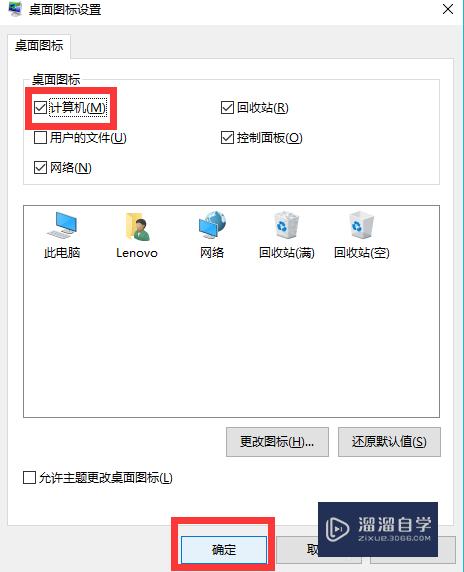
第4步
这时我们再回到桌面就发现【我的电脑】图标就出现了。是不是很神奇呢。
这个方法也同样可以找回桌面上的回收站和网络图标等。
当我们急着要打开我的电脑。来不及重建图标时。还可以使用快捷键。同时按住键盘上的windows键和字母E。这时就会弹出【文件资源管理器】窗口。这时我们就可以查找或保存文件了。平时我们也可以用“windows+E”快捷键打开我的电脑。速度快很多哦。不用每次找到我的电脑图标然后双击打开。比较麻烦。
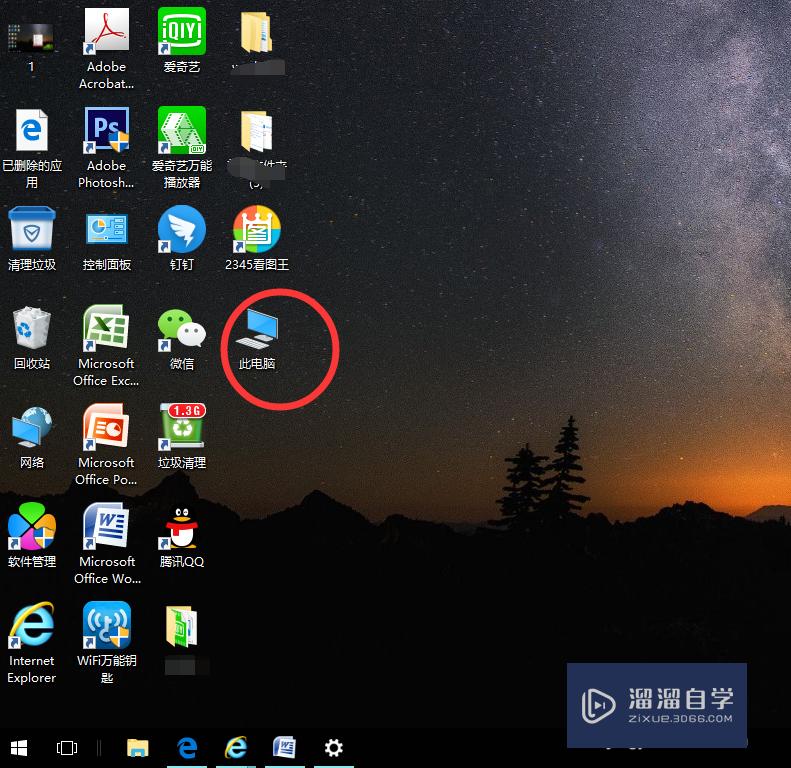
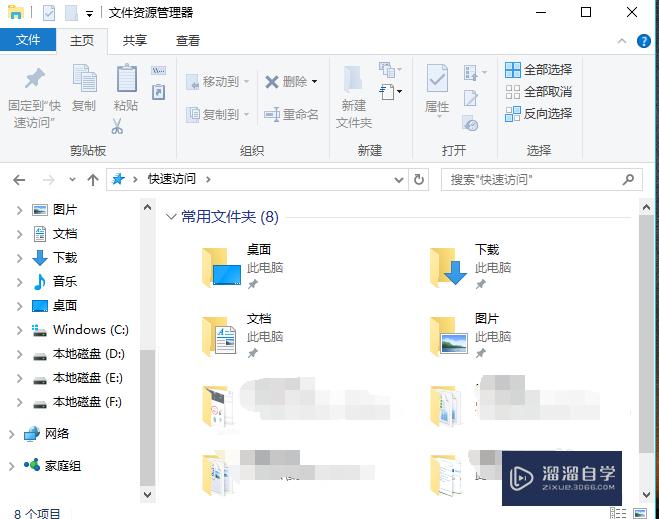
介绍二:win7系统
第1步
win7系统恢复我的电脑图标时。方法类似。在桌面的空白处单击右键。选择【个性化】。
第2步
在【个性化】设置里面点击【更改桌面图标】。
第3步
进入界面后。我们同样勾选【计算机】前面的小方框。如果还有其他需要显示的图标。在相应的程序前面打钩。选择好后点击【确认】。回到桌面就会发现图标恢复了。
除了上述方法外。还有个更简单的方法。点击【开始】菜单。找到【我的电脑】。单击右键。勾选【在桌面显示】就可以了。
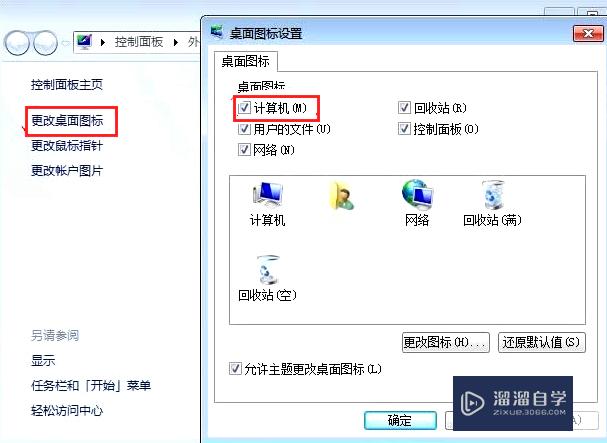
介绍三:winXP系统
第1步
对于winXP系统的用户。可以在桌面空白处右键。点击【属性】。然后点击【桌面】。选择下方的【自定义桌面】。然后勾选【我的电脑】。在桌面上就会出现图标了。
好了。小渲的介绍就到这了。需要的小伙伴赶紧去尝试吧。如果对你有帮助的话。记得在文章下方给我留言或点赞让我知晓哦。
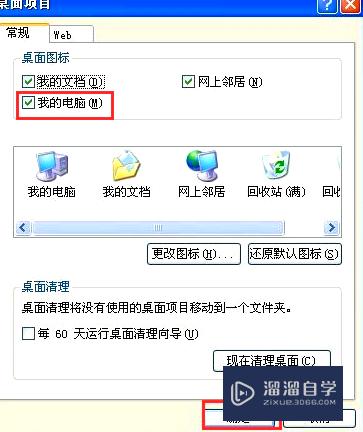
以上关于“电脑桌面我的电脑图标不见了怎么恢复(电脑桌面我的电脑图标不见了怎么恢复原状)”的内容小渲今天就介绍到这里。希望这篇文章能够帮助到小伙伴们解决问题。如果觉得教程不详细的话。可以在本站搜索相关的教程学习哦!
更多精选教程文章推荐
以上是由资深渲染大师 小渲 整理编辑的,如果觉得对你有帮助,可以收藏或分享给身边的人
本文地址:http://www.hszkedu.com/58470.html ,转载请注明来源:云渲染教程网
友情提示:本站内容均为网友发布,并不代表本站立场,如果本站的信息无意侵犯了您的版权,请联系我们及时处理,分享目的仅供大家学习与参考,不代表云渲染农场的立场!