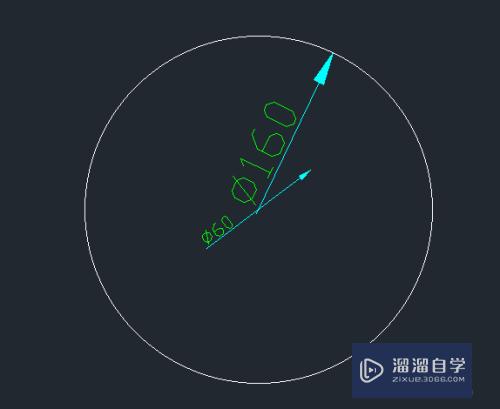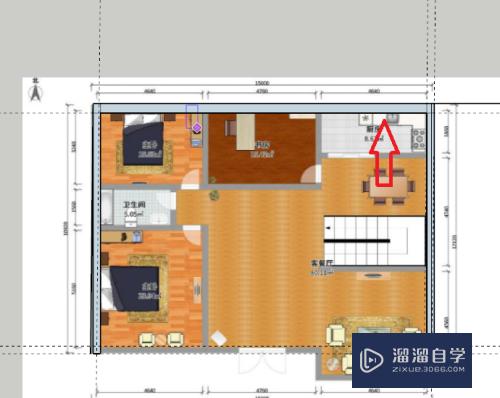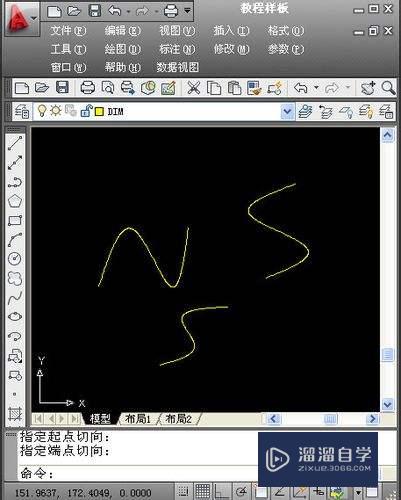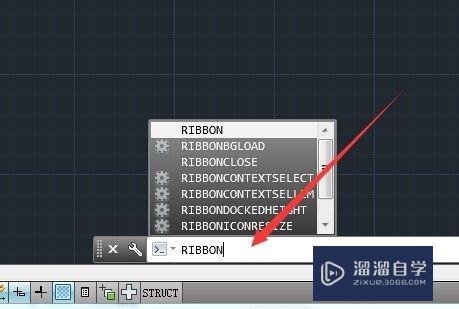电脑定时关机怎么设置(电脑定时关机怎么设置win7)优质
有时候电脑在运行什么内容。或者干打完游戏。并不适合立马关系。但是为了省事我们可以给电脑进行定时。给电脑设置定时关机。可以方便我们不在电脑前完成关机操作。下面来告诉大家电脑定时关机怎么设置的。
工具/软件
硬件型号:戴尔灵越15
系统版本:Windows7
所需软件:无
方法/步骤
第1步
首先。我们需要使用"任务计划程序"实现定时关机与取消定时关机。
Win7版本的打开任务计划程序的方式是:
依次鼠标左键单击选择:"Windows按钮">"控制面板">"管理工具"。然后鼠标左键双击打开"任务计划程序"。
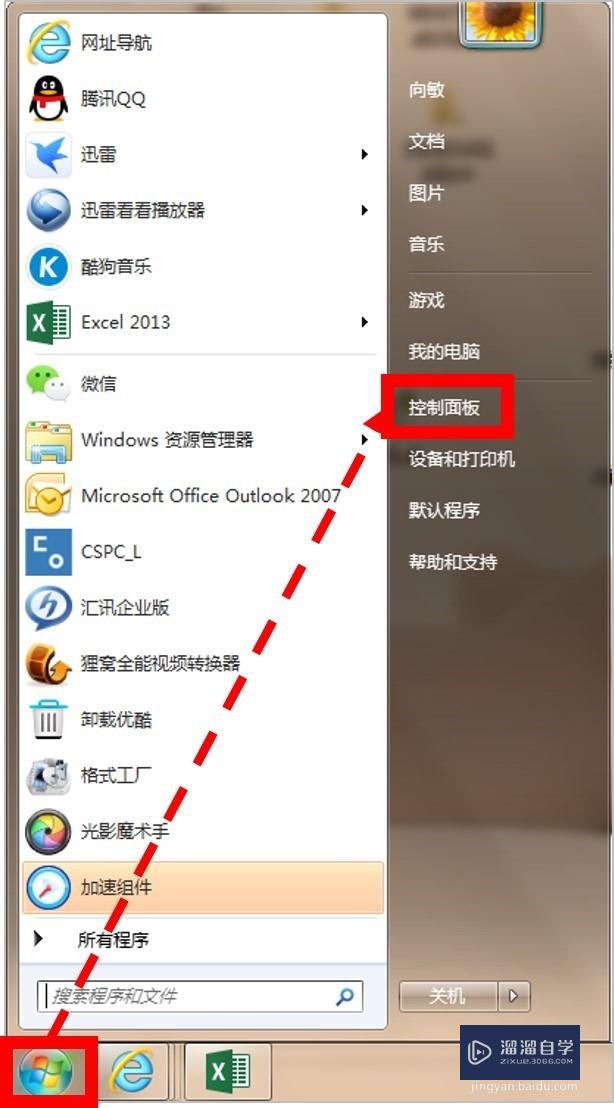
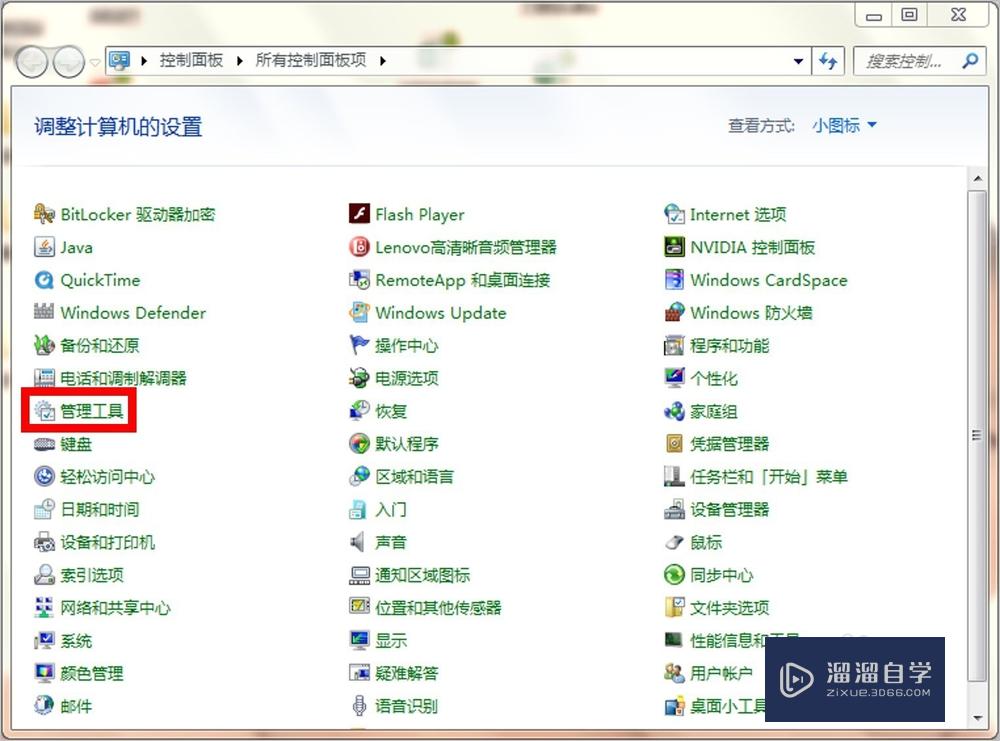

第2步
Win10版本的打开任务计划程序的方式是:
依次鼠标左键单击选择:"Windows按钮">"Windows管理工具"(在W字母分类下)>"任务计划程序"。
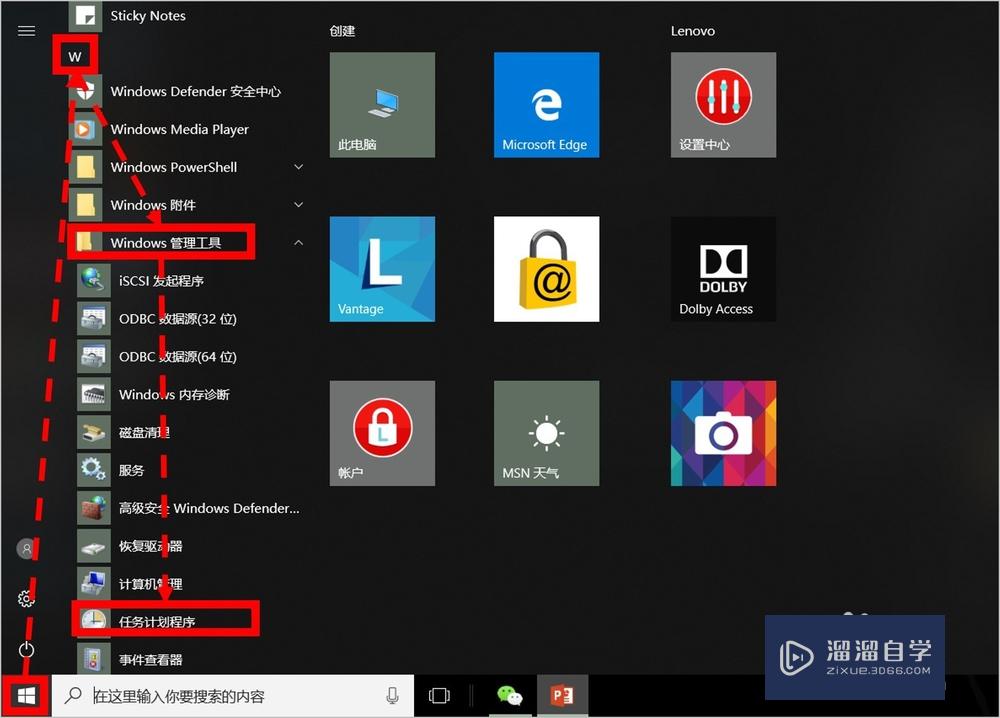
第3步
打开任务计划程序后。我们点击"创建基本任务"开始创建任务。
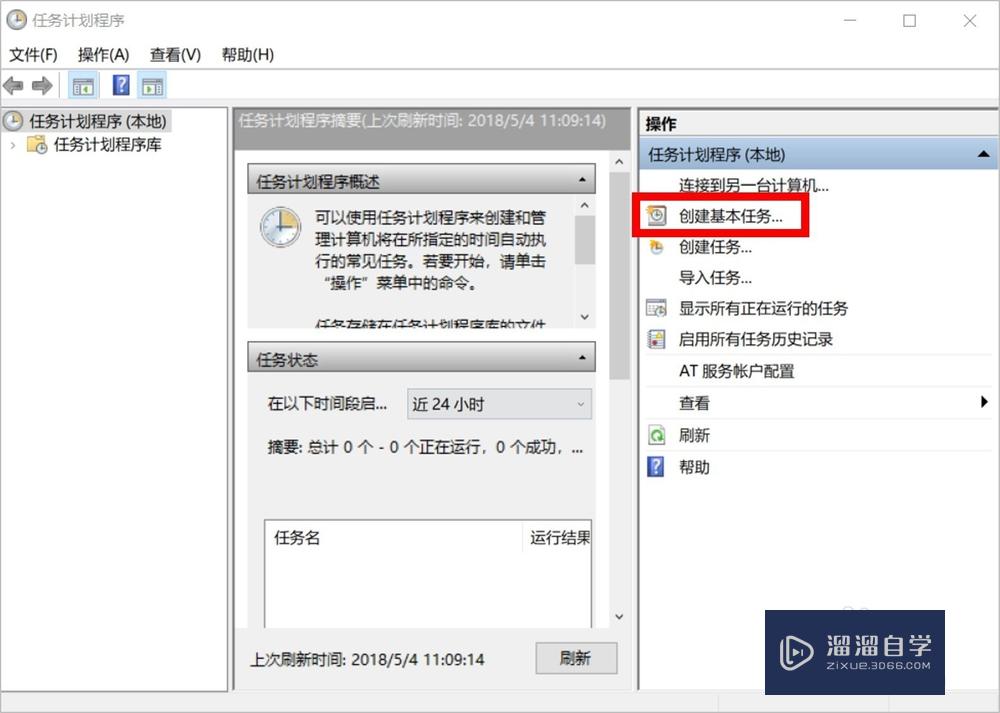
第4步
我们首先要给任务命名。本例中我们命名为"电脑定时关机设置"。然后点击"下一步"。
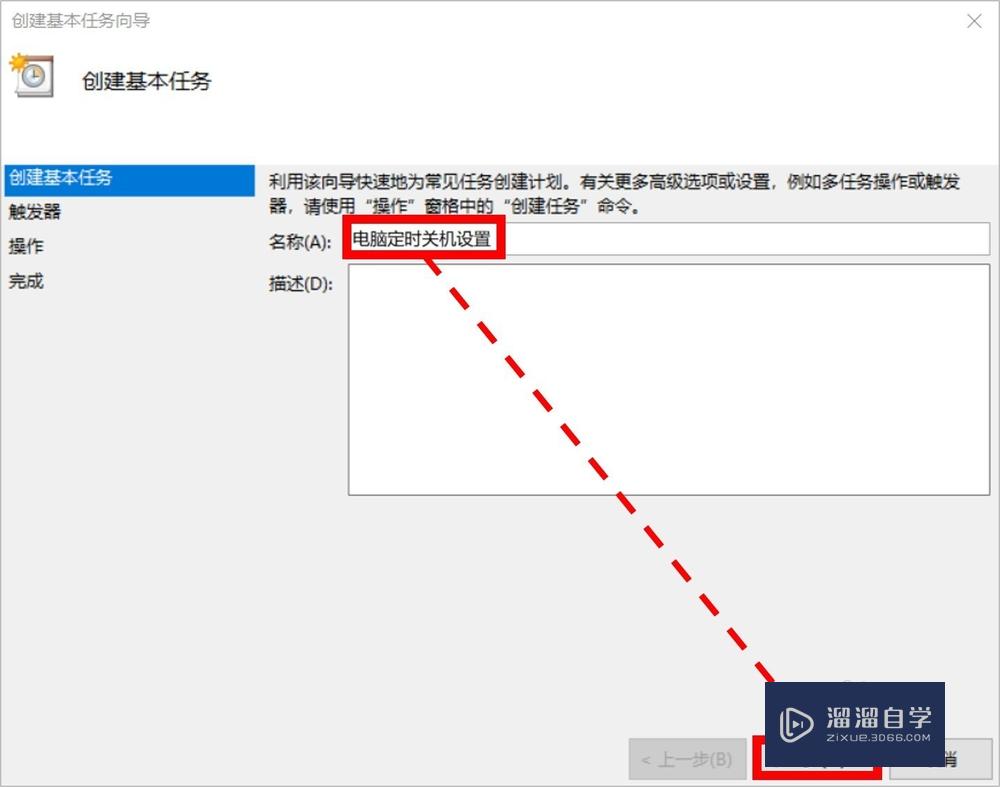
第5步
接下来。我们要设置(任务)触发器的出发频率。如果我们需要每天定时关机。就设置为每天。具体根据自己的需要设置。然后点击"下一步"。
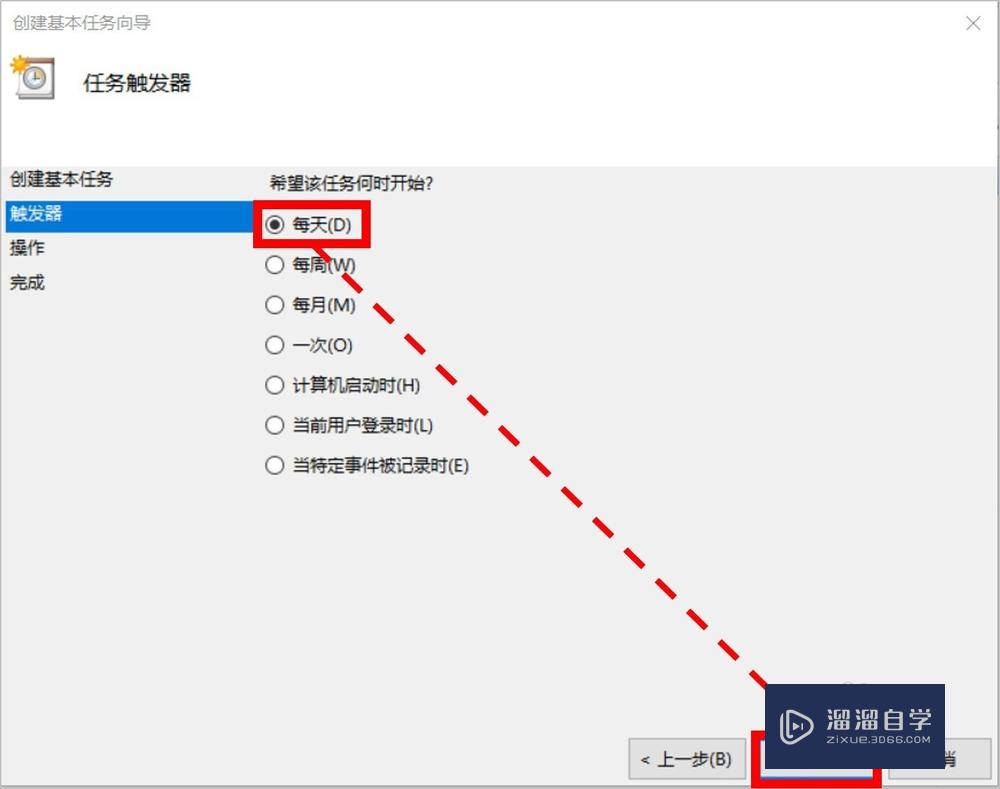
第6步
本步骤我们要设置定时关机的时间。本例中我们设置为晚上11点59分59秒。
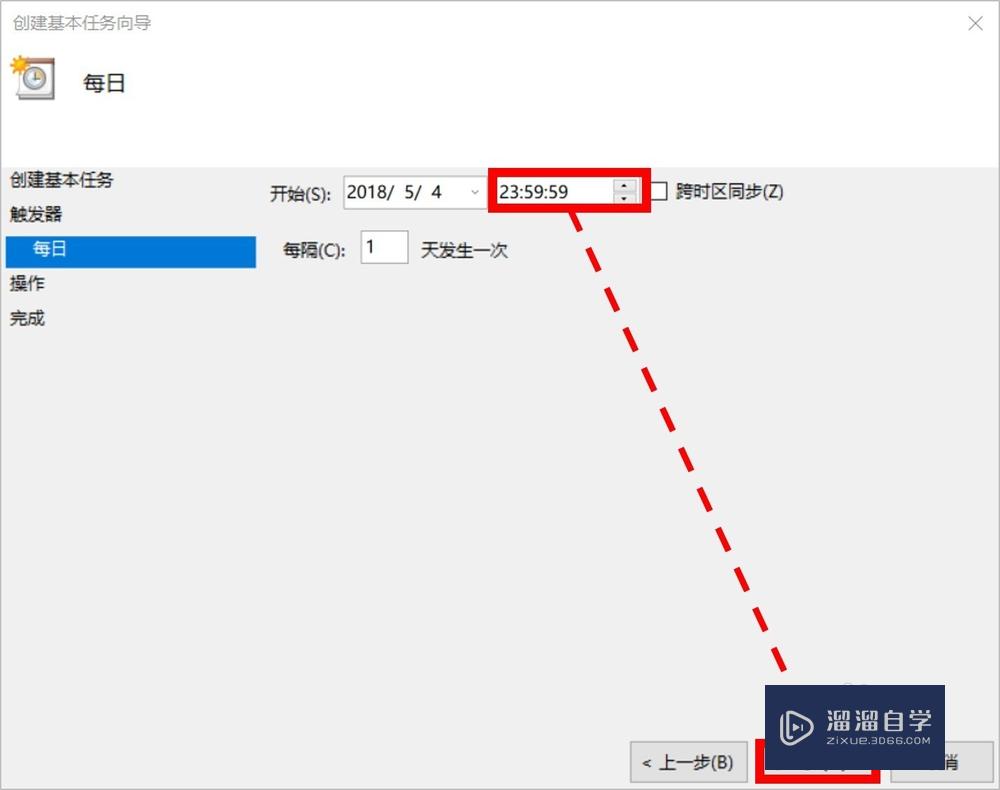
第7步
本步骤设置"希望本任务执行什么操作"。我们选择第一项"启动程序"。然后点击"下一步"。
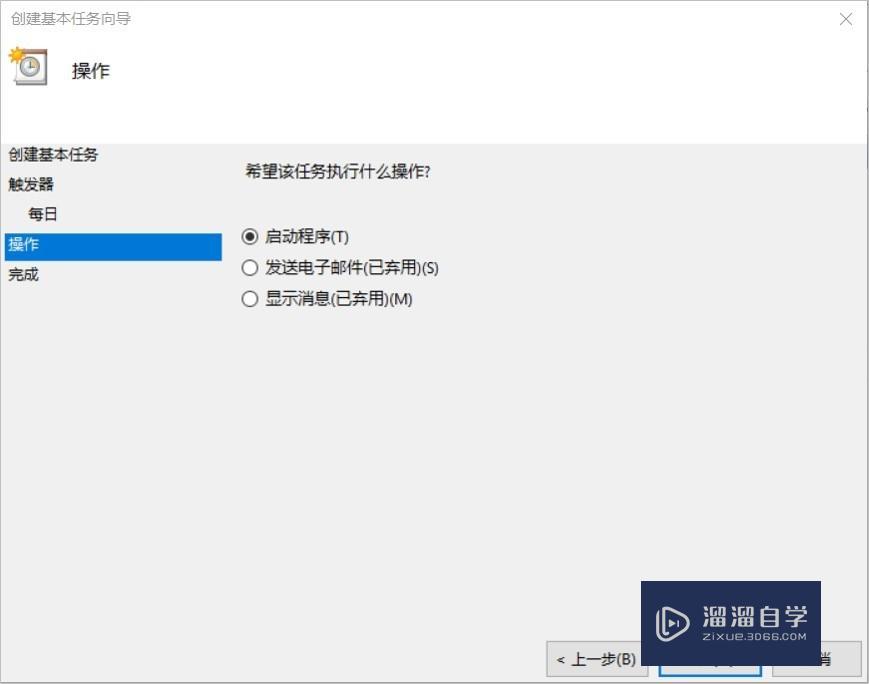
第8步
在启动程序下。我们设置程序或脚本为"shutdown"。也就是"关机"的命令。然后继续点击"下一步"。
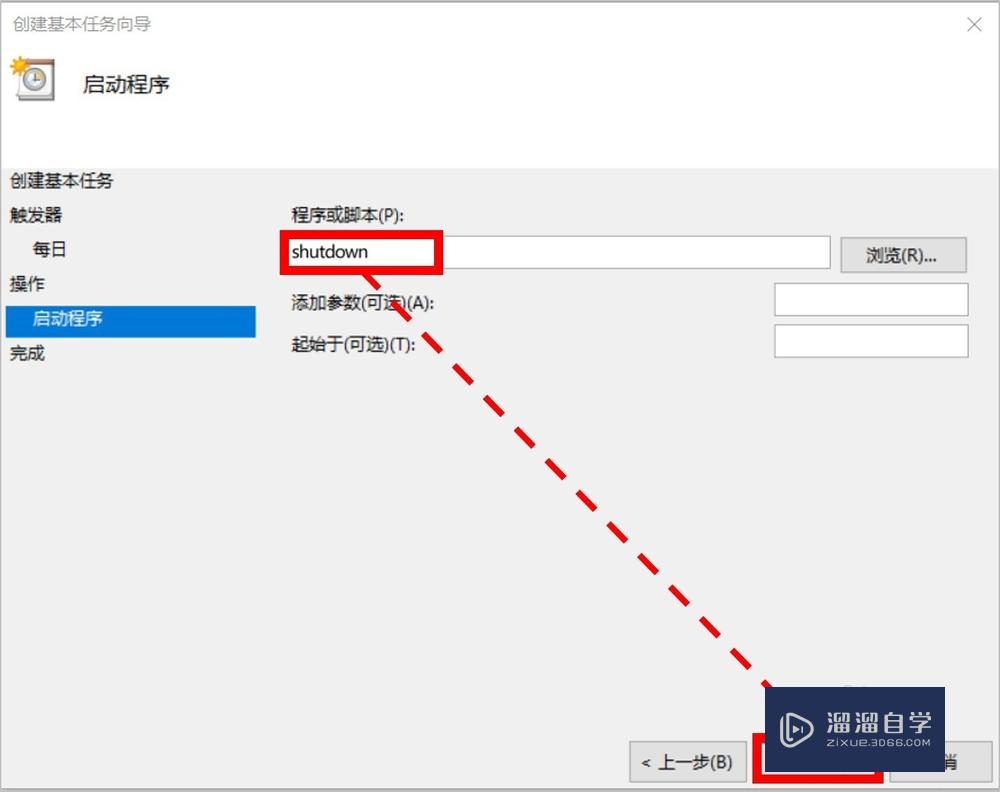
第9步
本步骤我们确认好任务的名称。描述。触发器。操作的内容。然后点击"完成"。
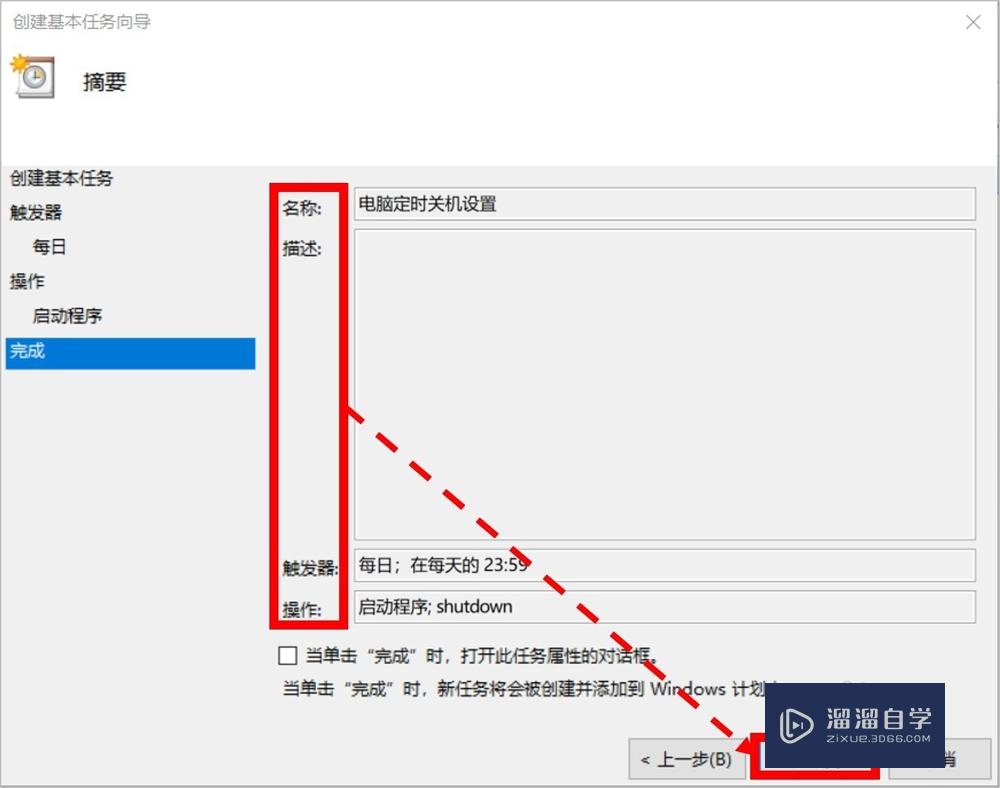
第10步
我们鼠标左键单击"任务计划程序库"。即可在程序库中找到我们设置的"定时关机任务程序"。
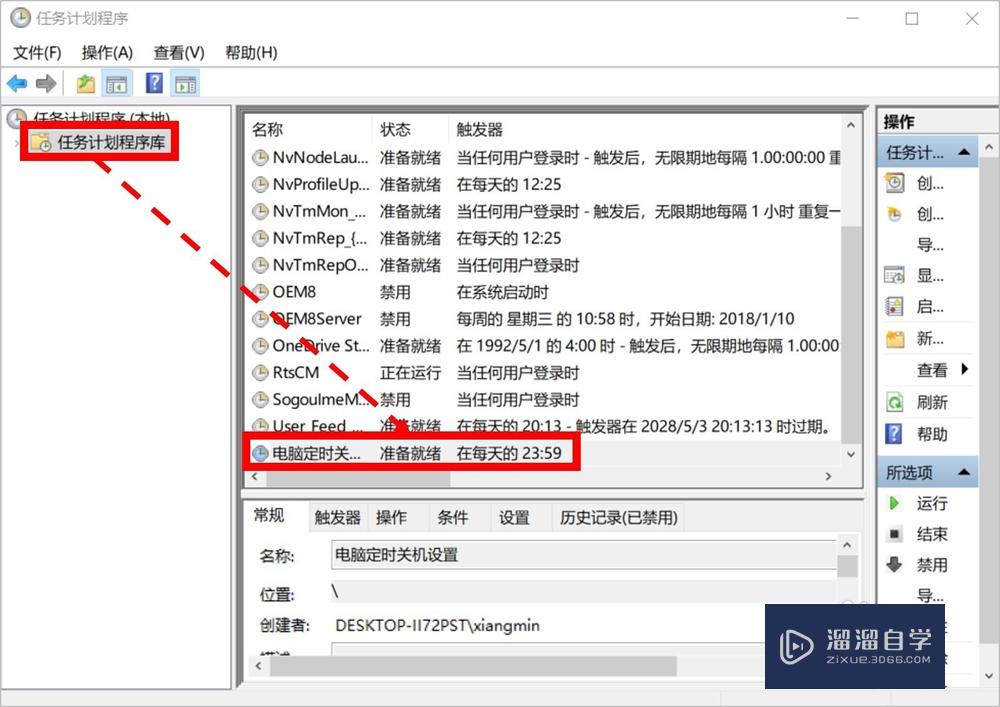
第11步
如果我们要取消定时关机。只需鼠标左键单击选中设置的定时关机任务程序。然后在窗口右下方(所选项分类下)找到"删除"并单击该选项。
这时。会弹出提示"您希望删除此任务吗?"。我们点击"是"。即可删除定时关机程序(即:取消定时关机)。
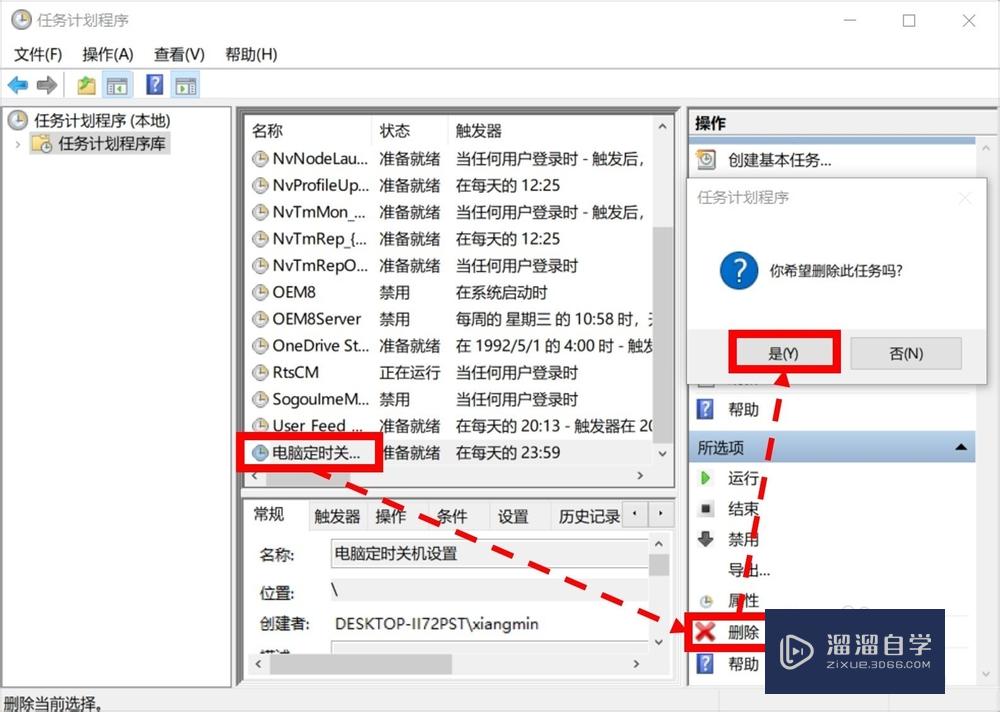
以上关于“电脑定时关机怎么设置(电脑定时关机怎么设置win7)”的内容小渲今天就介绍到这里。希望这篇文章能够帮助到小伙伴们解决问题。如果觉得教程不详细的话。可以在本站搜索相关的教程学习哦!
更多精选教程文章推荐
以上是由资深渲染大师 小渲 整理编辑的,如果觉得对你有帮助,可以收藏或分享给身边的人
本文地址:http://www.hszkedu.com/58472.html ,转载请注明来源:云渲染教程网
友情提示:本站内容均为网友发布,并不代表本站立场,如果本站的信息无意侵犯了您的版权,请联系我们及时处理,分享目的仅供大家学习与参考,不代表云渲染农场的立场!