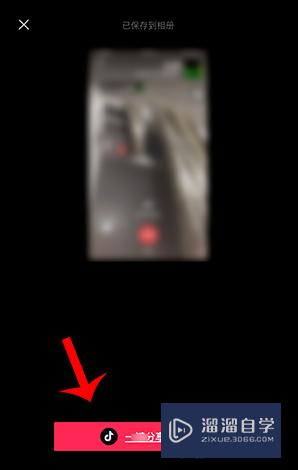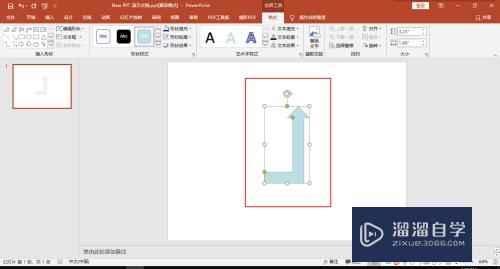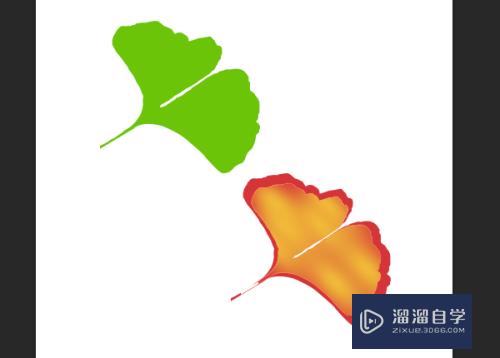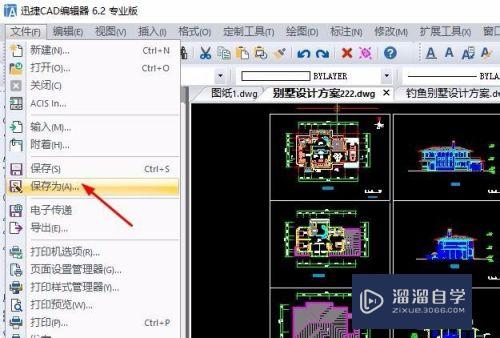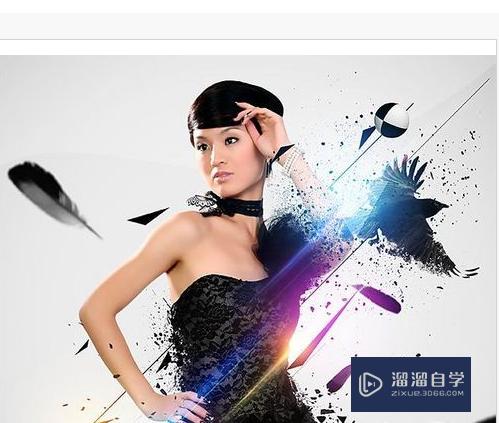CAD如何建立图层(cad如何建立图层并保存)优质
CAD是一个在国际上广为流行的绘图软件。它主要用于二维绘图。详细绘制。设计文档和基本三维设计。很多小白干借助CAD会比较茫然。不知道如何绘制的图形更加美观。这就需要我们建立起图层。下面来说说CAD如何建立图层的吧!

工具/软件
硬件型号:戴尔DELL灵越14Pro
系统版本:Windows7
所需软件:CAD 2016
方法/步骤
第1步
本次讲解依旧是以AutoCAD2016版本为例。其他版本同理。没有较大改变。首先我们要在功能面板上找到“图层”这一栏。如图所示:

第2步
点击鼠标左键。可以看到跳出一个对话框。如图。上面有许多按钮。这次我们所要用到的是“图层特性”这一栏。鼠标左键点击“图层特性”。
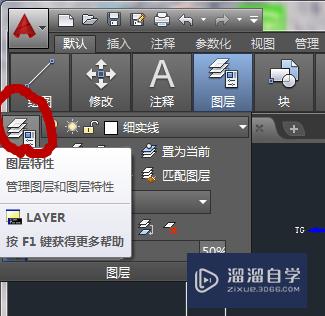
第3步
打开“图层特性”。弹出如图所示对话框。大家可以看到。这里面有我已经建立好的6个图层。每一个图层都可以选择不同的线条颜色。线型和线宽。如果要建立新图层。则可以鼠标左键点击如图红线部分“新建图层”来建立新的图层。
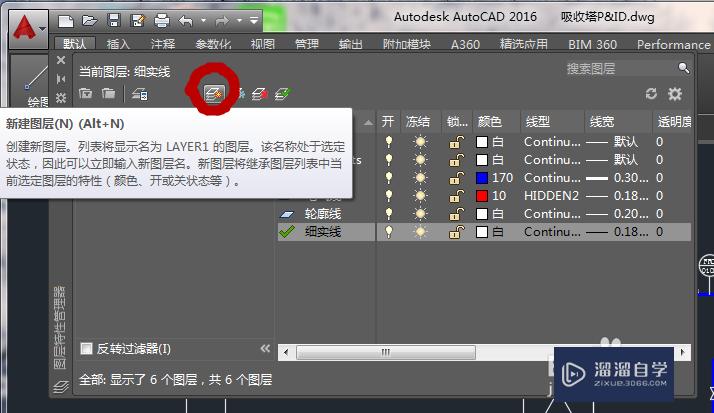
第4步
点开“新建图层”。如图所示。状态栏里就会出现一条新的图层。图层名默认为“图层1”。你可以改成你所想要的图层名。这个关系不大只是便于区分。
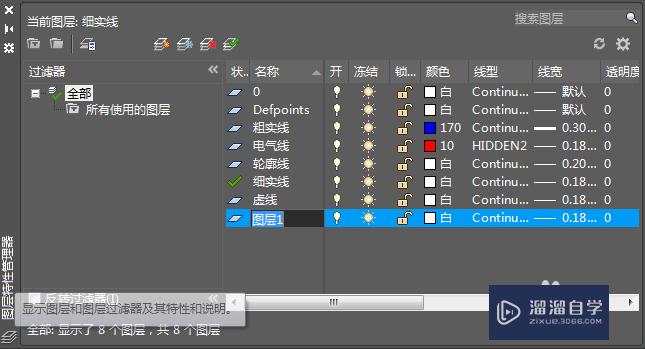
第5步
然后你就可以把该图层修改成你所想要的样子了。如图所示。红线部分鼠标左键点击可以图层的颜色进行修改。我把它改成了青色。
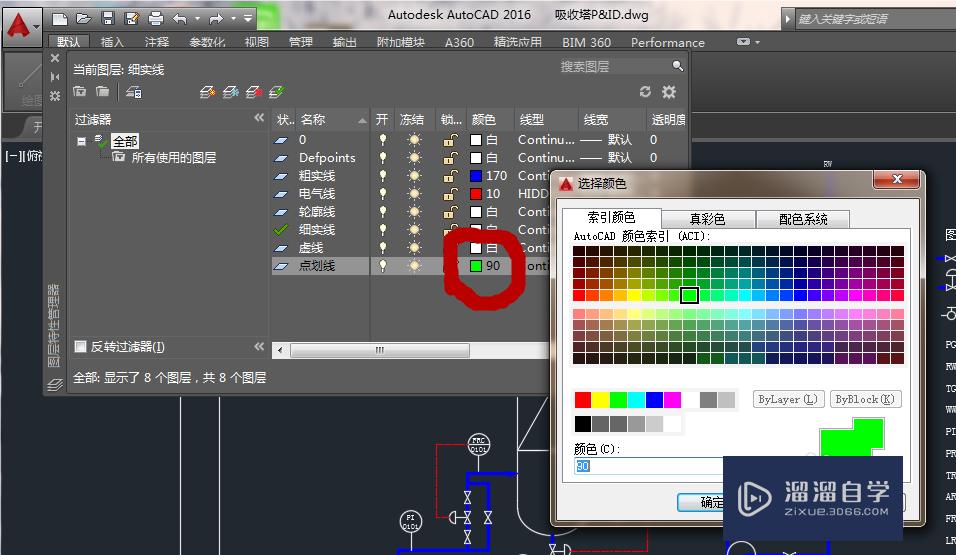
第6步
鼠标左键点击图中红线部分可以对该图层线型进行对应的修改。如图。我的图层名是“点划线”。所以在线型中选中“点划线”一栏就可以了。
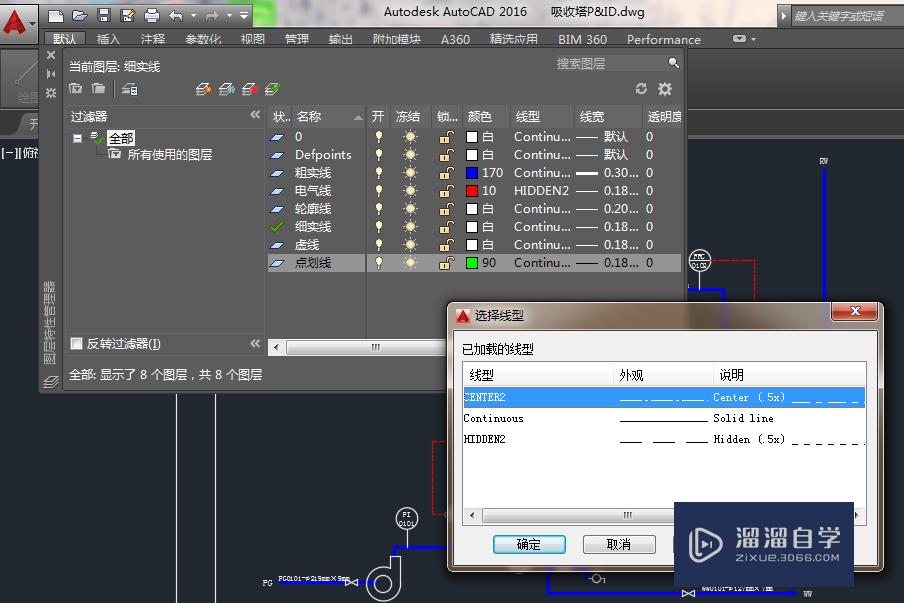
第7步
当然。一般刚运行AutoCAD软件的时候。线型里边只有默认实线这一栏。这时候就需要我们自己去加在其他线型。如图所示。点击“加载”这一栏。我们可以看到会弹出许多新的线型。这时候你只要选中你所需要的线型。点击“确定”就可以加载到线型栏里了。
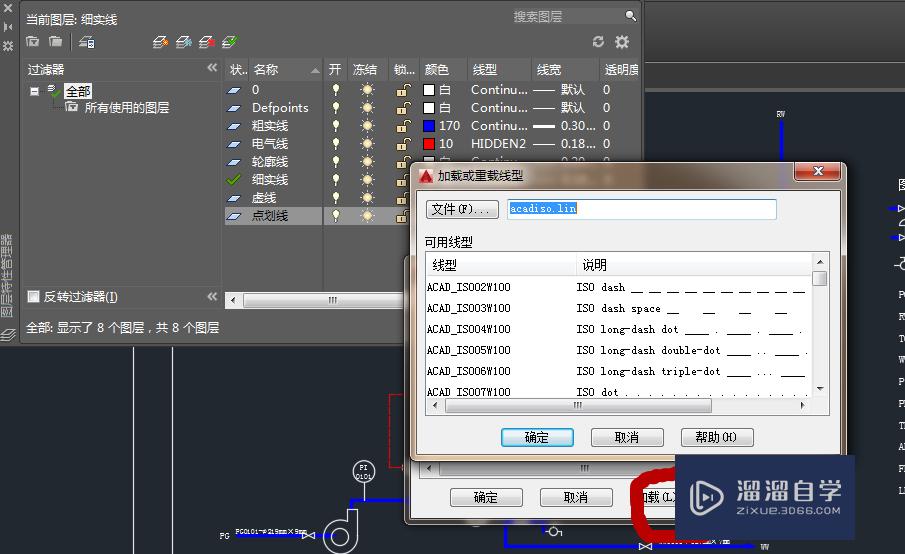
第8步
最后。就是对线宽的修改了。图层新建的时候都是默认线宽。在进行工程图设计的时候就必须对其线宽进行相应的修改。如图所示。鼠标左键点击红线部分就可以选择想要的线宽。然后点击“确定”即可。这样。一个图层就建立好了。同理可以建立其他图层。
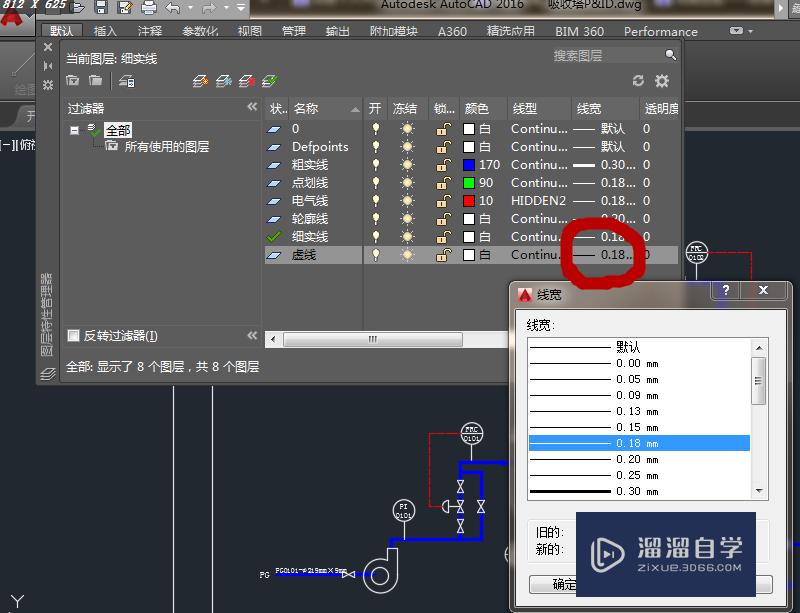
以上关于“CAD如何建立图层(cad如何建立图层并保存)”的内容小渲今天就介绍到这里。希望这篇文章能够帮助到小伙伴们解决问题。如果觉得教程不详细的话。可以在本站搜索相关的教程学习哦!
更多精选教程文章推荐
以上是由资深渲染大师 小渲 整理编辑的,如果觉得对你有帮助,可以收藏或分享给身边的人
本文地址:http://www.hszkedu.com/58491.html ,转载请注明来源:云渲染教程网
友情提示:本站内容均为网友发布,并不代表本站立场,如果本站的信息无意侵犯了您的版权,请联系我们及时处理,分享目的仅供大家学习与参考,不代表云渲染农场的立场!