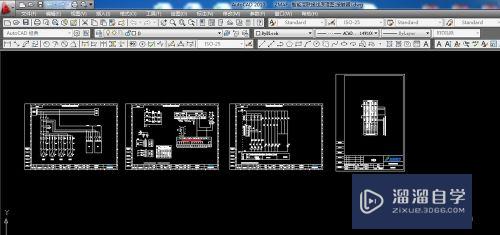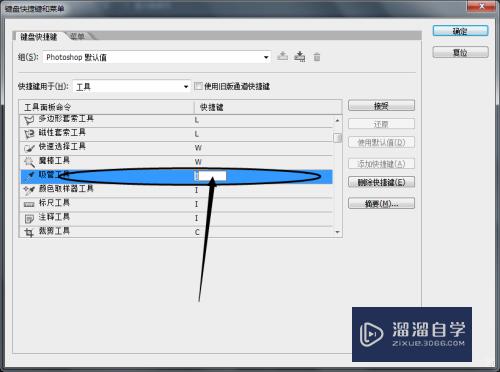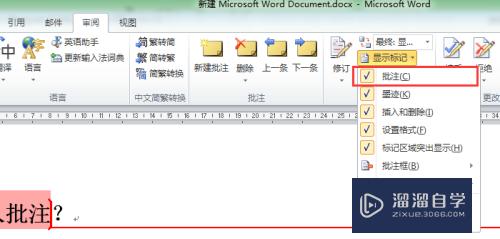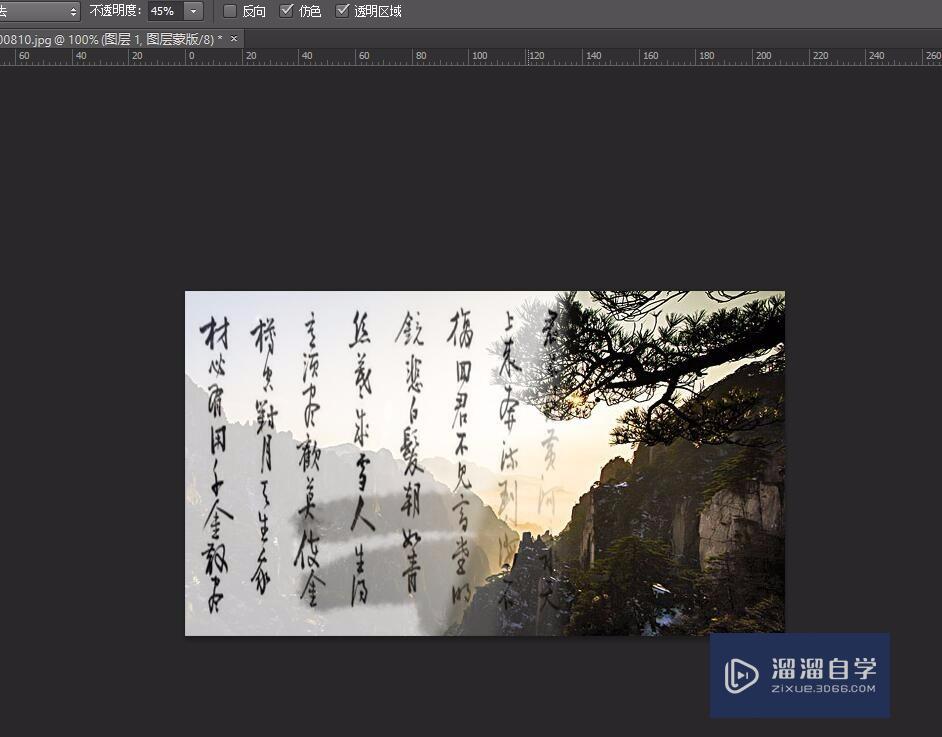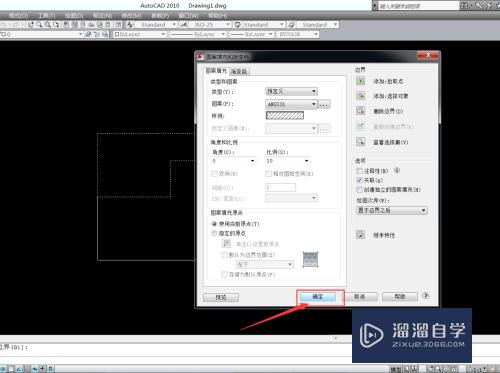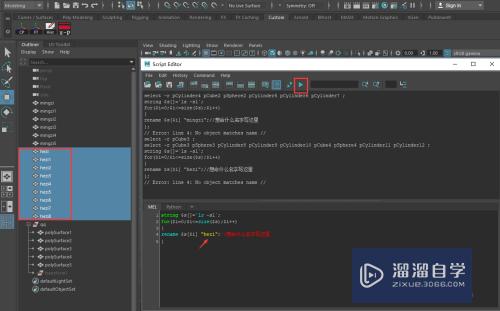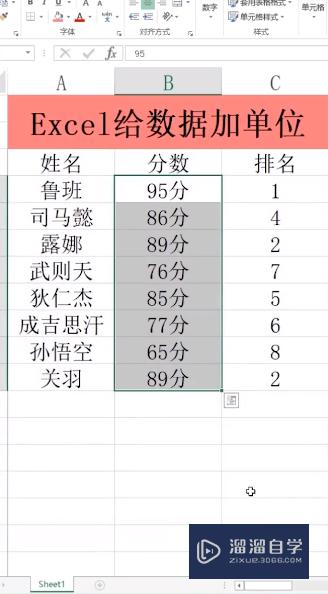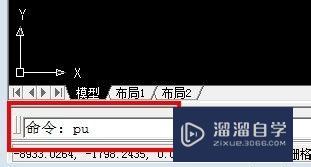PS怎么把图片裁剪成任意形状(ps怎么把图片裁剪成任意形状尺寸)优质
在PS里面。也经常会需要对图片进行剪裁使用。当我们想要将图片裁剪成比较个性的形状时。那么PS怎么把图片裁剪成任意形状呢?学会这个方法。很多素材就都能够利用起来了。一起来看看吧!
工具/软件
硬件型号:机械革命极光Air
系统版本:Windows7
所需软件:PS CS6
方法/步骤
第1步
启动ps软件后。单击【文件】-【打开】。选中我们要裁剪的图片并将其打开。
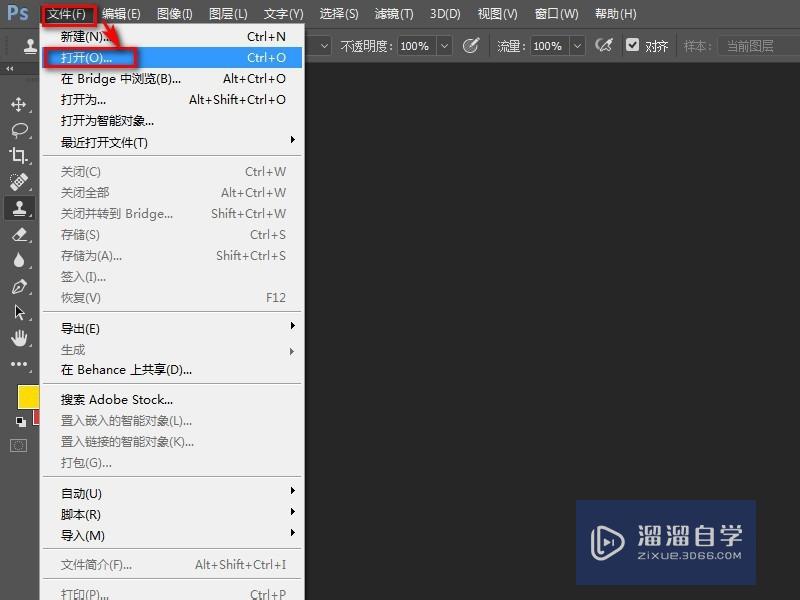
第2步
在左侧工具栏右键单击矩形工具后再选中【自定义形状工具】。
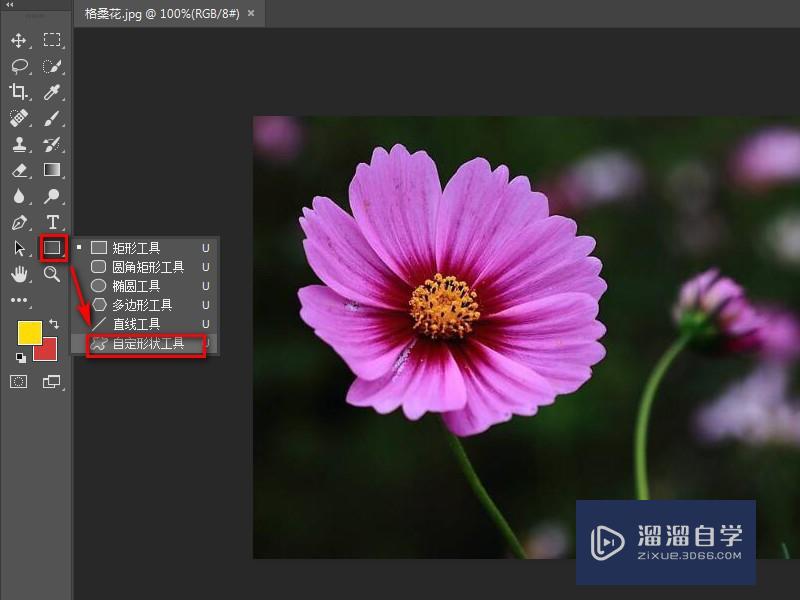
第3步
在【自定义形状工具】功能设置处。选择【路径】。
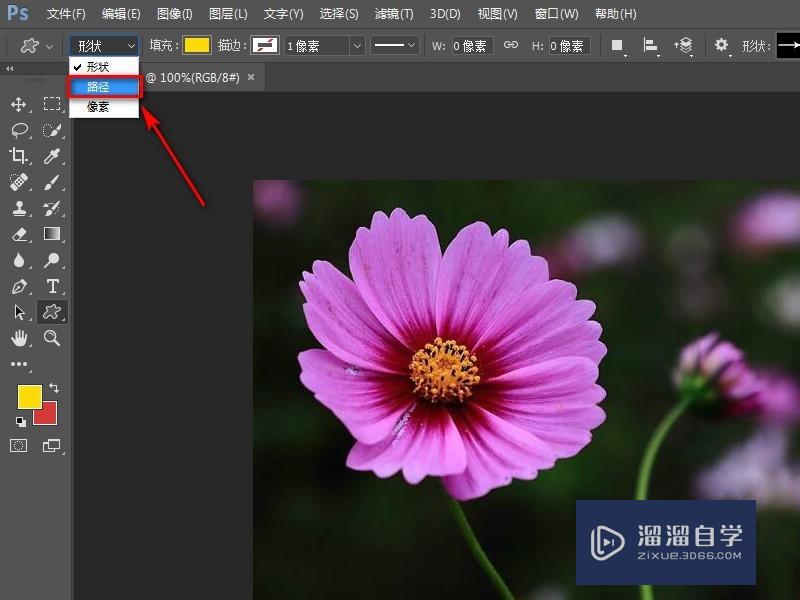
第4步
在【形状】的右侧选取我们想要裁剪的图片形状。
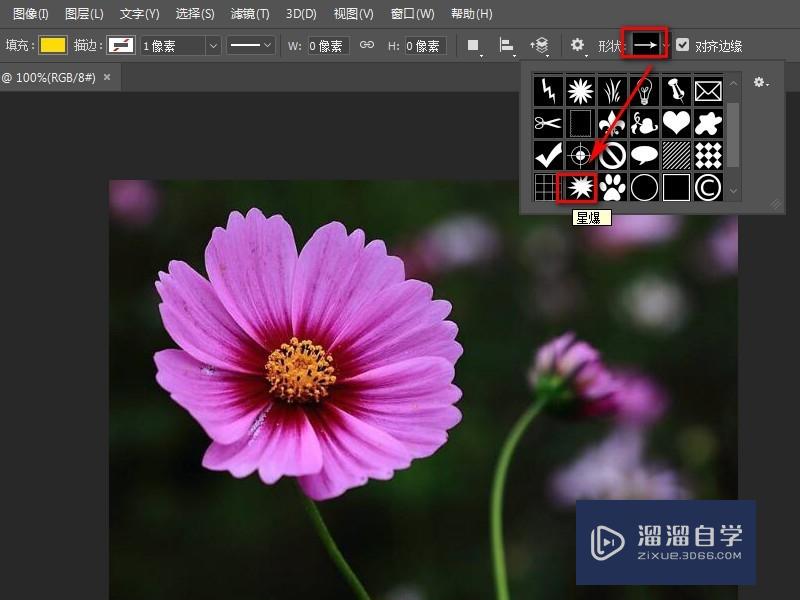
第5步
按住鼠标在图片中拖动。形成刚才所选择的图片形状。然后单击建立右侧的【选区】按钮。
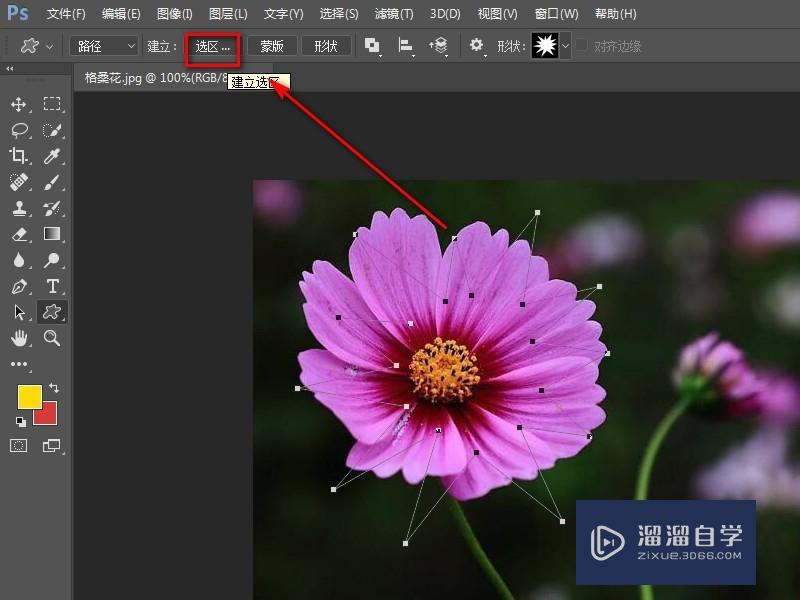
第6步
在弹出的建立选区对话框中。羽化值选择0。然后点击【确定】按钮。此时刚才拖动出来的形状就会变成选区。
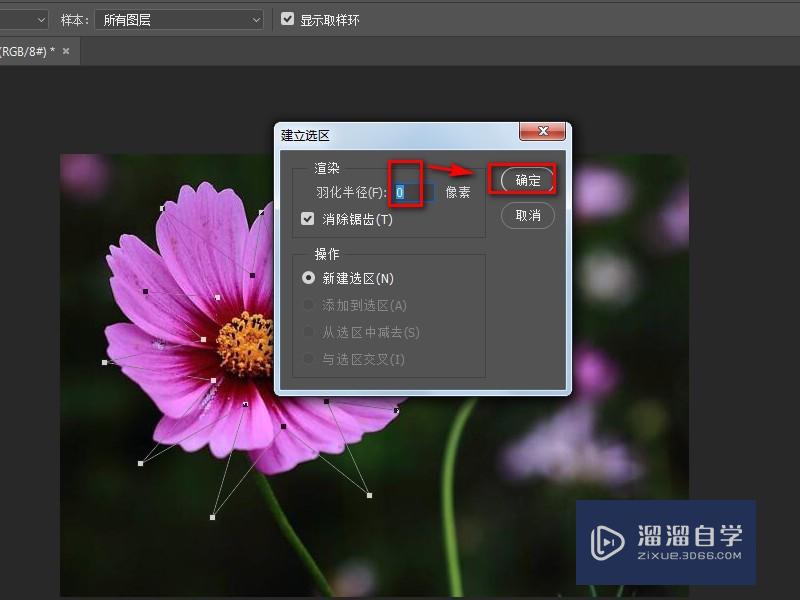
第7步
使用组合键ctrl+J将新框选的图像复制为新图层。而后单击原图层左侧的小眼睛。将原图层关闭。
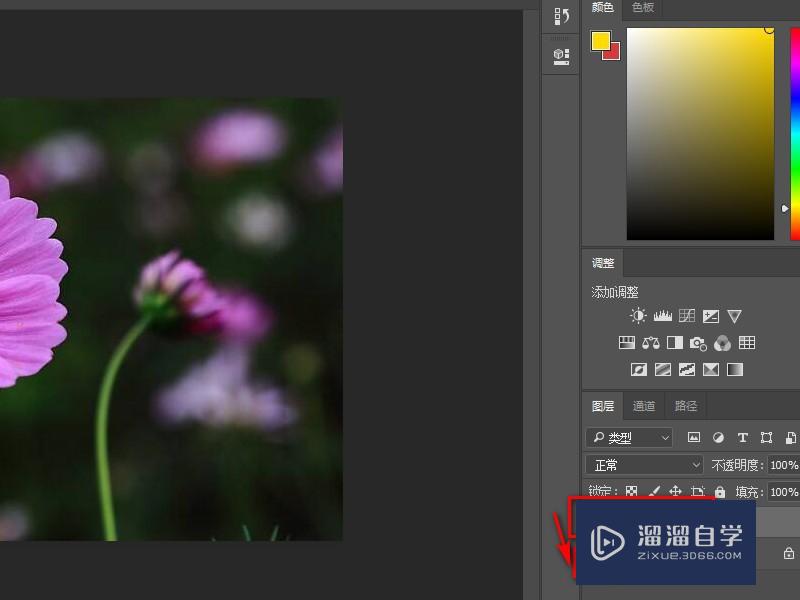
第8步
此时我们就可以看到最新截取出来的图像了。
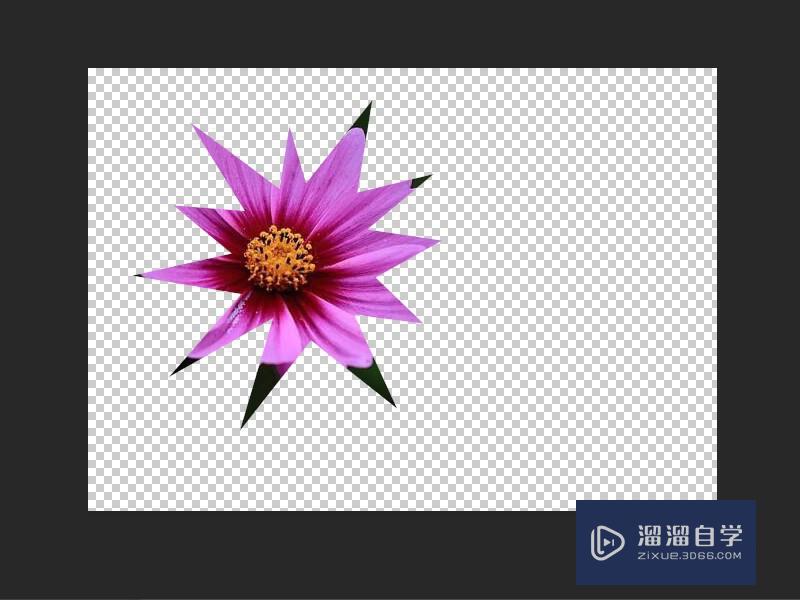
总结
1。启动ps软件后。单击【文件】-【打开】。将图片打开。
2。在左侧工具栏右键单击矩形工具后再选中【自定义形状工具】。
3。在【自定义形状工具】功能设置处。选择【路径】。
4。在【形状】的右侧选取我们想要裁剪的图片形状。
5。按住鼠标在图片中拖动获得形状。再单击【选区】按钮。
6。羽化值选择0。然后点击【确定】按钮。
7。使用组合键ctrl+J将新框选的图像复制为新图层。
8。关闭原图层。我们就可以看到最新截取出来的图像了。
以上关于“PS怎么把图片裁剪成任意形状(ps怎么把图片裁剪成任意形状尺寸)”的内容小渲今天就介绍到这里。希望这篇文章能够帮助到小伙伴们解决问题。如果觉得教程不详细的话。可以在本站搜索相关的教程学习哦!
更多精选教程文章推荐
以上是由资深渲染大师 小渲 整理编辑的,如果觉得对你有帮助,可以收藏或分享给身边的人
本文地址:http://www.hszkedu.com/58516.html ,转载请注明来源:云渲染教程网
友情提示:本站内容均为网友发布,并不代表本站立场,如果本站的信息无意侵犯了您的版权,请联系我们及时处理,分享目的仅供大家学习与参考,不代表云渲染农场的立场!