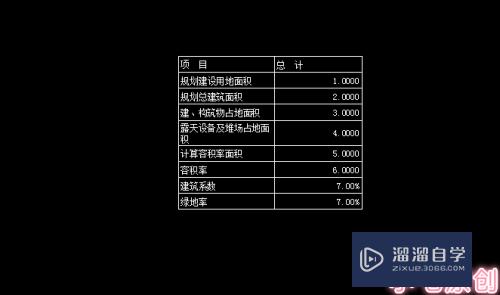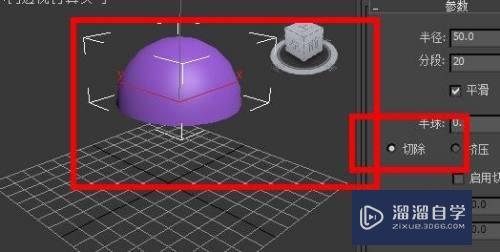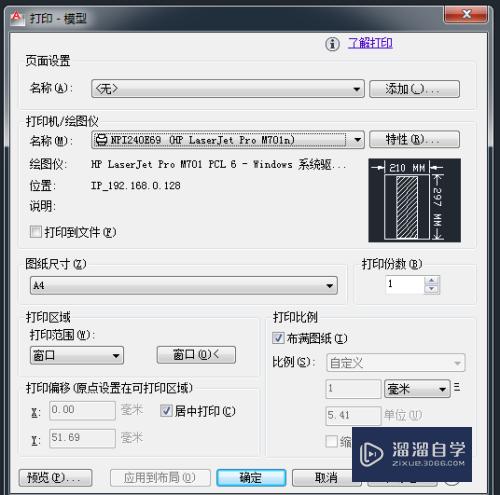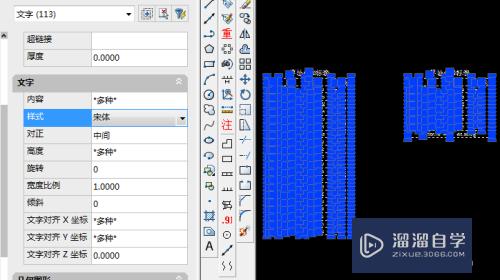Photoshop怎么画出立体圆柱形(ps怎么画立体的圆柱体)优质
用Photoshop可以绘制许多不同的图形。通过对所绘制图形颜色的处理。还可以让Photoshop绘制的图形呈现立体的效果。这里以Photoshop的CS3版本为例。来告诉大家Photoshop怎么画出立体圆柱形的。
工具/软件
硬件型号:华硕无畏15
系统版本:Windows7
所需软件:Photoshop CS3
方法/步骤
第1步
先在Photoshop中新建一个图层。在新建的图层中建立一个长方形选区。
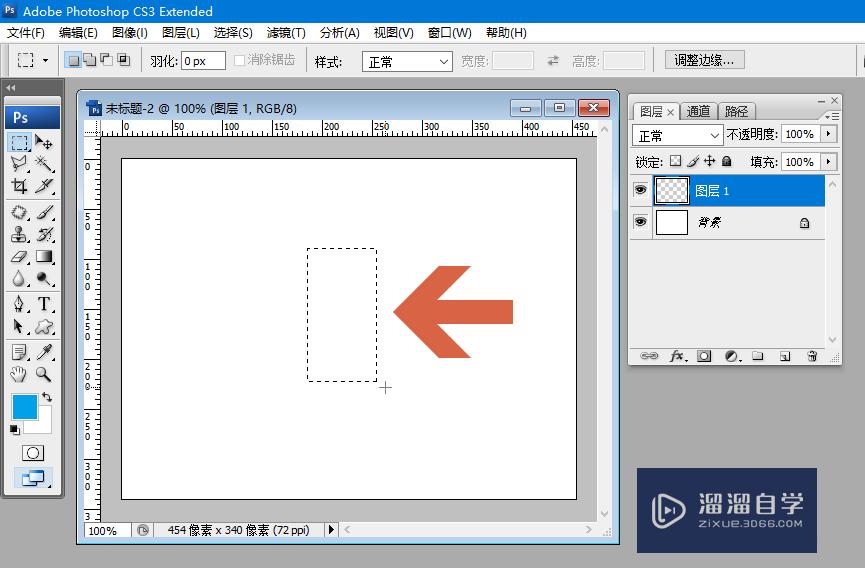
第2步
选择渐变工具。
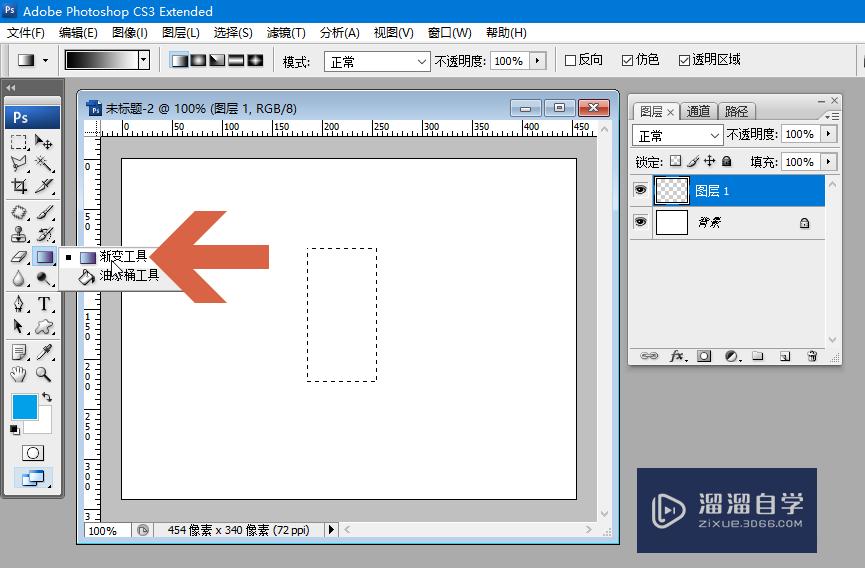
第3步
在渐变工具的选项栏中将渐变样式设置成图示的黑白样式。
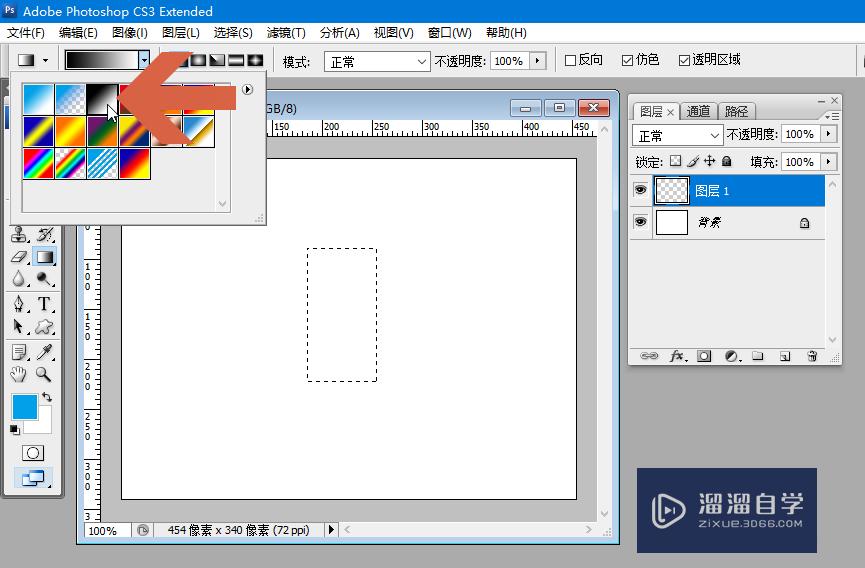
第4步
按住鼠标左键。在选区中从左向右拖动鼠标。将选区设置成黑白渐变。
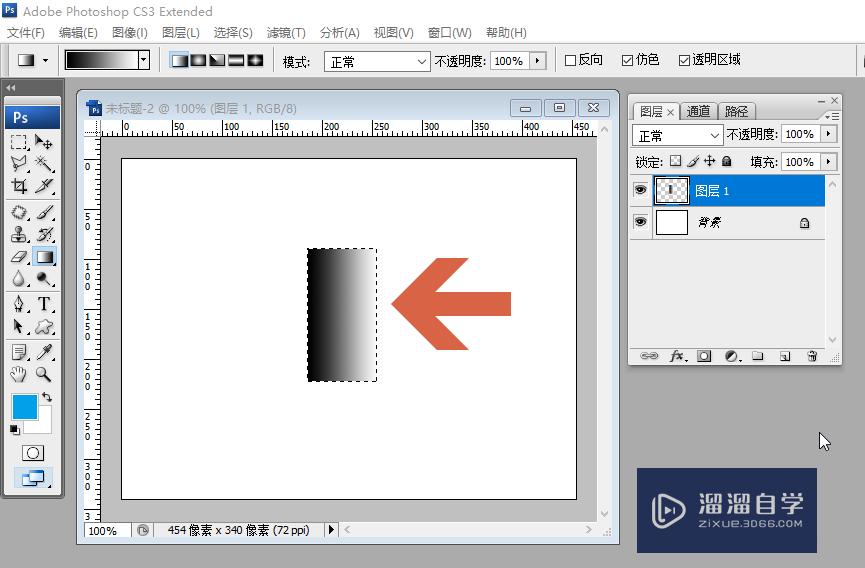
第5步
再新建一个图层。将新建的图层拖到之前渐变图层的下方。
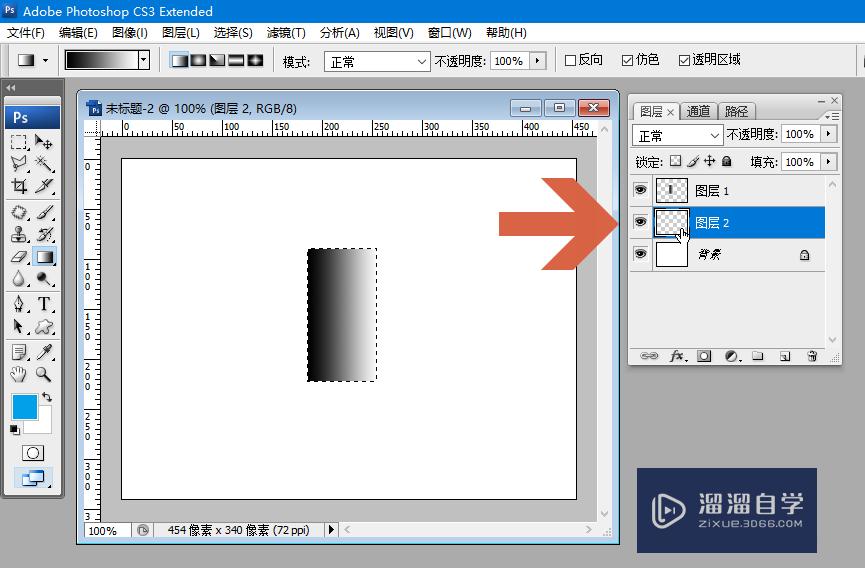
第6步
新建一个和之前长方形选区一样宽度的扁椭圆形选区。将椭圆形选区也设置成黑白渐变的样式。
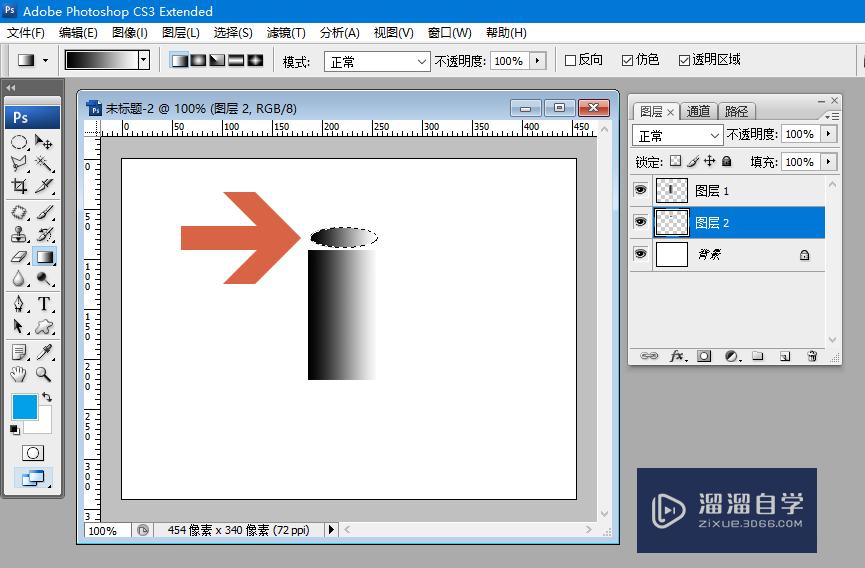
第7步
将黑白样式的椭圆形拖动到长方形的下方。形成圆柱形的底。
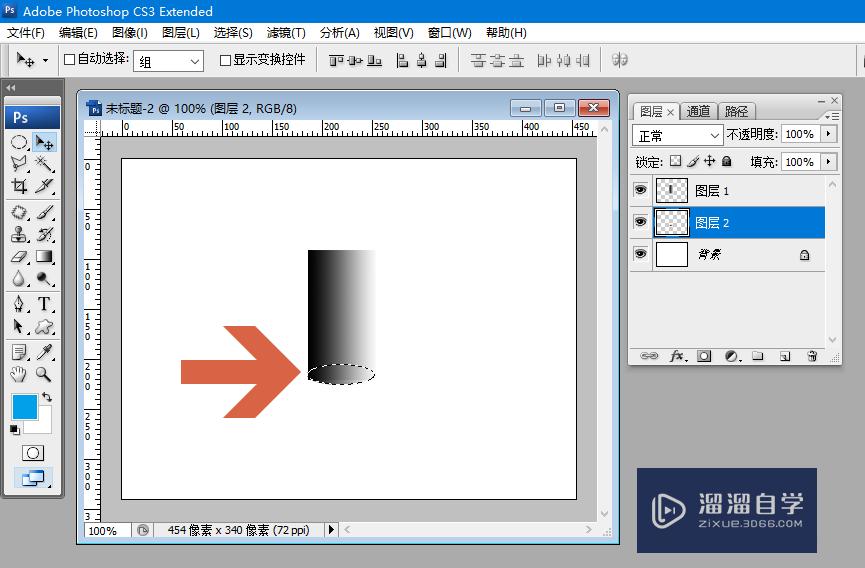
第8步
再将椭圆形渐变的图层复制一份。移动到图层列表的最上方。
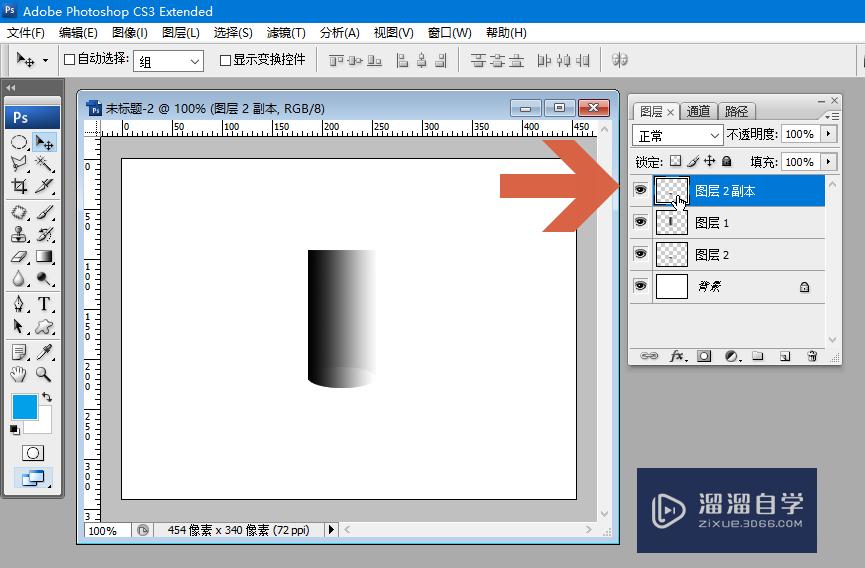
第9步
选择移动工具。将最上方图层中的椭圆移动到长方形的顶端。
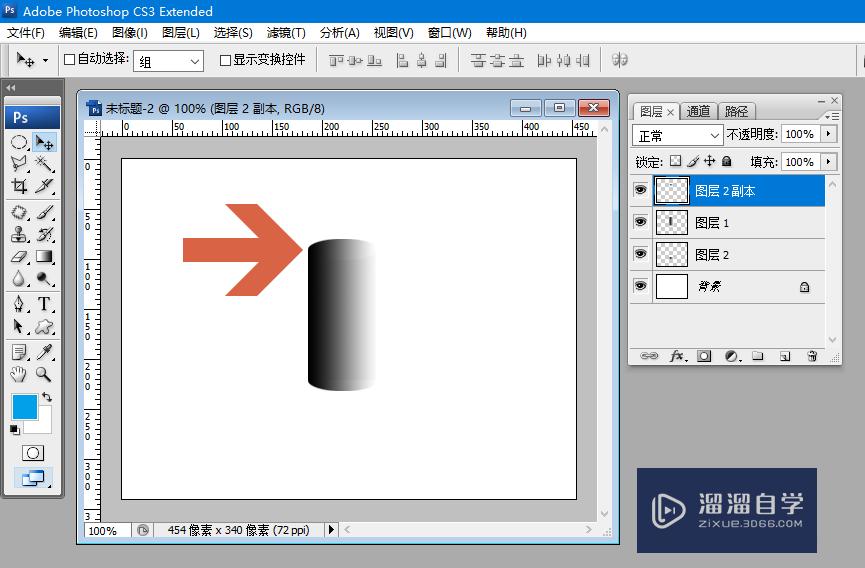
第10步
鼠标双击最上方椭圆形所在图层的图层缩略图。
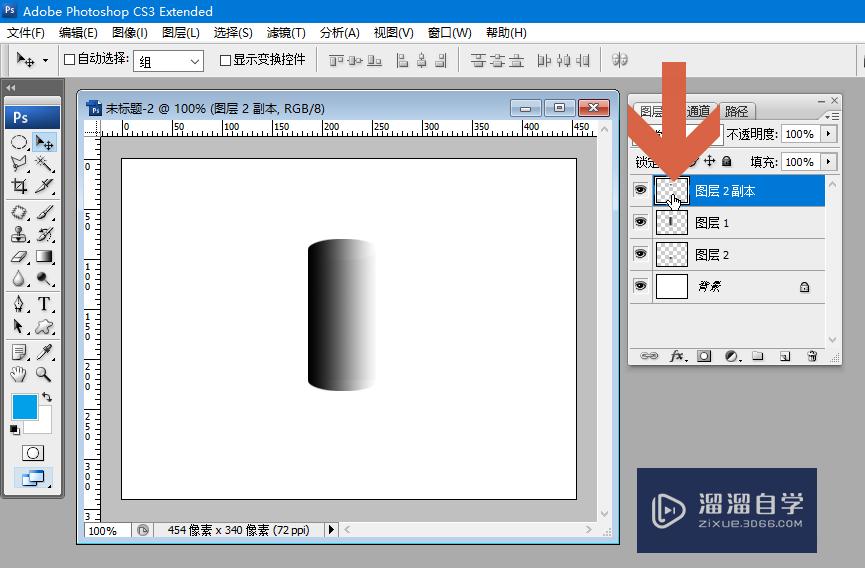
第11步
双击图层缩略图后会打开图层样式对话框。选择其中的【渐变叠加】选项。
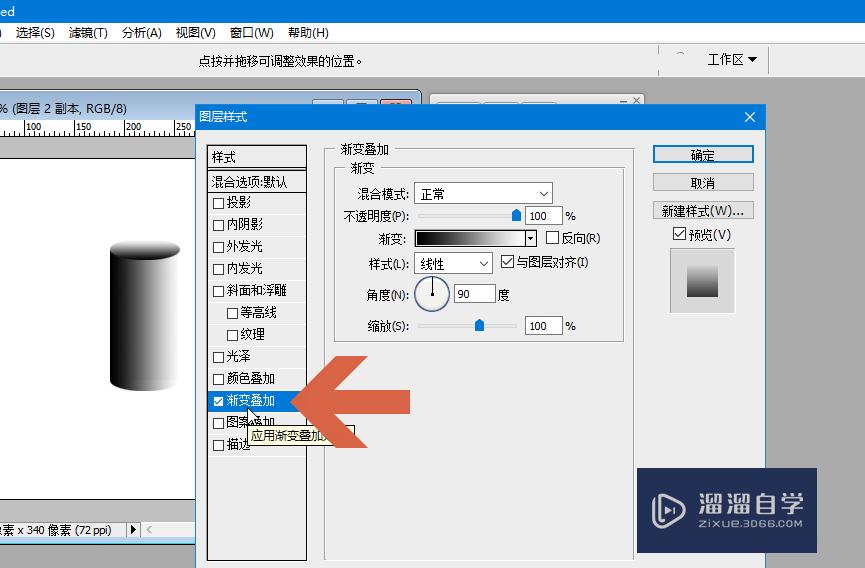
第12步
将【渐变叠加】中图示的【角度】设置成180度。
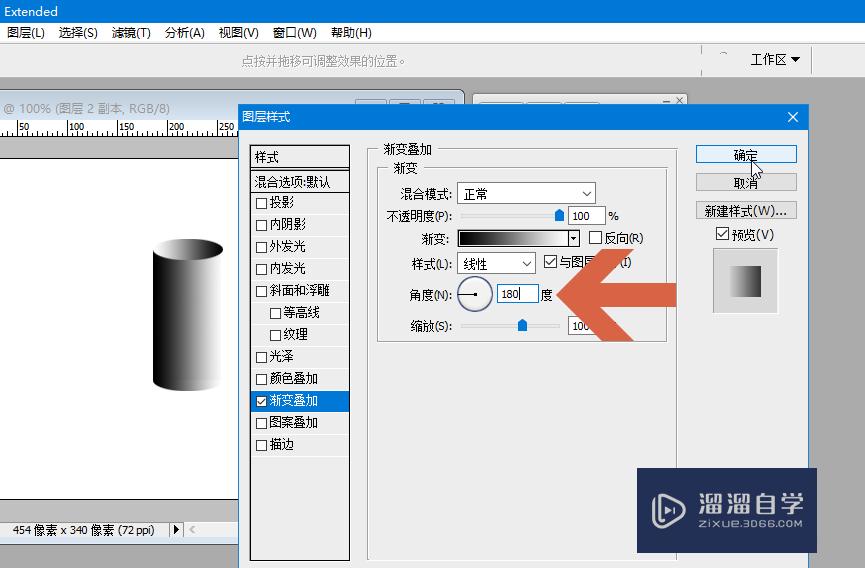
第13步
这样。一个简单的立体圆柱形就绘制好了。

以上关于“Photoshop怎么画出立体圆柱形(ps怎么画立体的圆柱体)”的内容小渲今天就介绍到这里。希望这篇文章能够帮助到小伙伴们解决问题。如果觉得教程不详细的话。可以在本站搜索相关的教程学习哦!
更多精选教程文章推荐
以上是由资深渲染大师 小渲 整理编辑的,如果觉得对你有帮助,可以收藏或分享给身边的人
本文标题:Photoshop怎么画出立体圆柱形(ps怎么画立体的圆柱体)
本文地址:http://www.hszkedu.com/58517.html ,转载请注明来源:云渲染教程网
友情提示:本站内容均为网友发布,并不代表本站立场,如果本站的信息无意侵犯了您的版权,请联系我们及时处理,分享目的仅供大家学习与参考,不代表云渲染农场的立场!
本文地址:http://www.hszkedu.com/58517.html ,转载请注明来源:云渲染教程网
友情提示:本站内容均为网友发布,并不代表本站立场,如果本站的信息无意侵犯了您的版权,请联系我们及时处理,分享目的仅供大家学习与参考,不代表云渲染农场的立场!