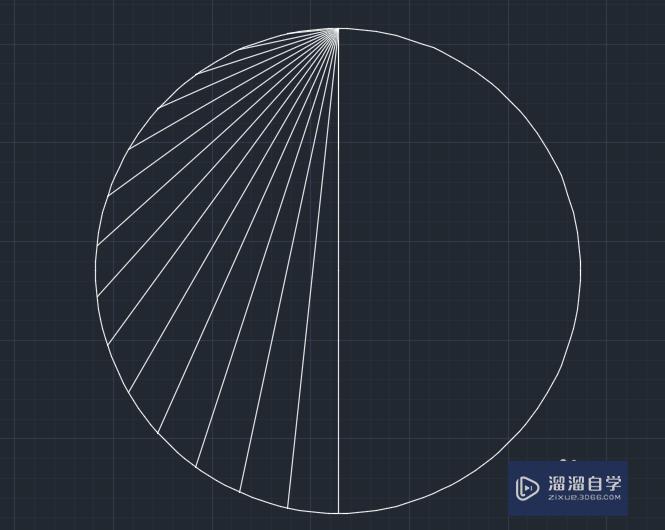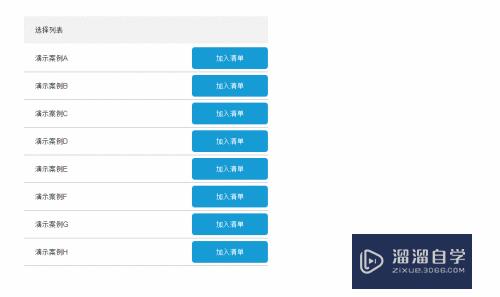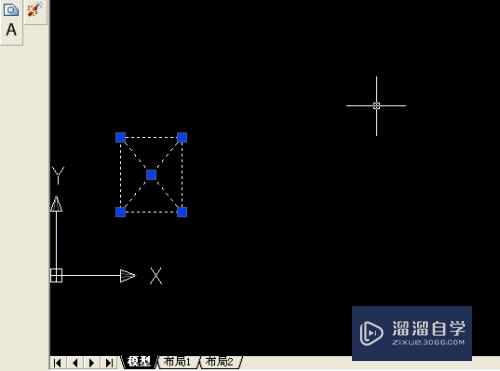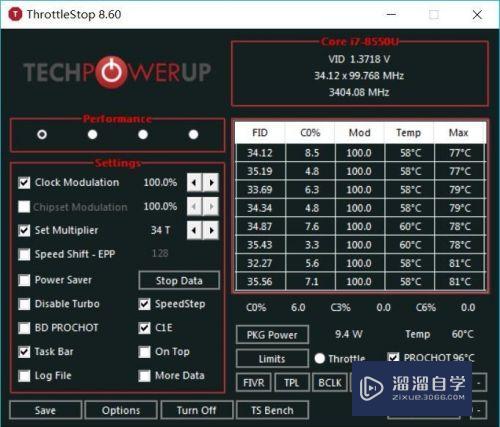怎么把图片导入到PS中(怎么把图片导入到ps中去)优质
众所周知。我们使用PS作图的时候。一般都会先将要进行处理的图片导入软件。不管是设计图纸还是后期照片。导入图片都是日常必备的操作。那么怎么把图片导入到PS中呢?我们一起来学习吧!
工具/软件
硬件型号:戴尔灵越15
系统版本:Windows7
所需软件:PS 2016
方法/步骤
第1步
方法一:如果是想在Ps中打开图片进行编辑。可以打开图片所在的文件夹。
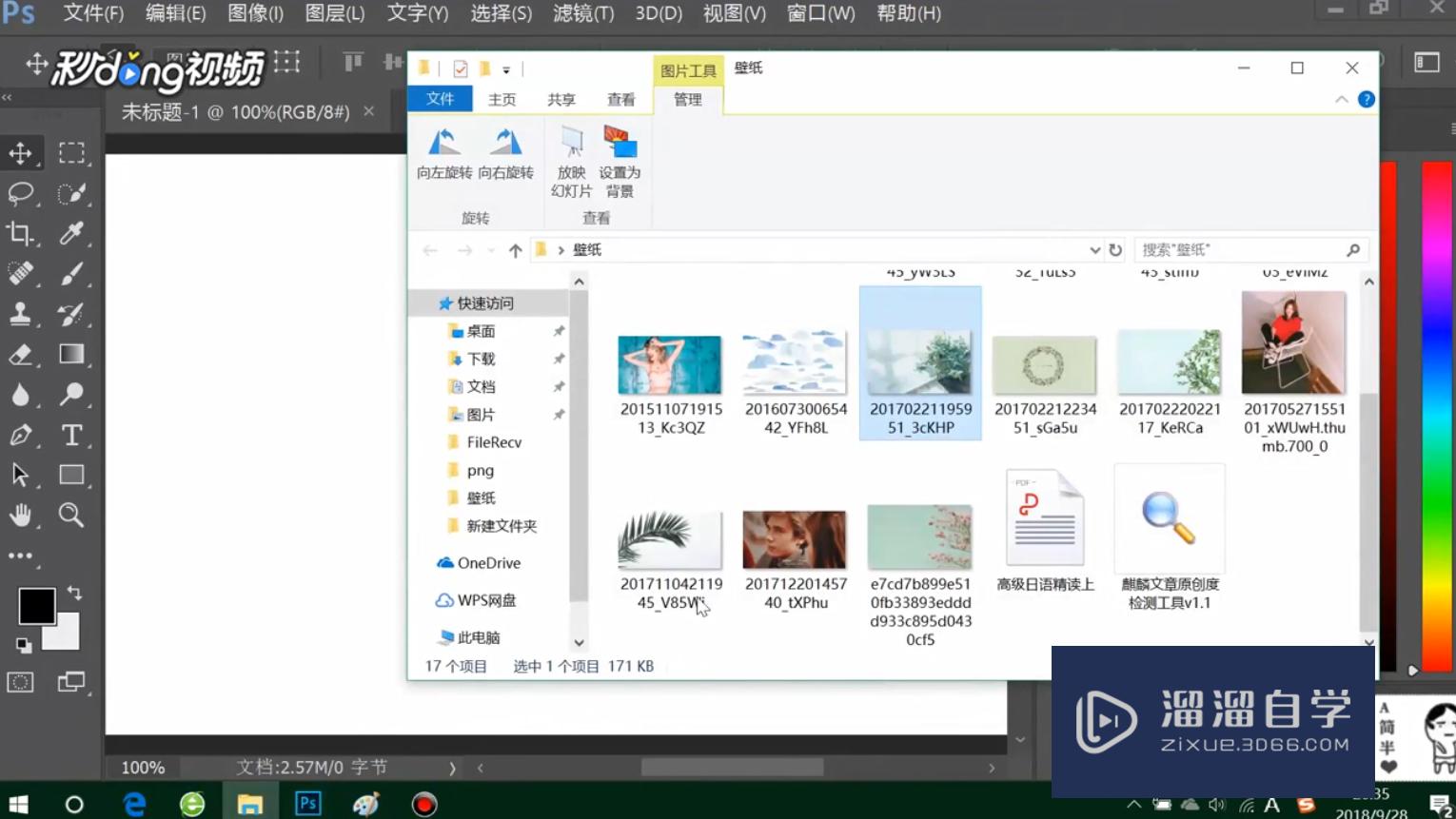
第2步
在图片上按住鼠标左键不放。将图片拖动到Ps中。Ps就可以打开该图片了。
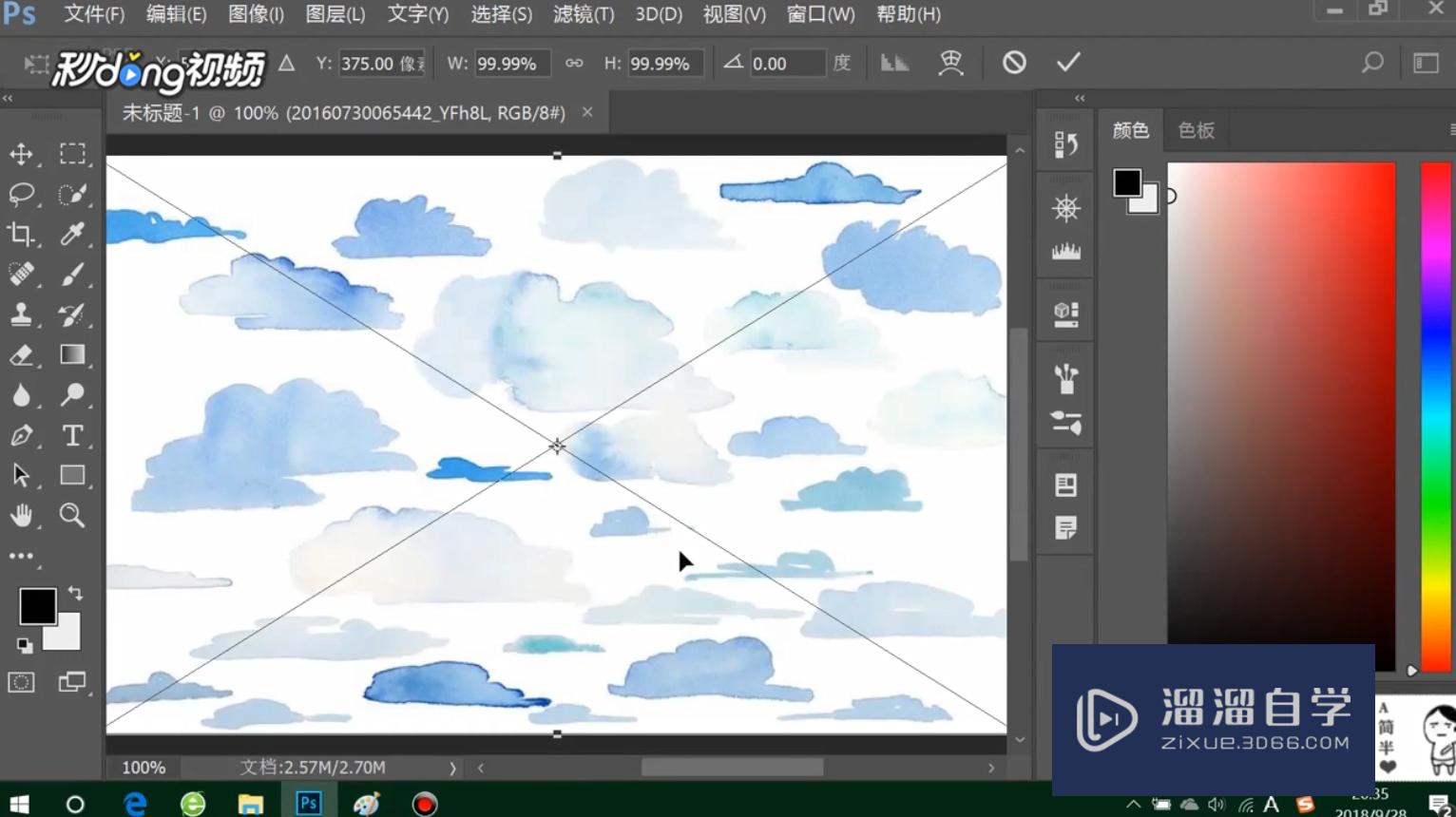
第3步
方法二:点击Ps中“文件”下的“打开”。或者按键盘的“Enter+O”键打开浏览窗口。
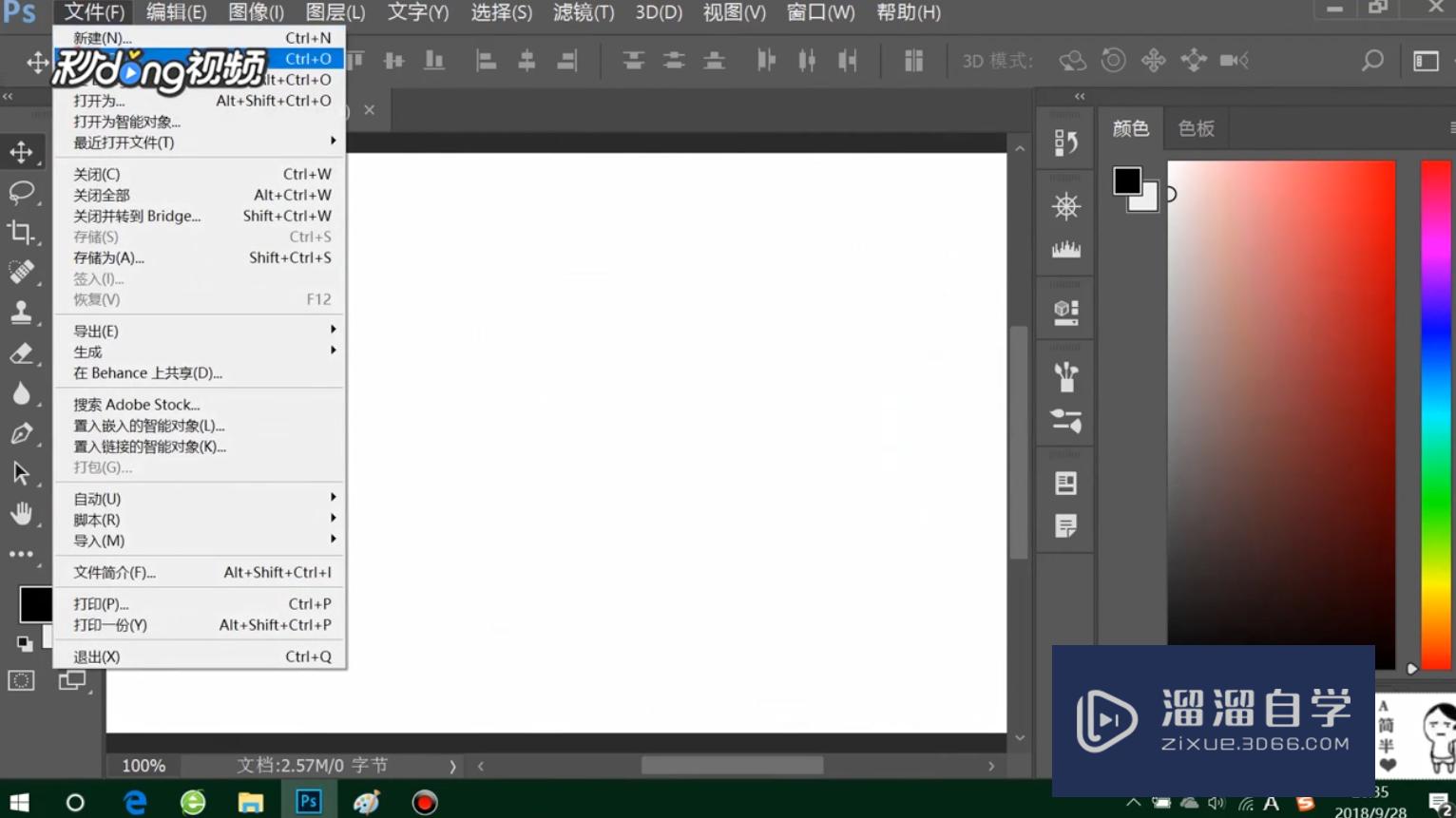
第4步
找到图片后单击该图片。点击“打开”。
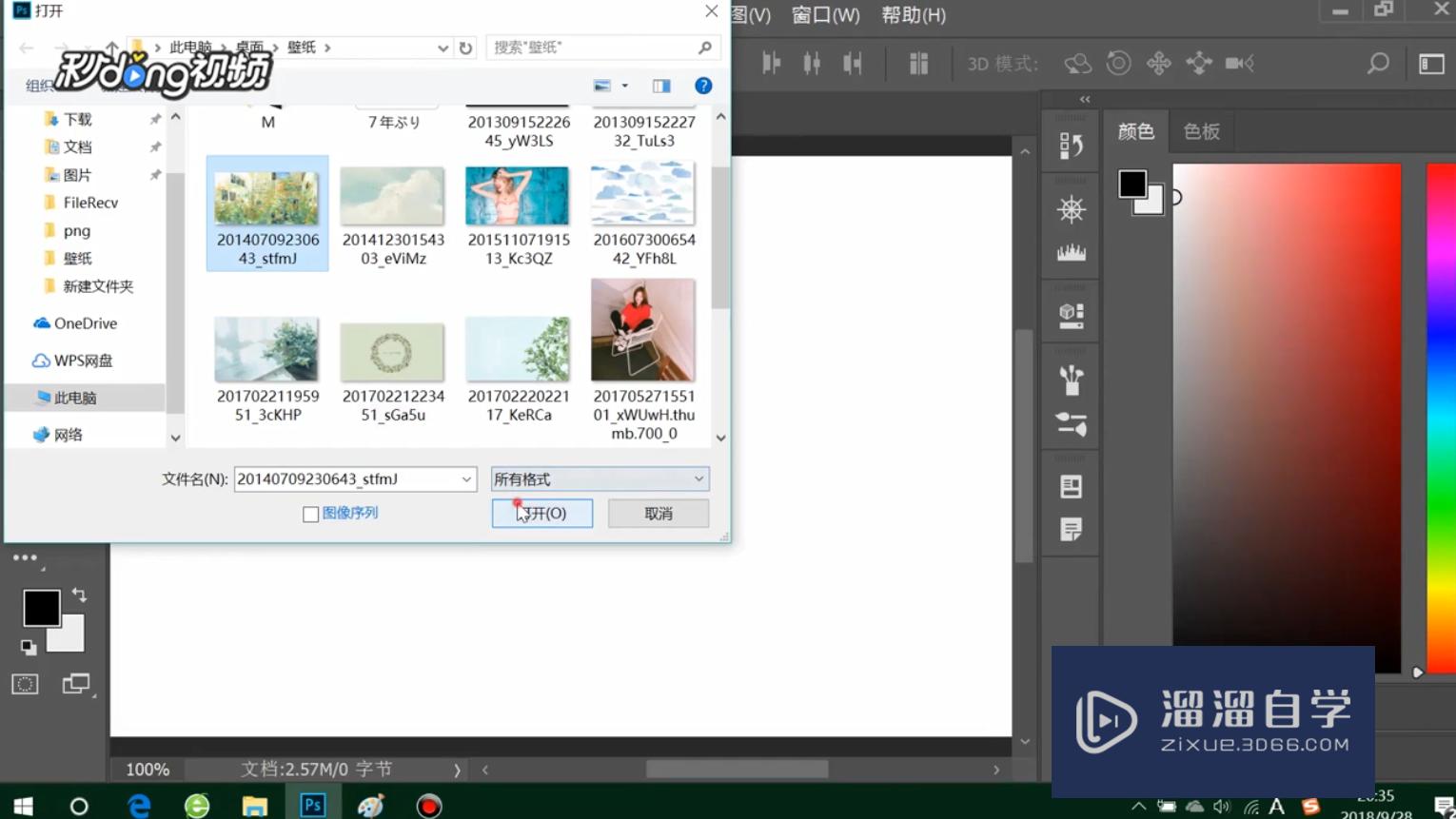
第5步
如果已经在Ps中新建或者打开了这张图片。想在其中添加其他的图片。可以点击“文件”菜单下的“置入嵌入的智能对象”。
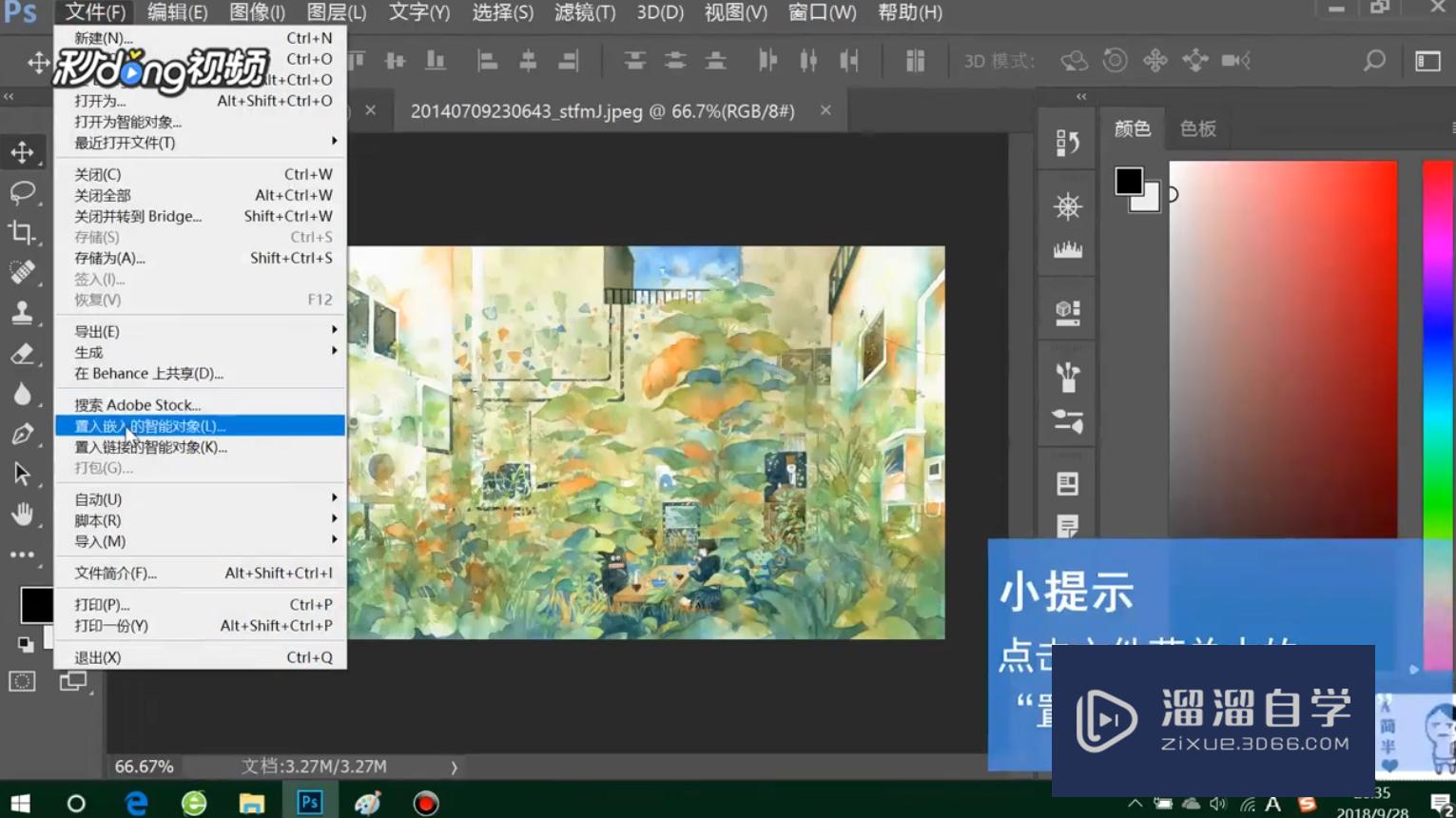
第6步
再在浏览窗口中找到要添加的图片。双击要添加的图片。
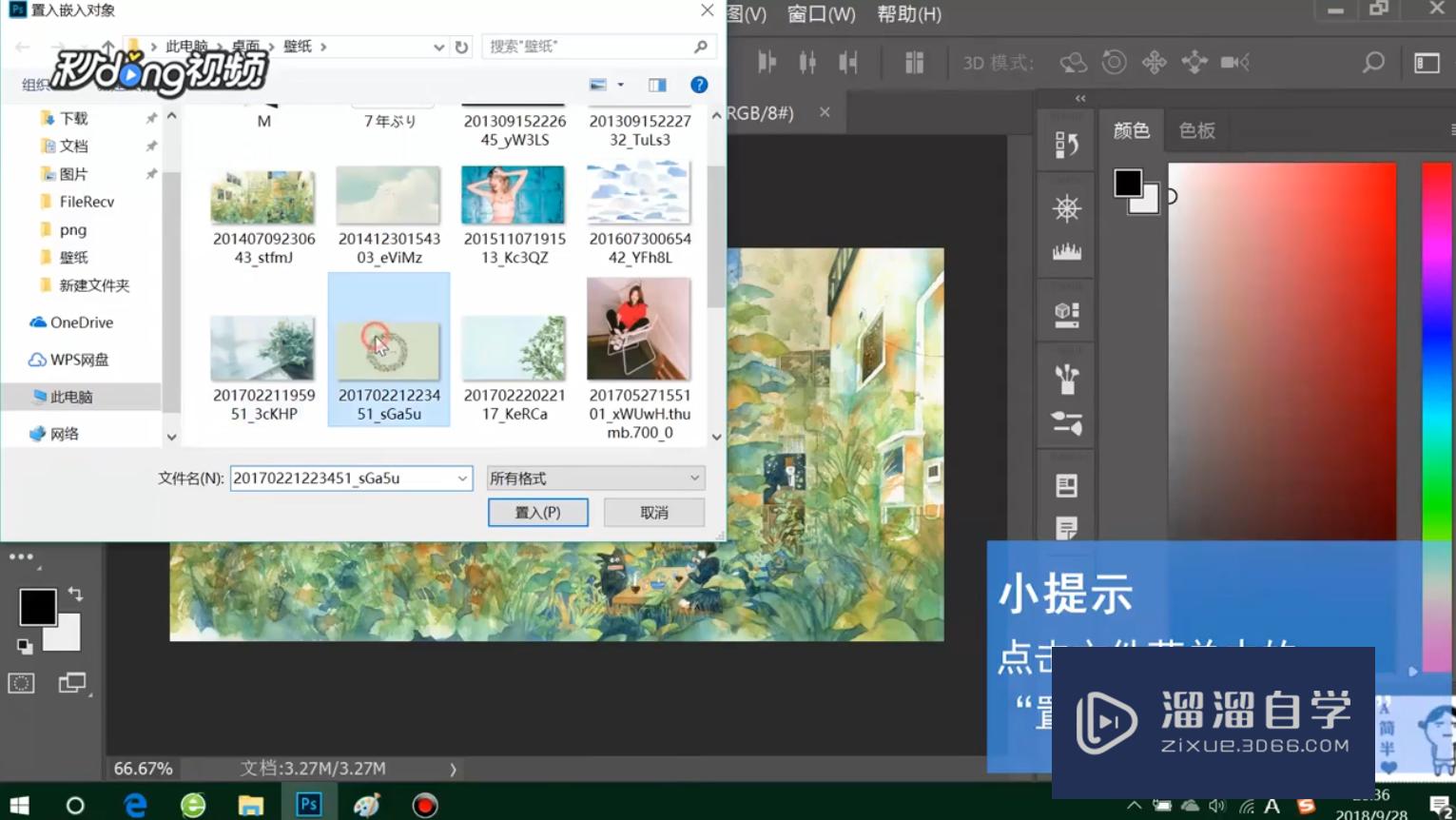
第7步
添加图片后。其周围会出现边界线。此时可以按住鼠标左键移动图片到合适位置。也可以按键盘的方向键移动图片。
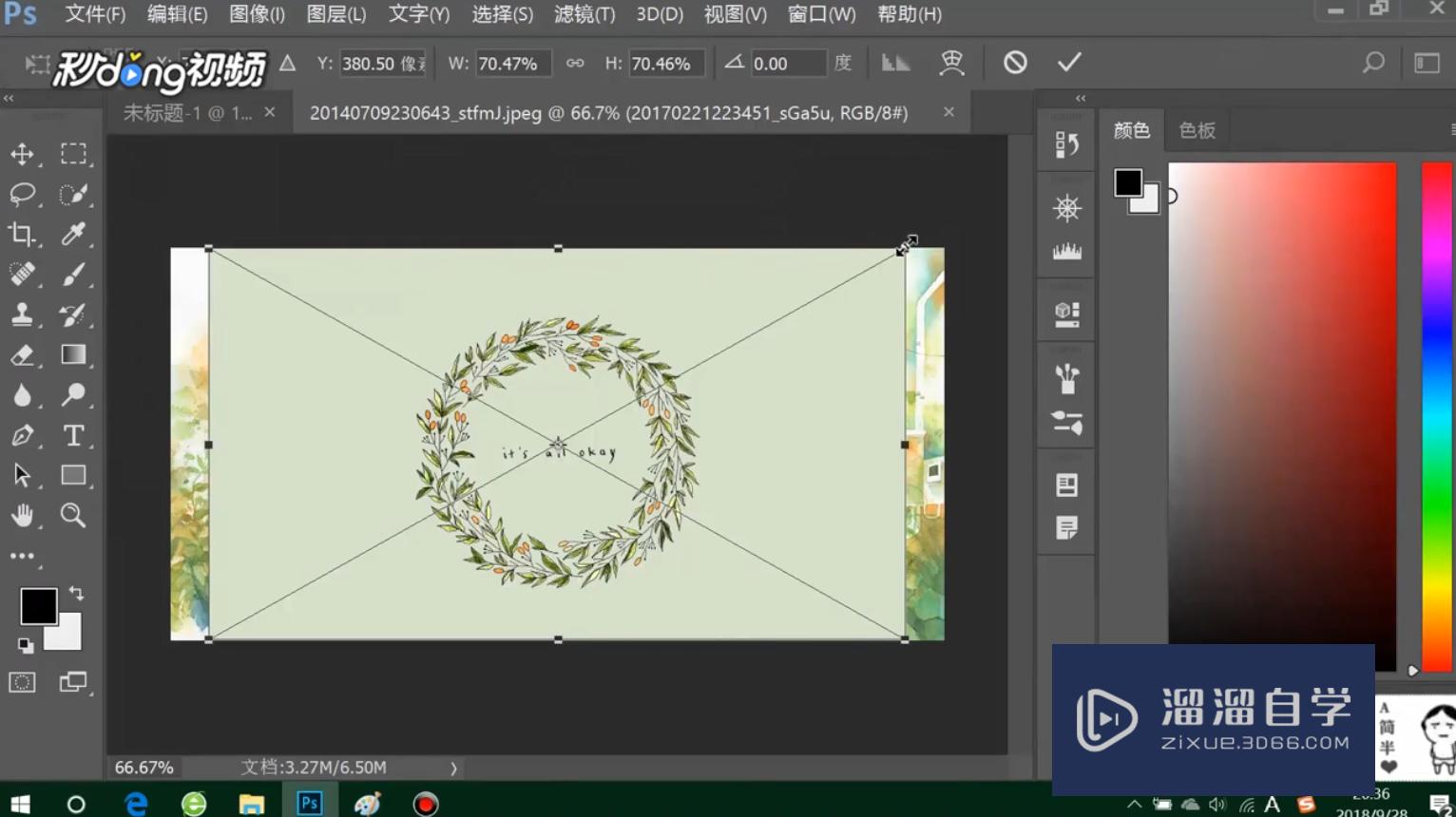
第8步
移动图片到合适位置后。点击右上方的“√”或者按键盘的回车键。图片就添加好了。
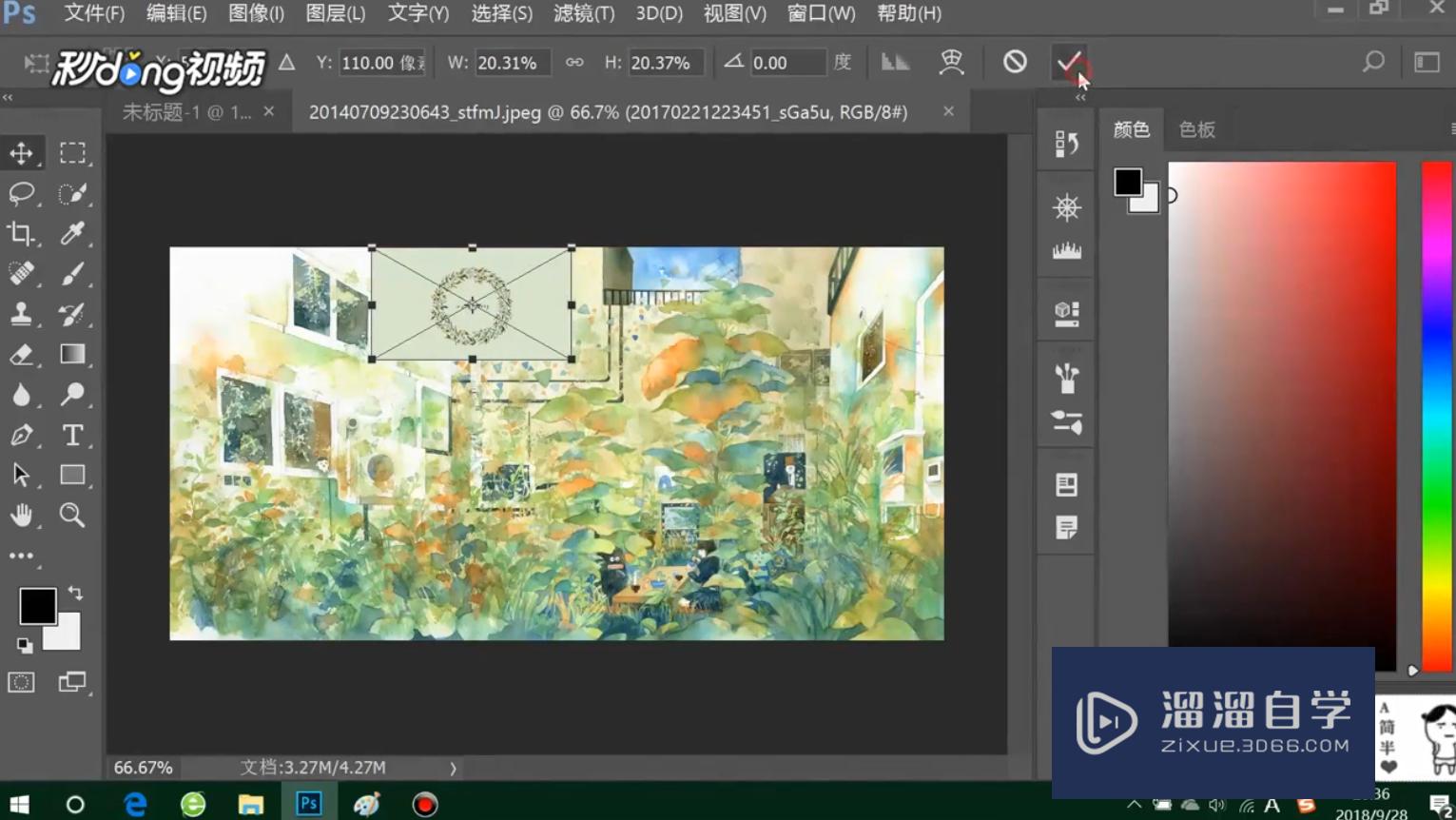
第9步
另外。可以在PhotoShop或其他图片浏览窗口中“复制”图片。然后粘贴到PhotoShop中。
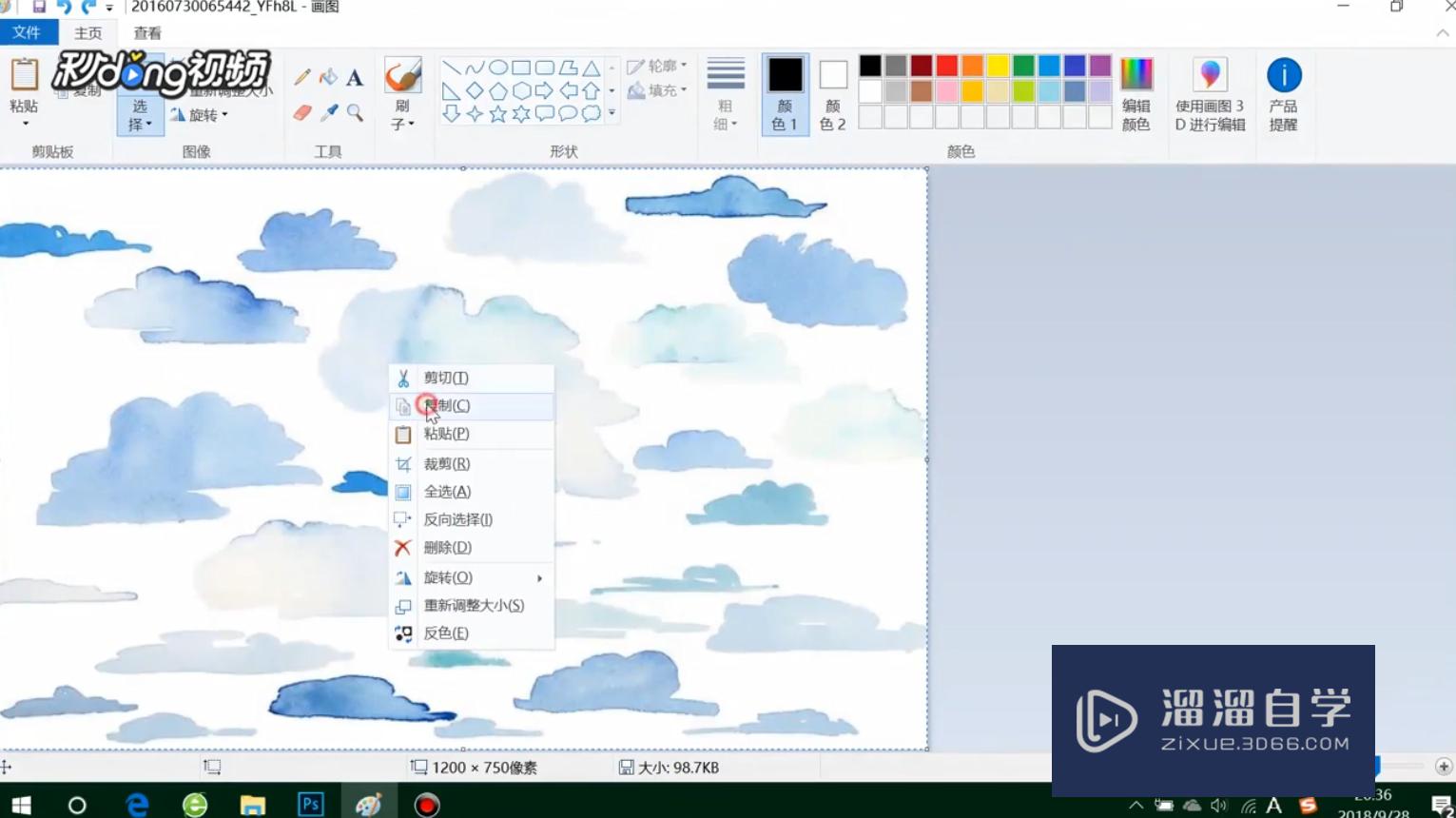
以上关于“怎么把图片导入到PS中(怎么把图片导入到ps中去)”的内容小渲今天就介绍到这里。希望这篇文章能够帮助到小伙伴们解决问题。如果觉得教程不详细的话。可以在本站搜索相关的教程学习哦!
更多精选教程文章推荐
以上是由资深渲染大师 小渲 整理编辑的,如果觉得对你有帮助,可以收藏或分享给身边的人
本文标题:怎么把图片导入到PS中(怎么把图片导入到ps中去)
本文地址:http://www.hszkedu.com/58529.html ,转载请注明来源:云渲染教程网
友情提示:本站内容均为网友发布,并不代表本站立场,如果本站的信息无意侵犯了您的版权,请联系我们及时处理,分享目的仅供大家学习与参考,不代表云渲染农场的立场!
本文地址:http://www.hszkedu.com/58529.html ,转载请注明来源:云渲染教程网
友情提示:本站内容均为网友发布,并不代表本站立场,如果本站的信息无意侵犯了您的版权,请联系我们及时处理,分享目的仅供大家学习与参考,不代表云渲染农场的立场!