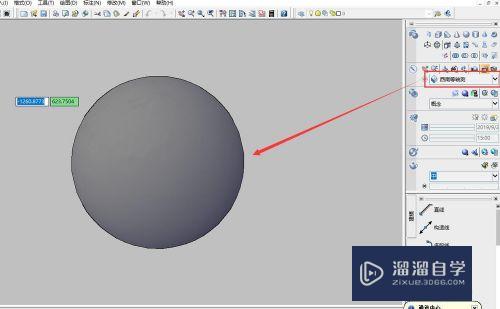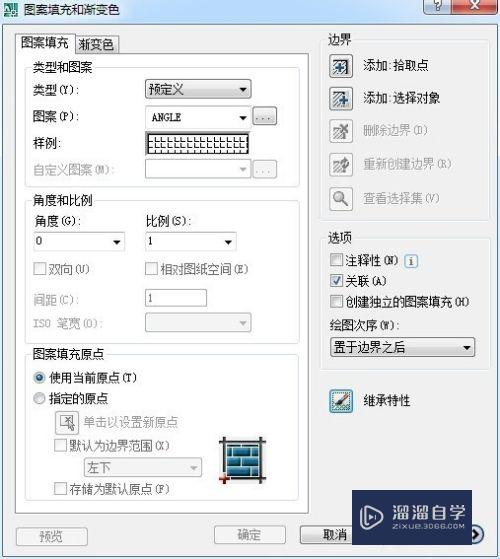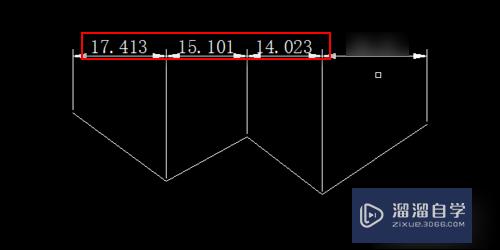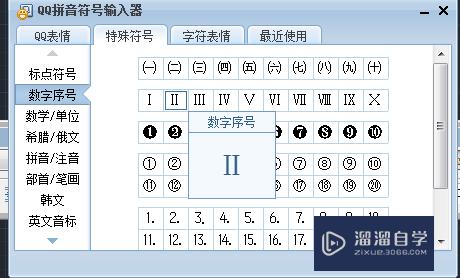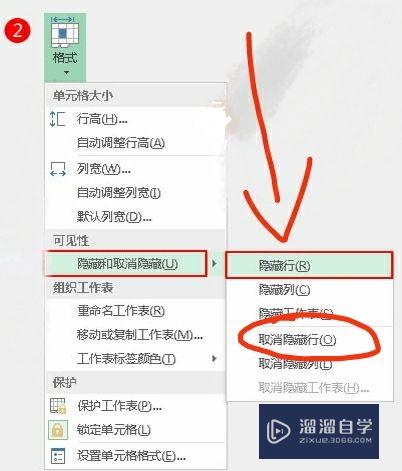PS如何更改照片的风格(ps如何更改照片的风格颜色)优质
我们知道PS是日常使用的图像处理软件。PS软件的功能非常强大。只需要通过简单混合模式配合调整层。即可快速的完成照片风格的变换。感兴趣的话一起来看看PS如何更改照片的风格的吧!
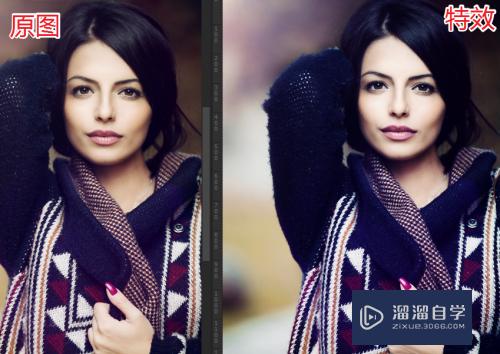
工具/软件
硬件型号:华硕(ASUS)S500
系统版本:Windows7
所需软件:PS CS6
一。创建新的调整层
第1步
打开需要处理的图片。可以看到画面比较灰没有戏剧感。

第2步
在下方点击创建调整层图标。快速创建新的调整层。
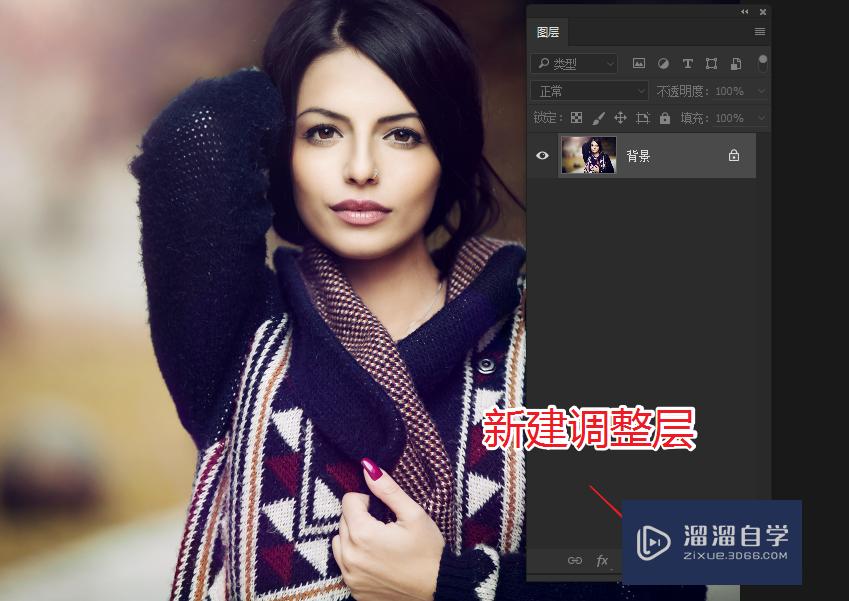
第3步
在我们弹出的选项中。快速选择曲线调整层。
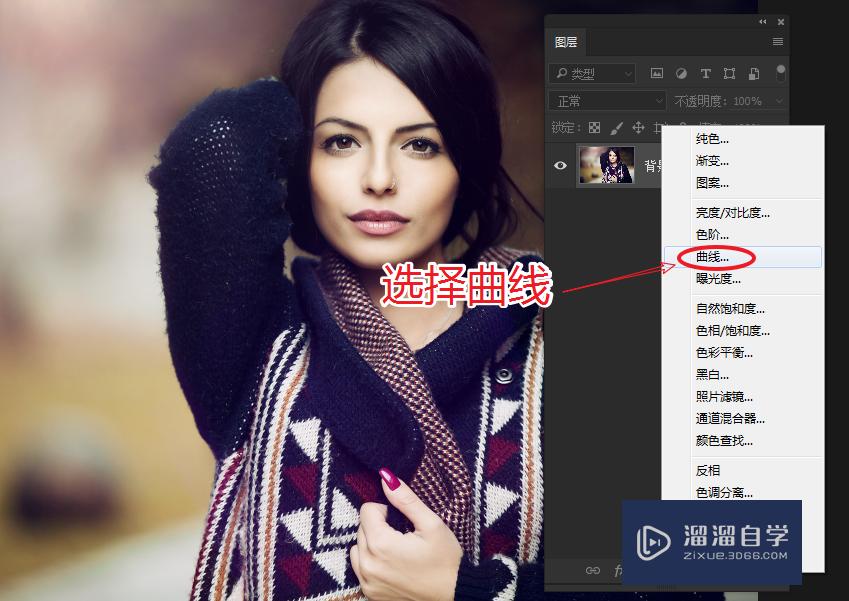
二。调整曲线
第1步
将我们的调整的曲线选择红色通道。使其只对红色通道产生影响。
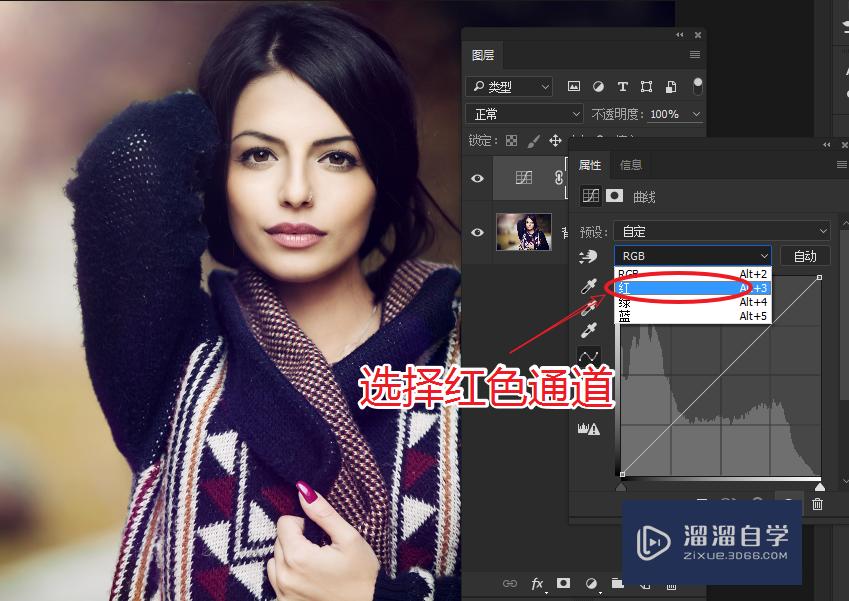
第2步
将曲线向下拖拽。降低画面上的红色。
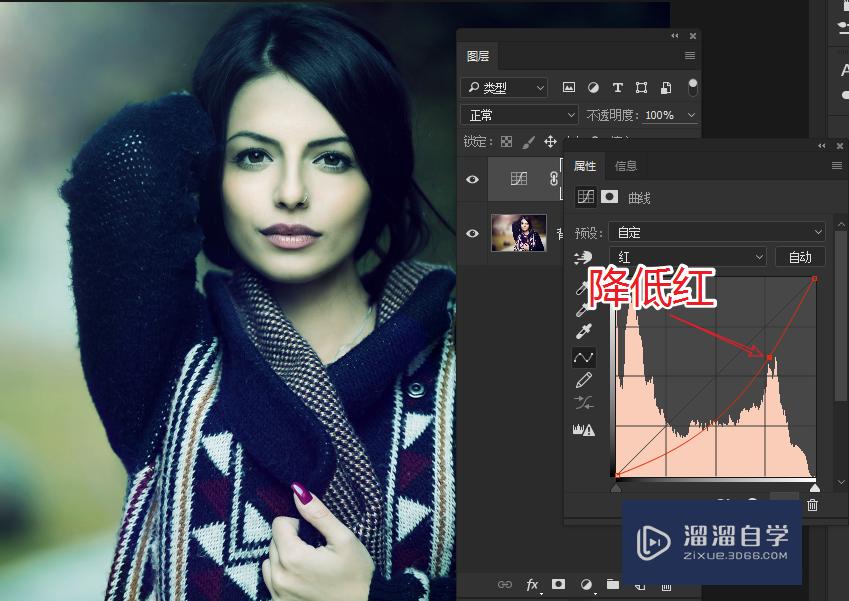
第3步
使用同样的方法选择蓝色通道。快速的提高蓝色含量。
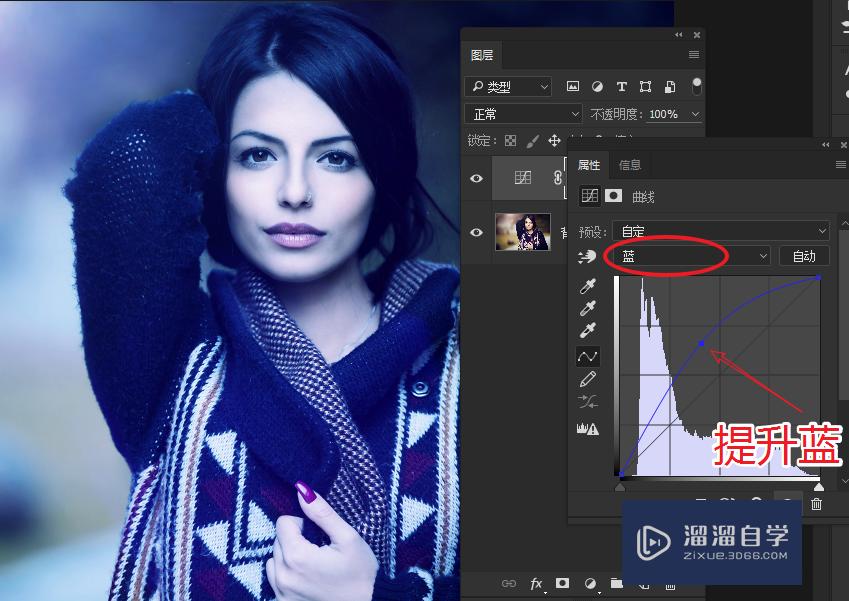
三。调整混合模式
第1步
在调整层上选择混合模式为柔光模式。完成初步效果。
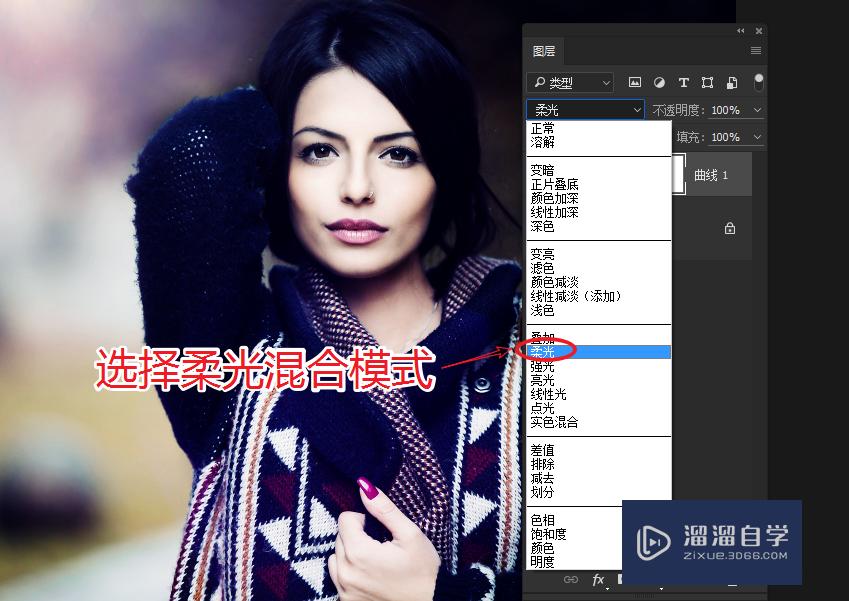
第2步
降低调整层的填充度为60%。完成效果的制作。
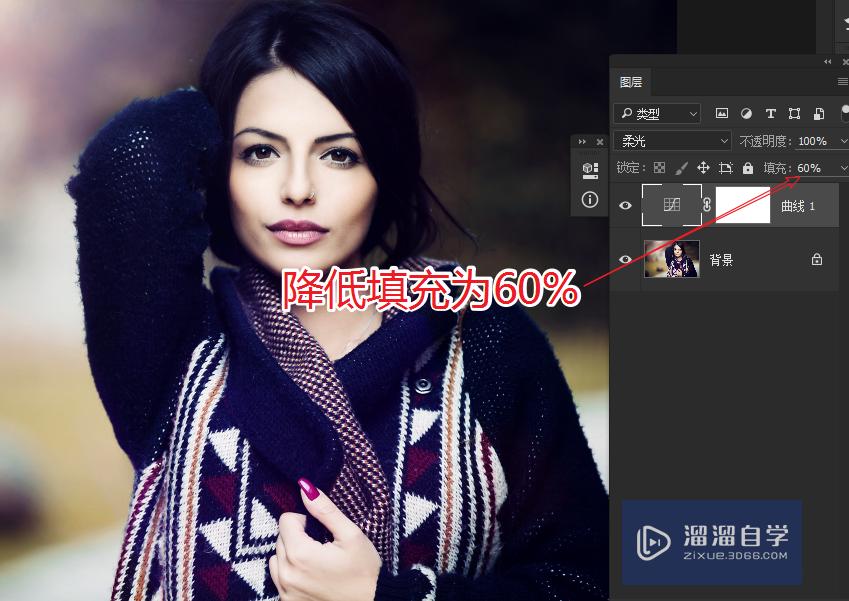
以上关于“PS如何更改照片的风格(ps如何更改照片的风格颜色)”的内容小渲今天就介绍到这里。希望这篇文章能够帮助到小伙伴们解决问题。如果觉得教程不详细的话。可以在本站搜索相关的教程学习哦!
更多精选教程文章推荐
以上是由资深渲染大师 小渲 整理编辑的,如果觉得对你有帮助,可以收藏或分享给身边的人
本文标题:PS如何更改照片的风格(ps如何更改照片的风格颜色)
本文地址:http://www.hszkedu.com/58541.html ,转载请注明来源:云渲染教程网
友情提示:本站内容均为网友发布,并不代表本站立场,如果本站的信息无意侵犯了您的版权,请联系我们及时处理,分享目的仅供大家学习与参考,不代表云渲染农场的立场!
本文地址:http://www.hszkedu.com/58541.html ,转载请注明来源:云渲染教程网
友情提示:本站内容均为网友发布,并不代表本站立场,如果本站的信息无意侵犯了您的版权,请联系我们及时处理,分享目的仅供大家学习与参考,不代表云渲染农场的立场!