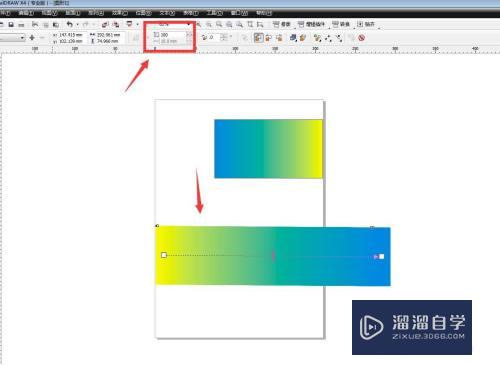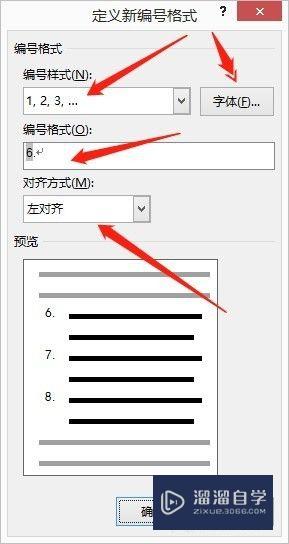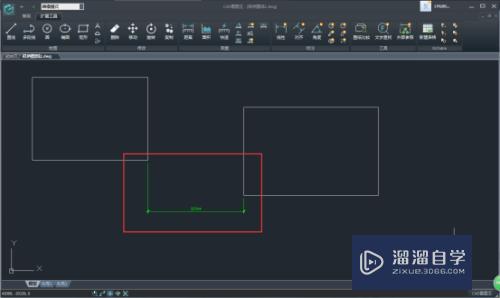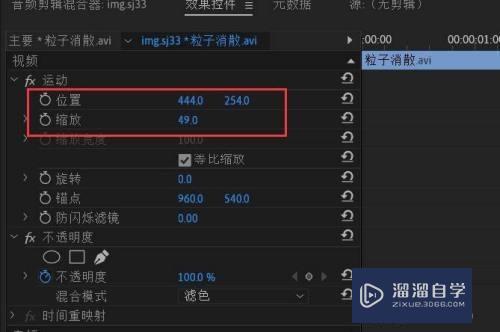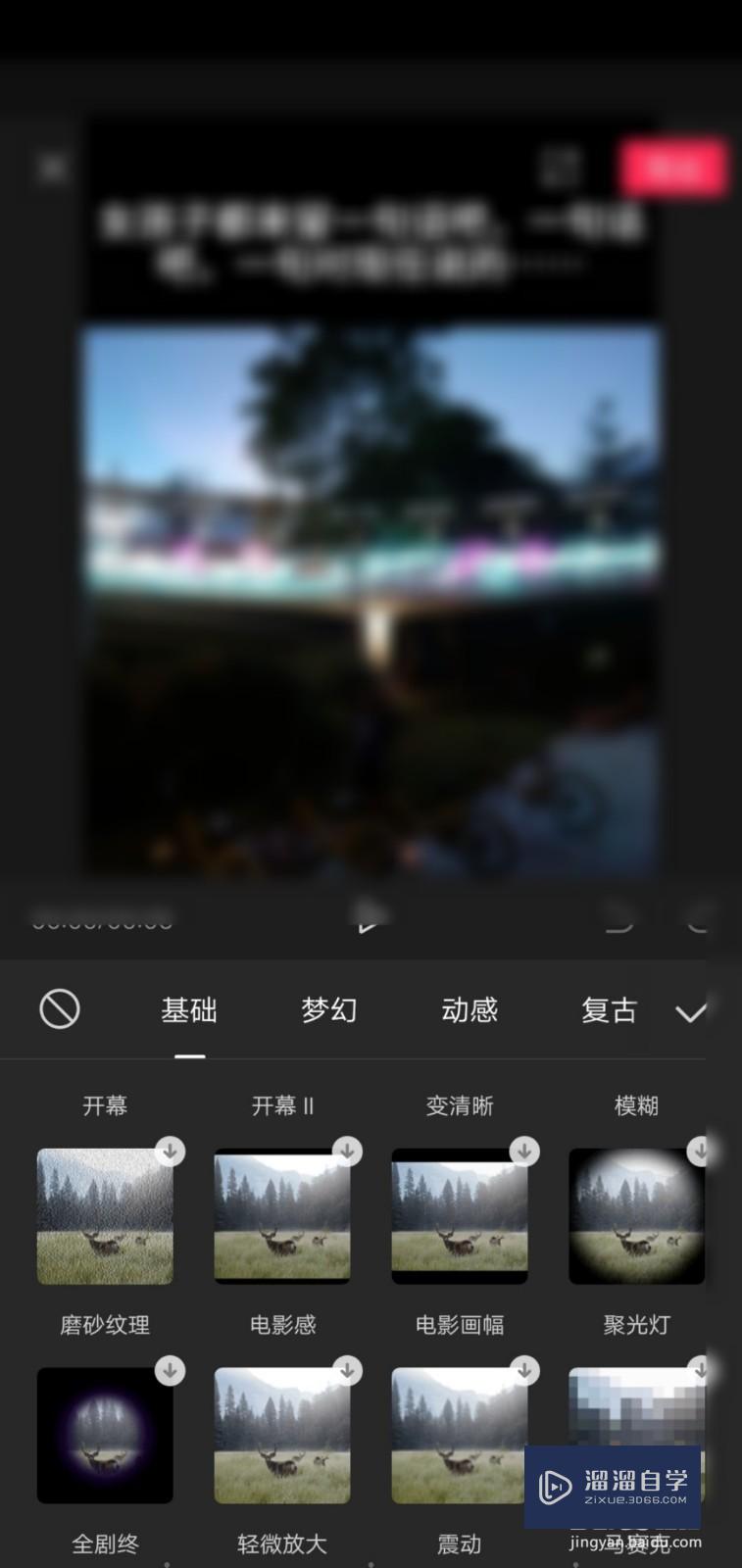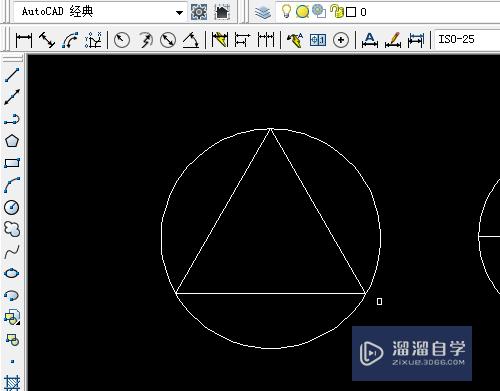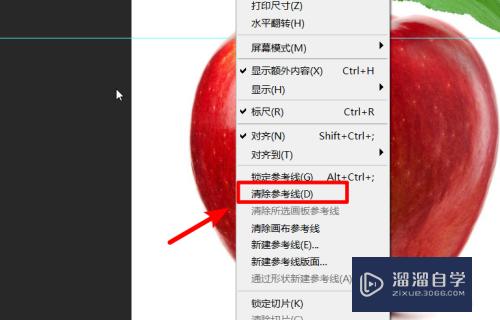PS怎么制作登录按钮(ps怎么制作登录按钮图案)优质
借助PS进行平面设计工作时。很多需要制作一个登录按钮的设计。制作水晶按钮会用到图层样式。那么PS怎么制作登录按钮呢?下面来跟着教程学起来吧。动手操作比看视频学得要快一些。其实不难的哦!
工具/软件
硬件型号:神舟(HASEE)战神Z7-DA7NP
系统版本:Windows7
所需软件:PS 2014
方法/步骤
第1步
打开PS。点击菜单【文件---新建】(或者Ctrl+N快捷键)。新建一个600*400的画布。取名“按钮”(其他的默认)。点击确定。
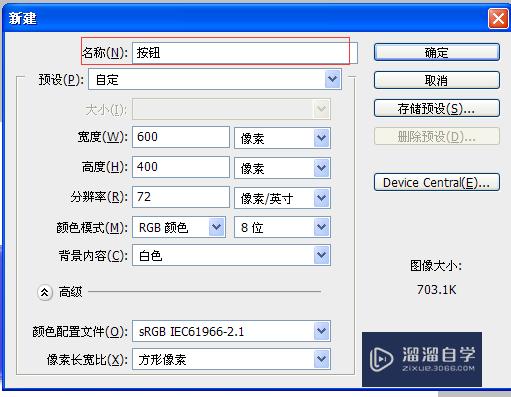
第2步
点击工具栏的“圆角矩形工具”。设置前景色为蓝色。点击“确定”。
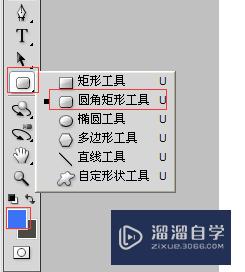
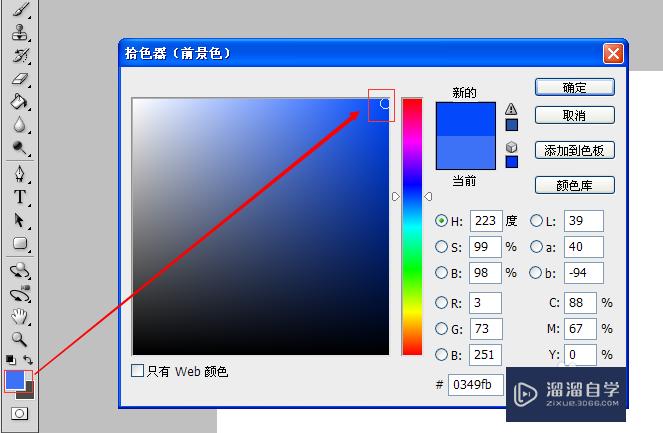
第3步
用鼠标在空白况销的地方画一愁肺个圆角矩形工具。蓝色的圆角矩形就画好了(如果没有颜色。需要用鼠标再点击一下)。
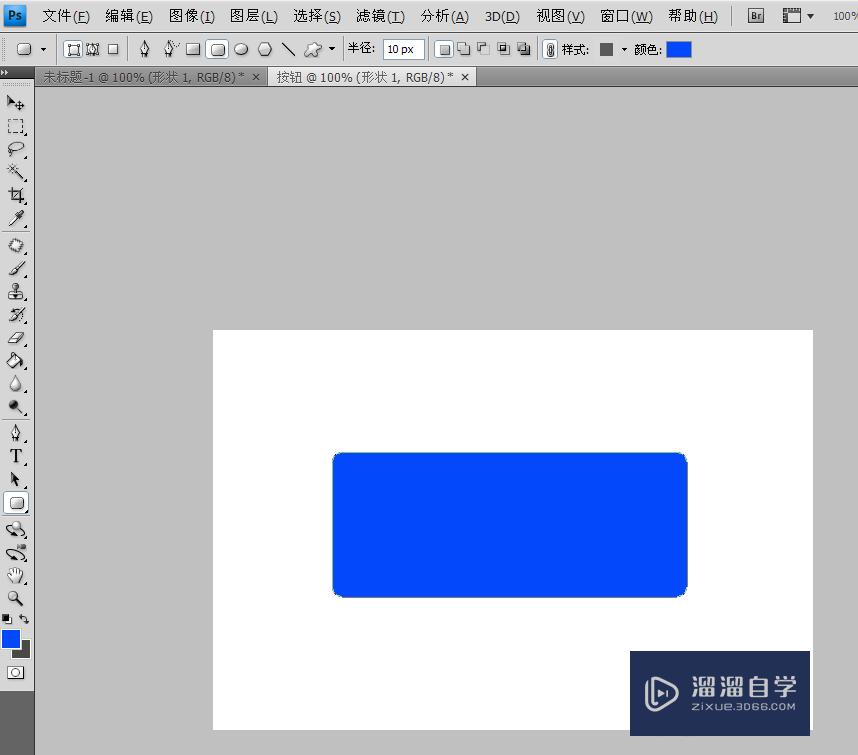
第4步
接下来我们就要用到图层样式了。点击菜单【图层---图层样式---内发光】。进入“图层样式”。选择内发光。设置图素大小为10像素。等高线选择“锯齿”。点击确定。这时候看到有一些变化了吧。
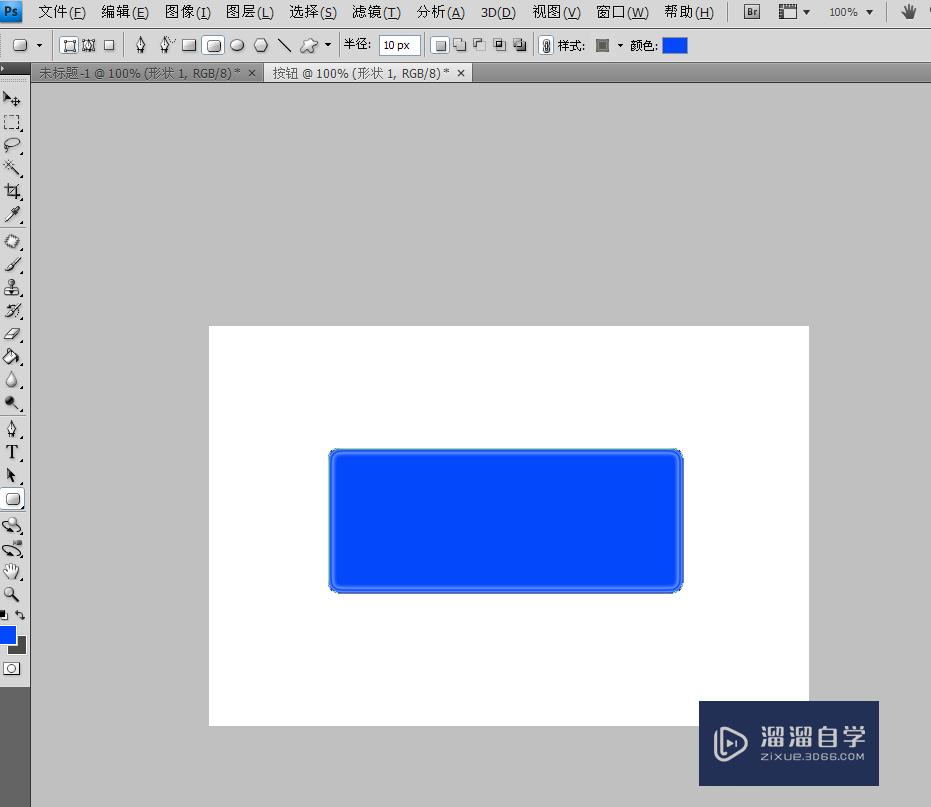
第5步
然后依然是在“图层样式”。选择“渐变叠加”。混合模式设为正常。不透明度为100%。渐变颜色点击选择想要的颜色。“反向”和“与图层对齐”前面勾选。样式选择“对称的”。角度-160°。缩放150%
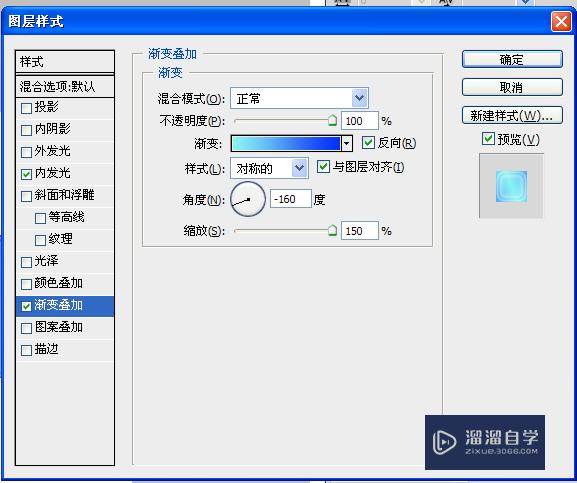
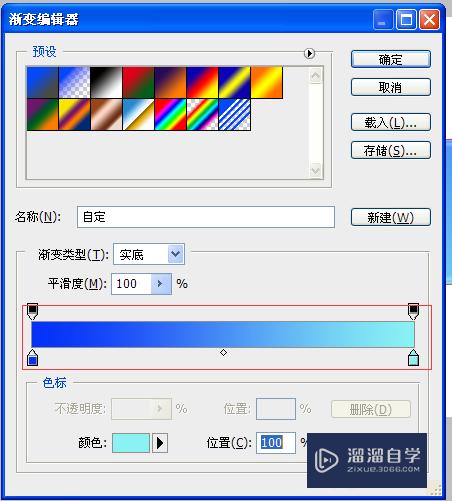
第6步
点击确定。就是这效果啦。
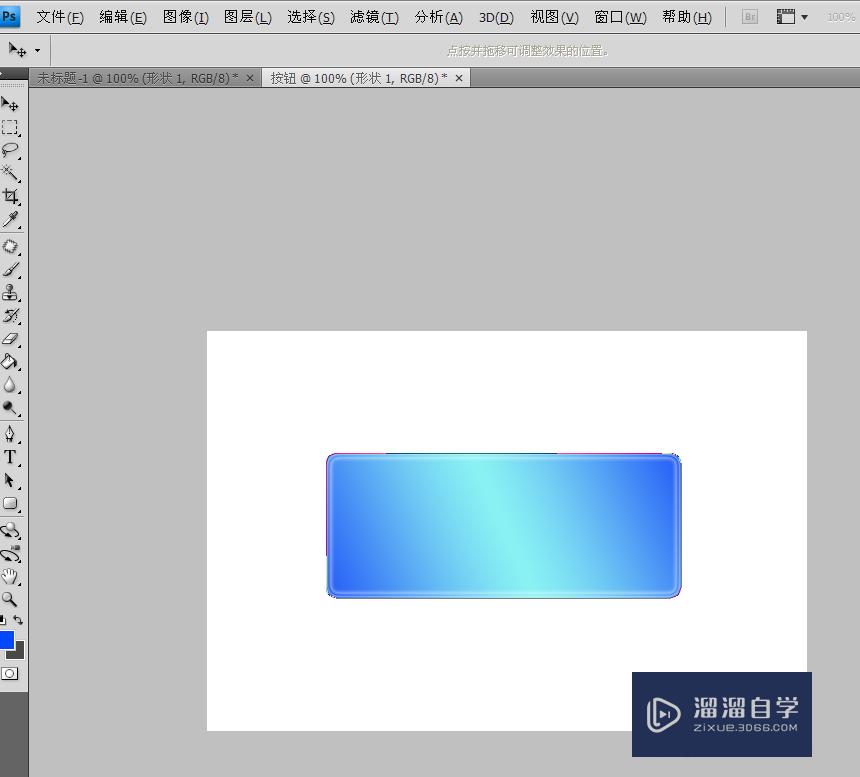
第7步
继续在“图层样式”选择“光泽”。设置“混合模式”为“柔光”。等高线为“画圆步骤”。光泽。效果就出来啦。
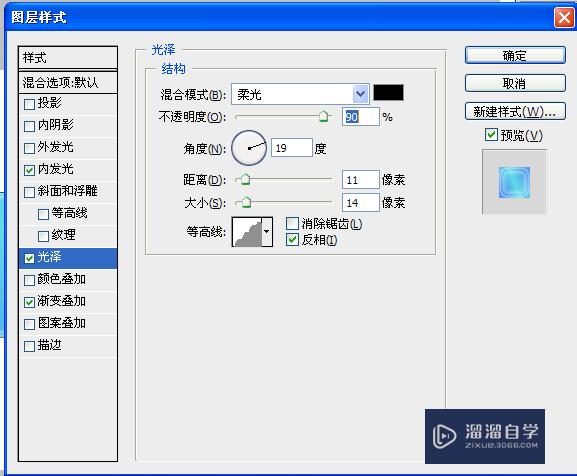
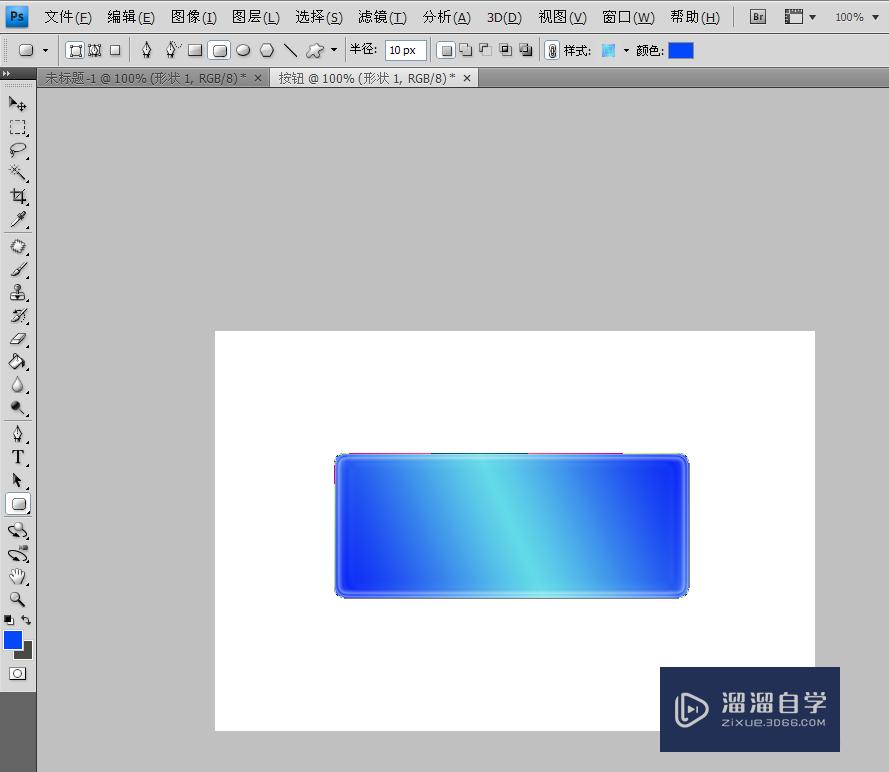
第8步
依然是“图层样式”里面操作。选择“投影”。设置角度佛廊财90°。距离为3。大小为5。给按钮添加阴影效果增加立体感。因为数值较小。效果不是特别明显。
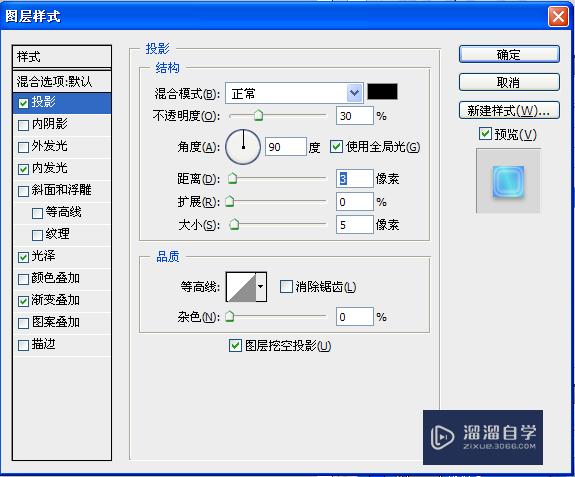
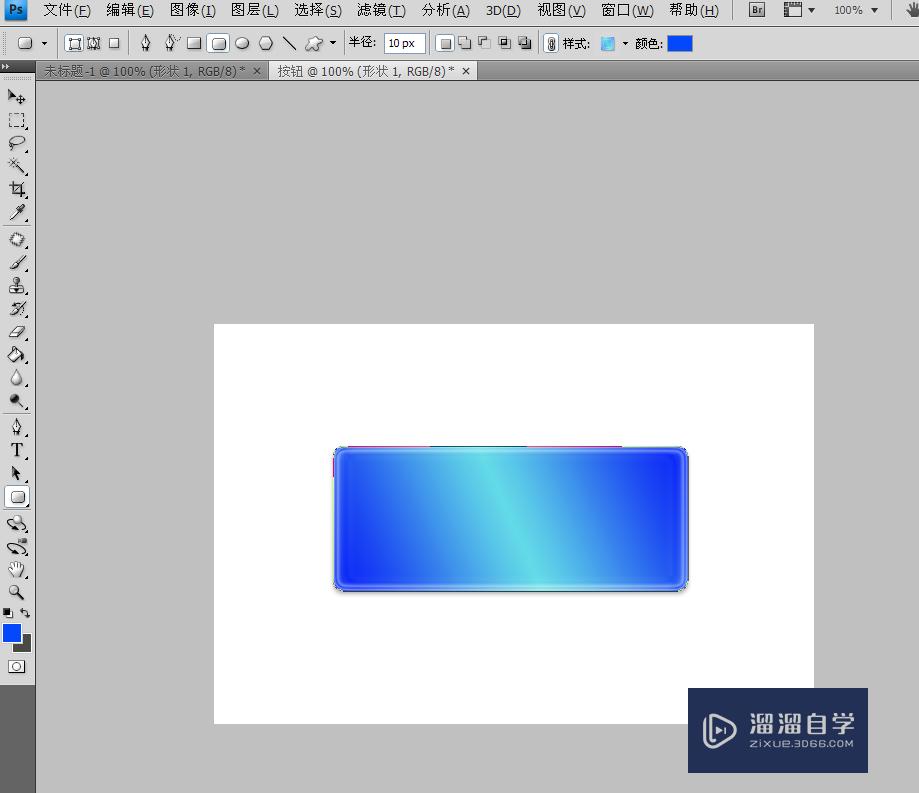
第9步
接下来要在上面写字了。选择“横排文字工具”。根据需要设置字体。字号。颜色。
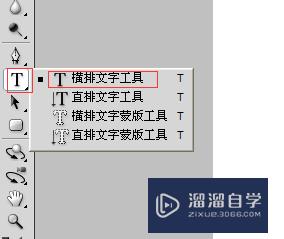

第10步
在按钮中间写上文字“登录”(根据需要可以写别的文字)。
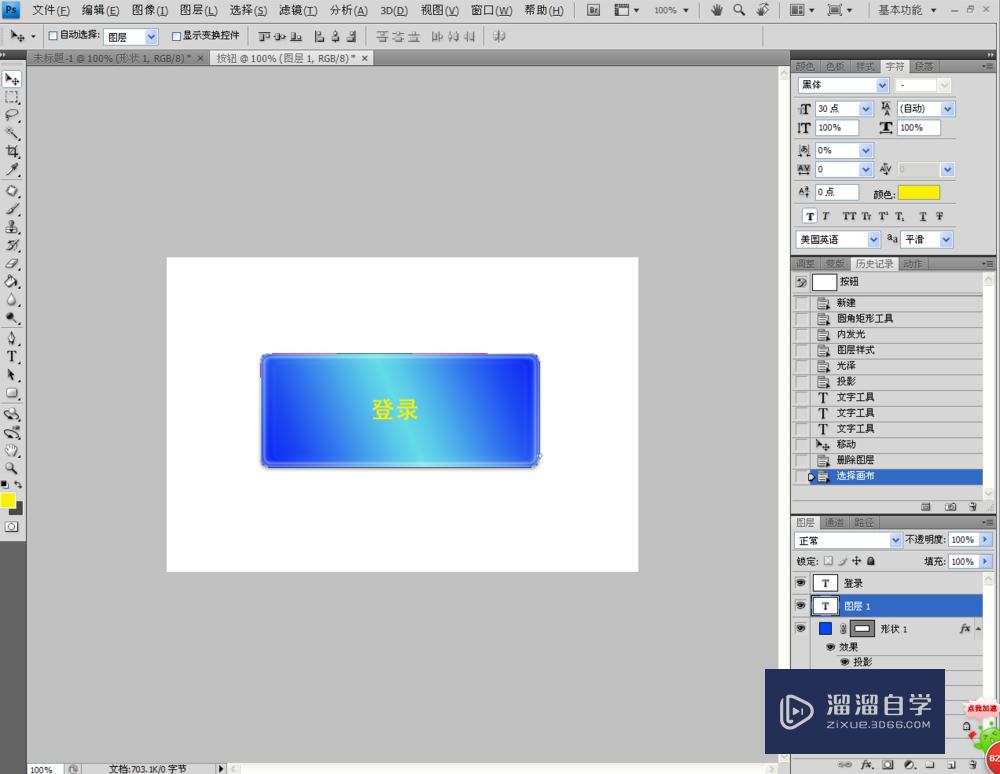
第11步
然后新建一个图层。取名椭圆。选择钢笔工具。就调出来一些工具了。选择椭圆。点击那个四个角带圈圈的图形。就出现了刚才设置图层样式。画一个椭圆。用来放在“登录”的下面。
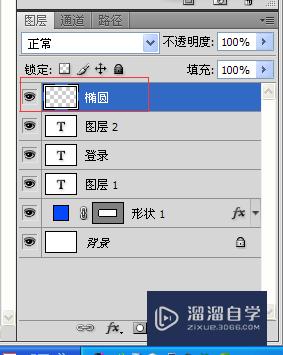
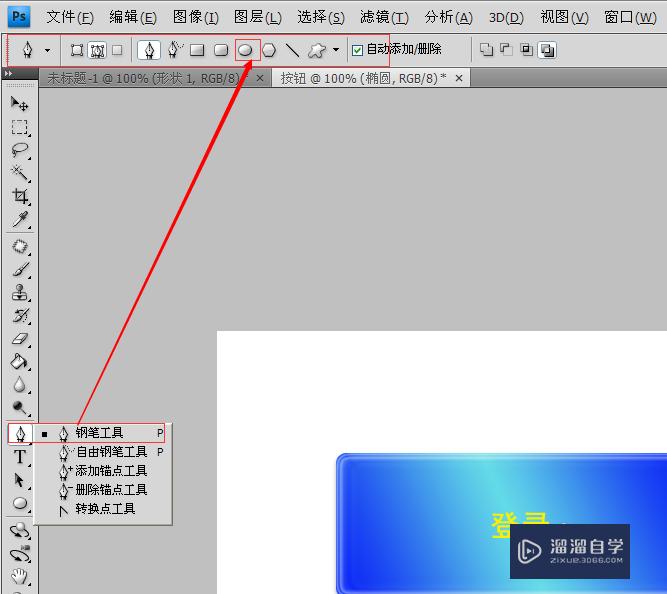

第12步
在“图层”面板。将“椭圆”图层拖到“登录”图层的下面。这样。就做好了。

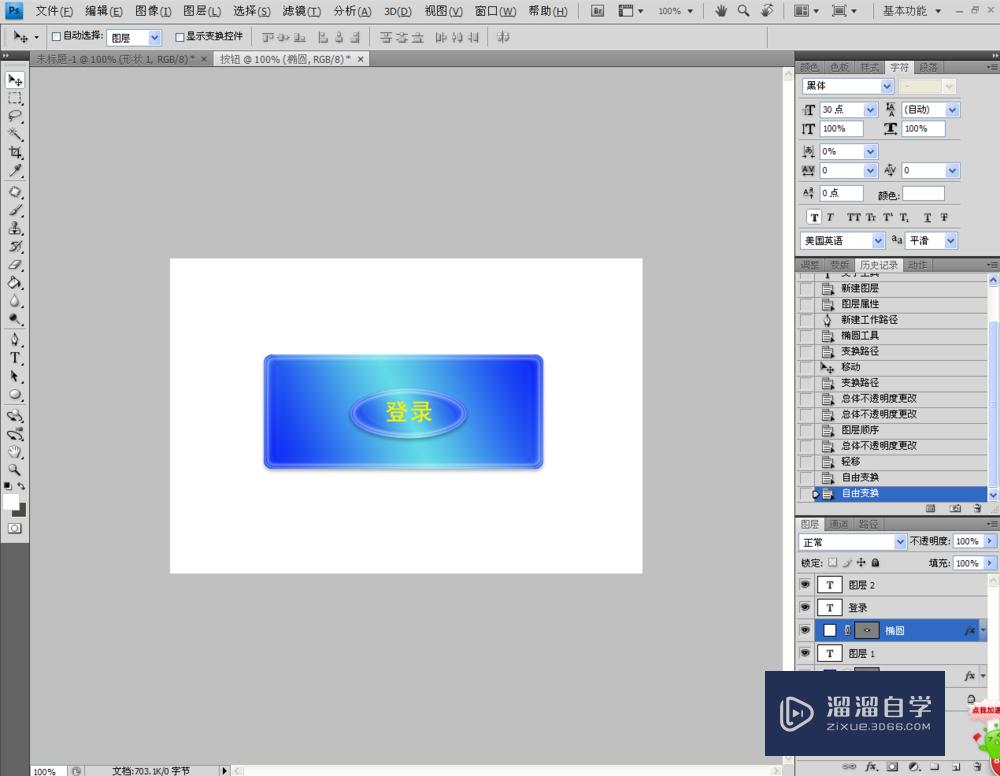
第13步
将图片存储为JPEG格式。就完成了。

以上关于“PS怎么制作登录按钮(ps怎么制作登录按钮图案)”的内容小渲今天就介绍到这里。希望这篇文章能够帮助到小伙伴们解决问题。如果觉得教程不详细的话。可以在本站搜索相关的教程学习哦!
更多精选教程文章推荐
以上是由资深渲染大师 小渲 整理编辑的,如果觉得对你有帮助,可以收藏或分享给身边的人
本文地址:http://www.hszkedu.com/58545.html ,转载请注明来源:云渲染教程网
友情提示:本站内容均为网友发布,并不代表本站立场,如果本站的信息无意侵犯了您的版权,请联系我们及时处理,分享目的仅供大家学习与参考,不代表云渲染农场的立场!