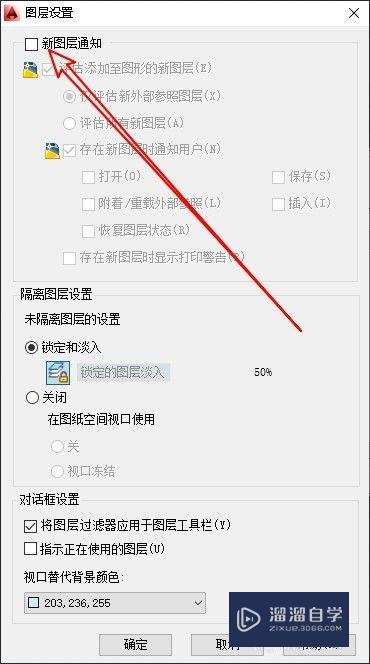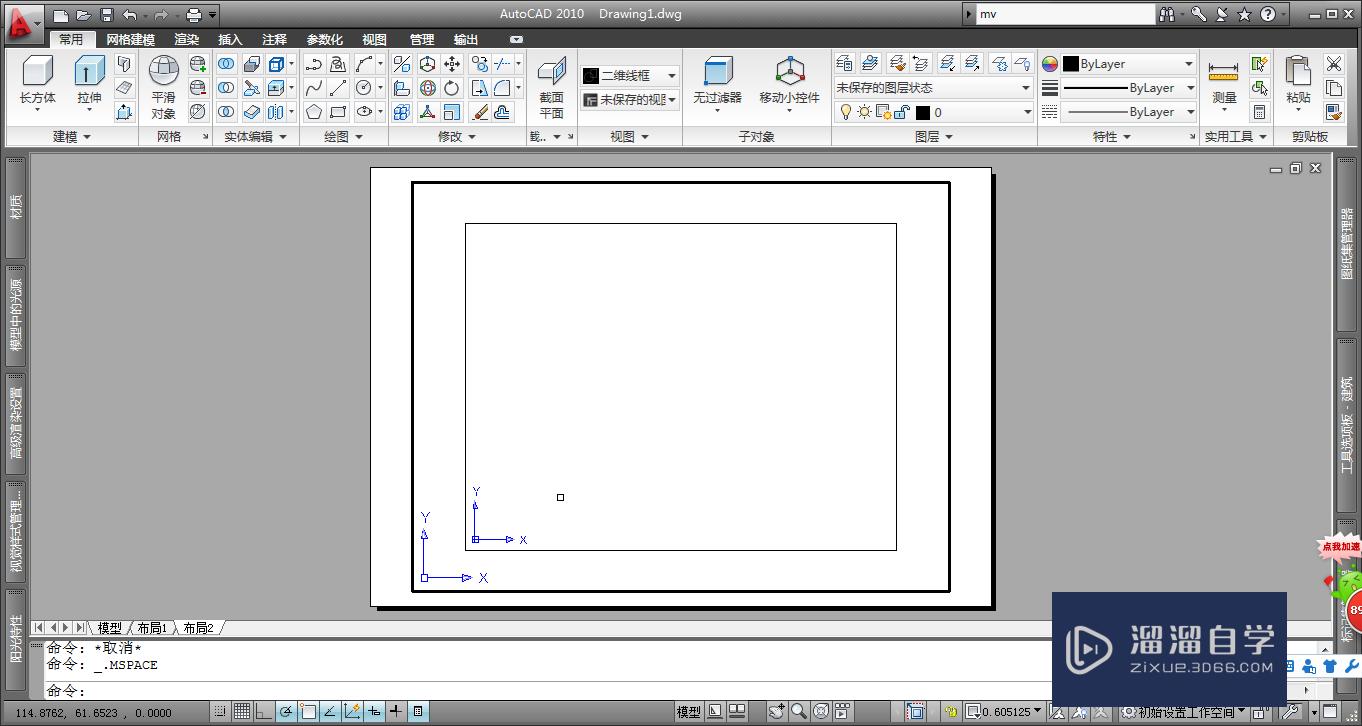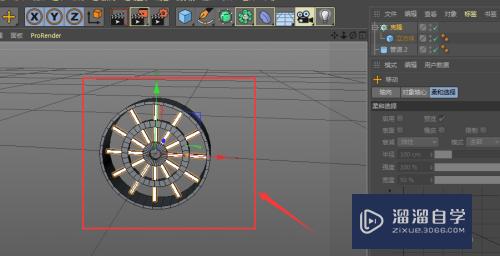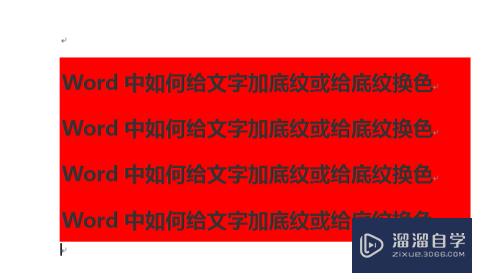PS怎么把图片变弯曲(ps怎么把图片变弯曲的飘带效果)优质
在使用PS进行平面图纸设计时。偶尔会想要让图片有一个弯曲的效果。那么PS怎么把图片变弯曲呢?带有背景框的图片变弯曲的效果会更明显。小渲来操作一遍给大家看看。

工具/软件
硬件型号:机械革命极光Air
系统版本:Windows7
所需软件:PS CS6
方法/步骤
第1步
打开图片。
在PS里打开需要变形的图片。
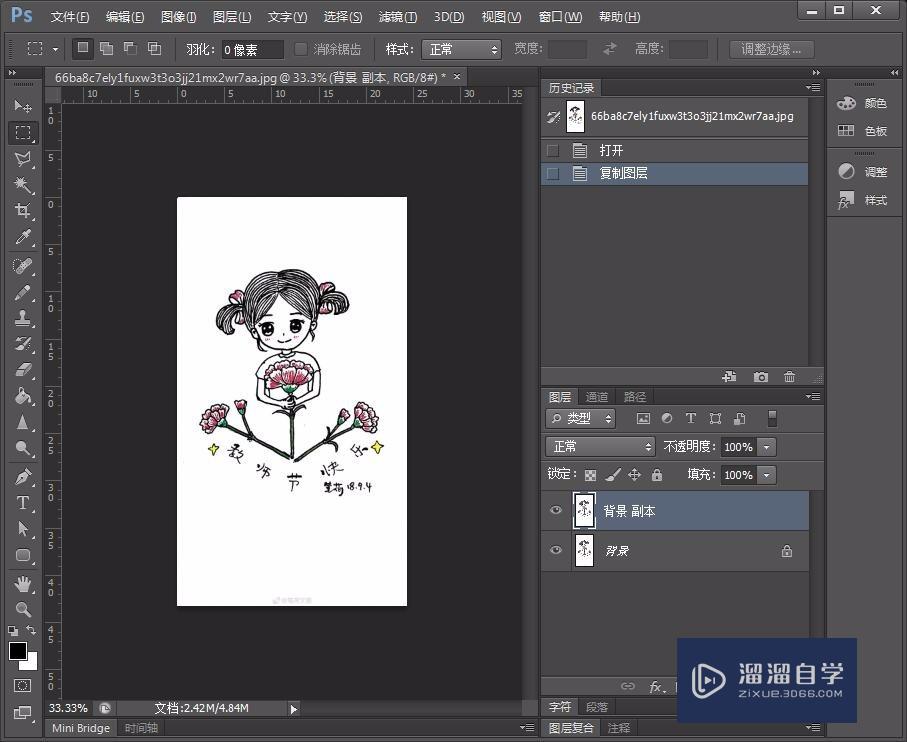
第2步
复制图层。
将此图片的背景图层进行复制。
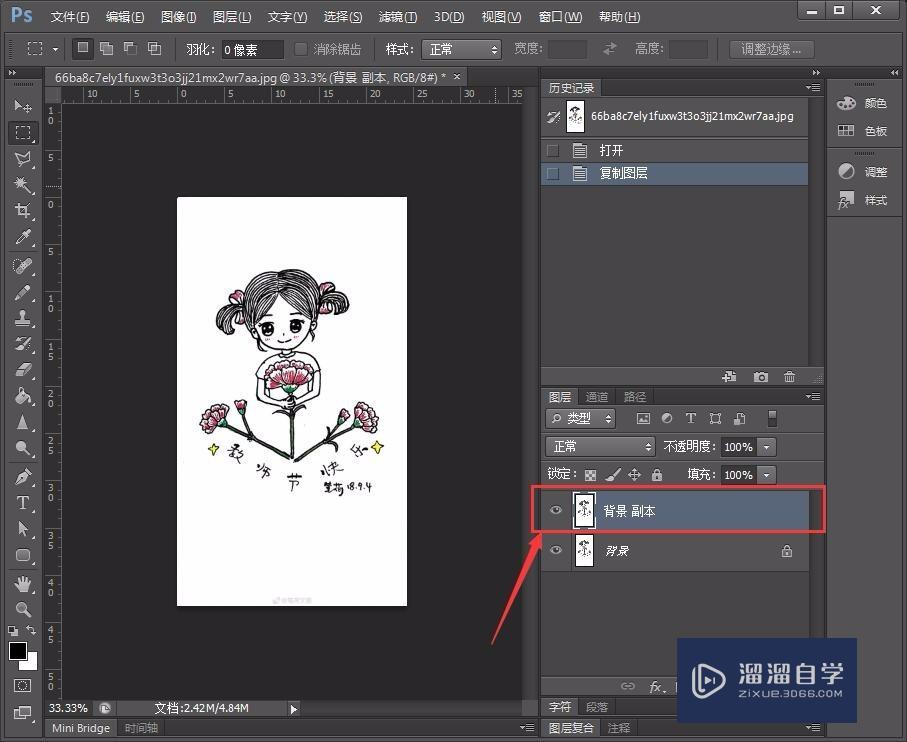
第3步
自由变换图层。
点击【编辑】-【自由变换】。或者使用快捷键ctrl+t。进行自由变换。
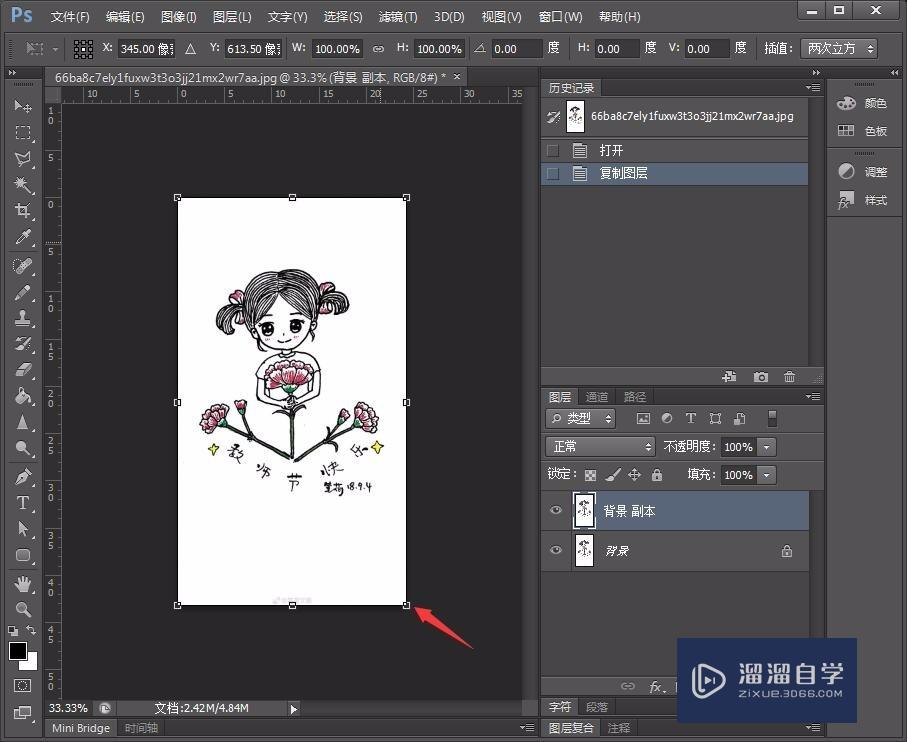
第4步
选择变形样式。
右击鼠标。选择【变形】。
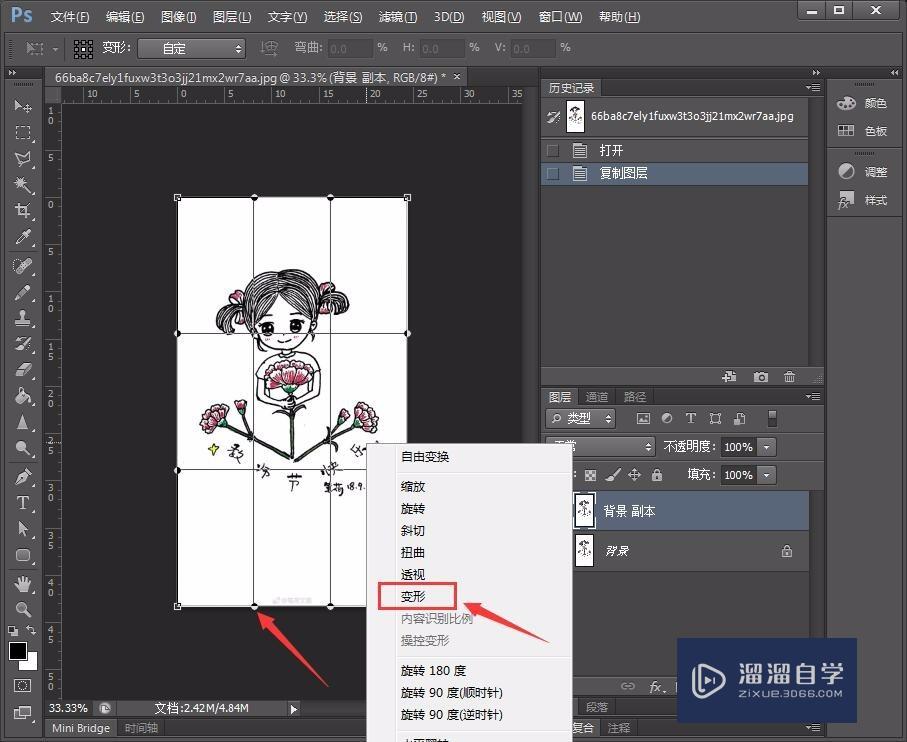
第5步
调整变形角度。
鼠标按住边角处。可以调整图片变形的幅度。
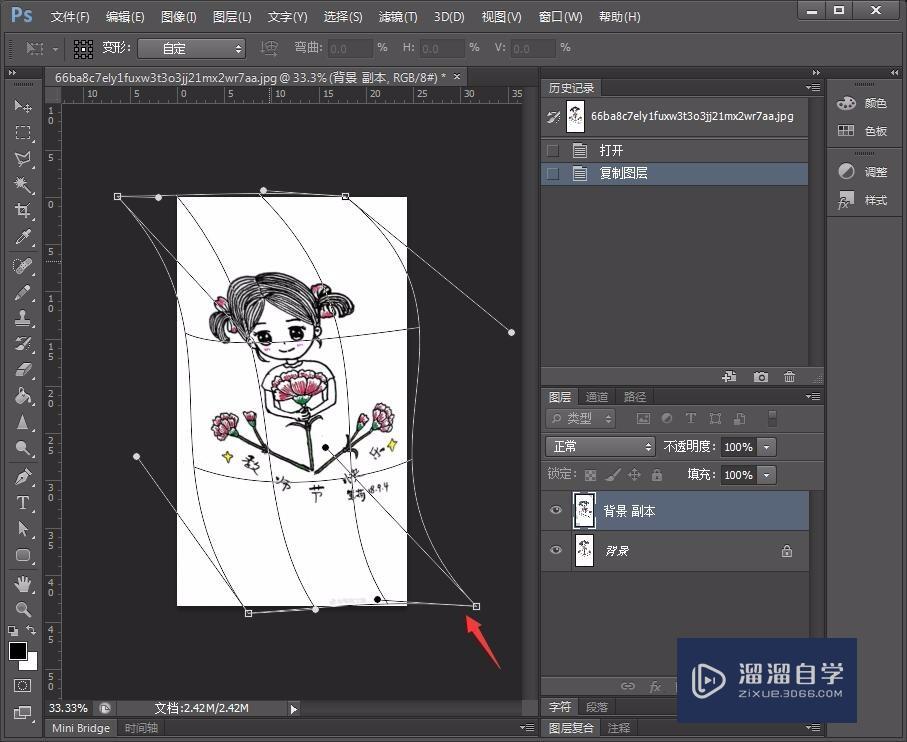
第6步
加上一个背景框。
白色的背景进行变形不太明显。我们把背景做成蓝色框。看一下变形效果。
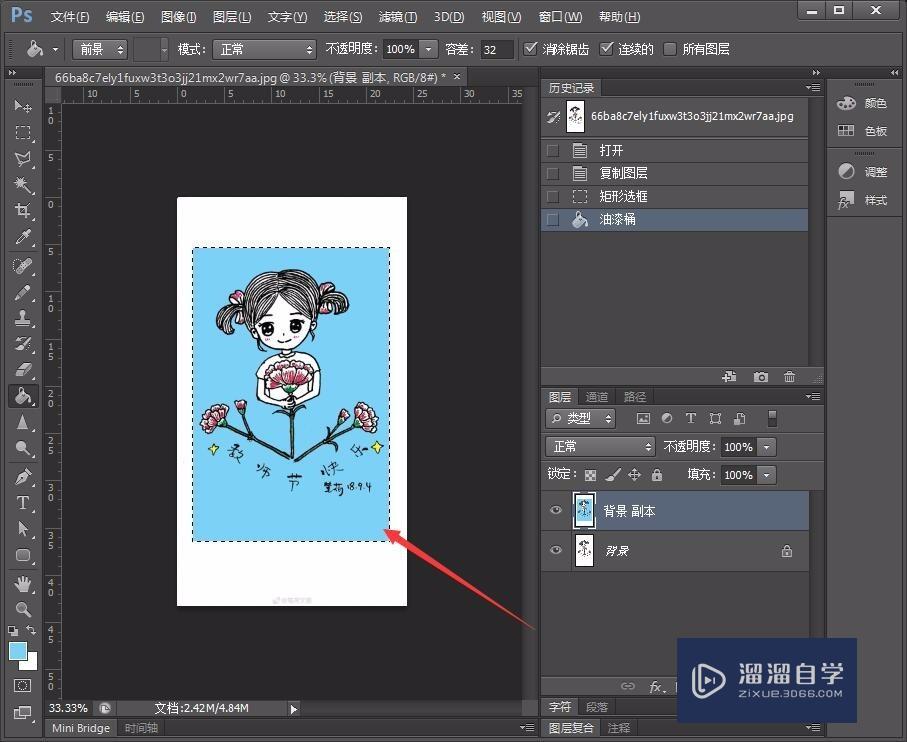
第7步
操作步骤同上。
还是通过【变形】。来调整图片弯曲的程度。
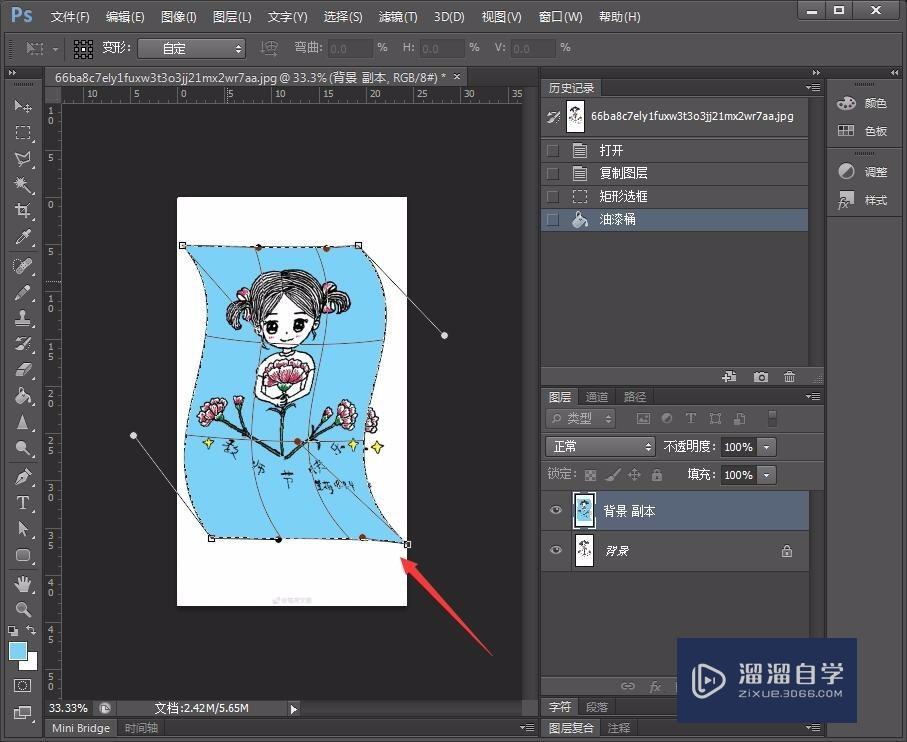
第8步
按【回车】键。变形完成。
带有蓝色背景框的图片变形效果会比较明显。
变形完成后。可以再调整图层与背景等。
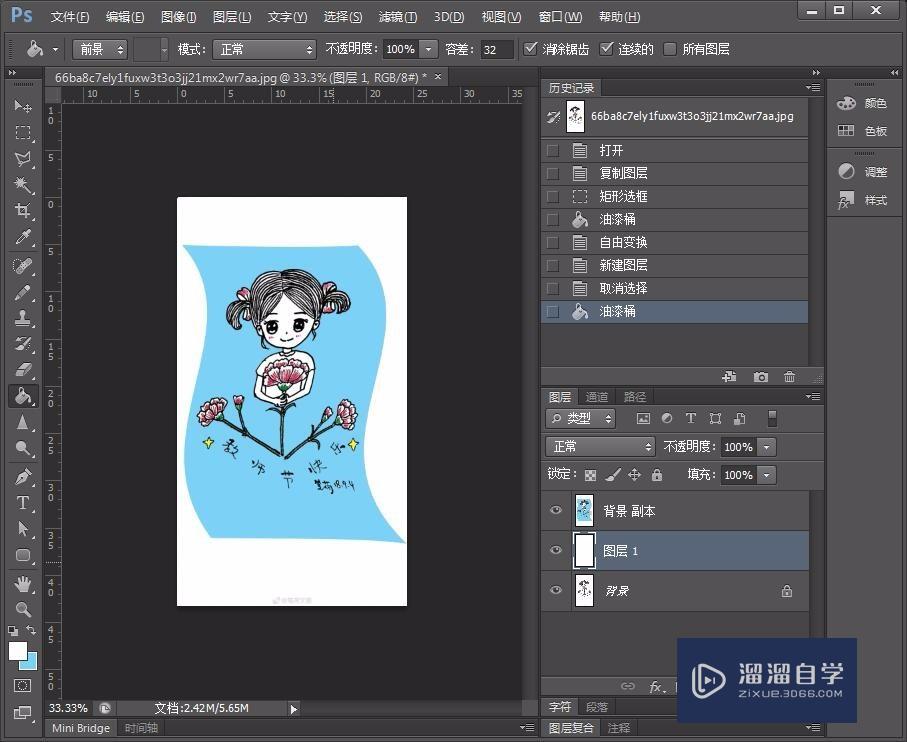
以上关于“PS怎么把图片变弯曲(ps怎么把图片变弯曲的飘带效果)”的内容小渲今天就介绍到这里。希望这篇文章能够帮助到小伙伴们解决问题。如果觉得教程不详细的话。可以在本站搜索相关的教程学习哦!
更多精选教程文章推荐
以上是由资深渲染大师 小渲 整理编辑的,如果觉得对你有帮助,可以收藏或分享给身边的人
本文标题:PS怎么把图片变弯曲(ps怎么把图片变弯曲的飘带效果)
本文地址:http://www.hszkedu.com/58546.html ,转载请注明来源:云渲染教程网
友情提示:本站内容均为网友发布,并不代表本站立场,如果本站的信息无意侵犯了您的版权,请联系我们及时处理,分享目的仅供大家学习与参考,不代表云渲染农场的立场!
本文地址:http://www.hszkedu.com/58546.html ,转载请注明来源:云渲染教程网
友情提示:本站内容均为网友发布,并不代表本站立场,如果本站的信息无意侵犯了您的版权,请联系我们及时处理,分享目的仅供大家学习与参考,不代表云渲染农场的立场!