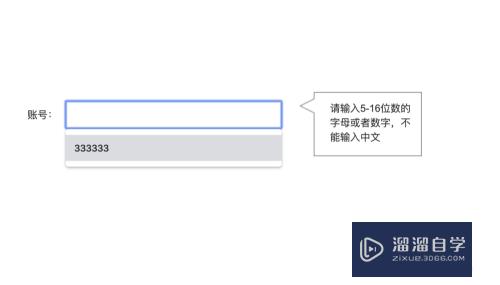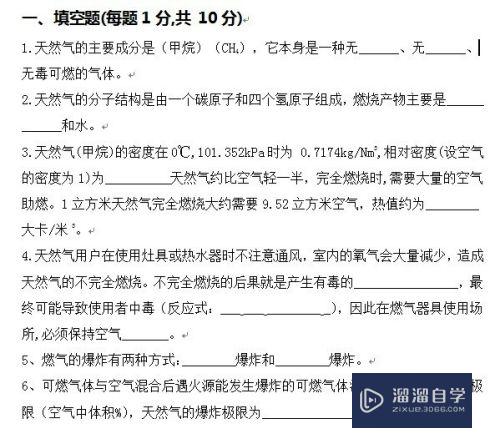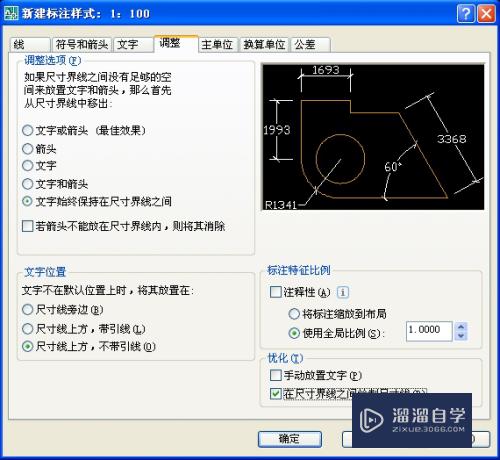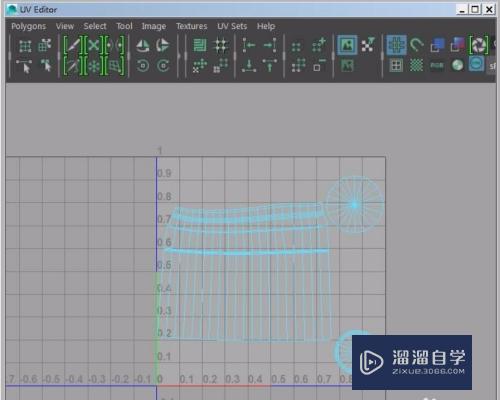PS怎样正确使用锐化工具(ps怎样正确使用锐化工具图片)优质
我们平时在使用PS工具处理图片的过程中。可能会遇到本来清晰度挺高的一张照片。但是放大之后呢。照片就变得没那么清晰了。那么PS怎样正确使用锐化工具呢?下面我们来学习使用方法。让照片变得更加清晰。
工具/软件
硬件型号:惠普(HP)暗影精灵8
系统版本:Windows7
所需软件:PS CS6
方法/步骤
第1步
首先。我们将需要处理的照片素材放入ps中。

第2步
按住ctrl+j。将图层复制一层。
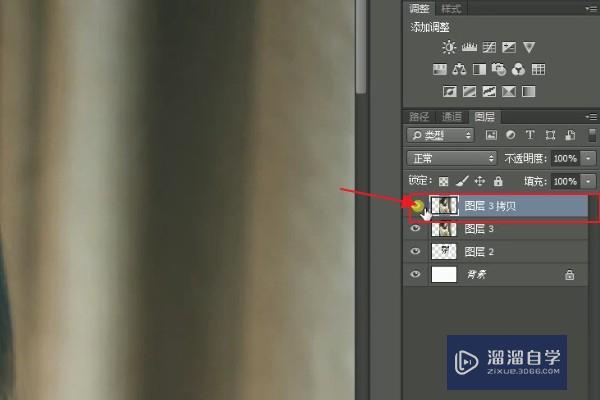
第3步
接着我们将照片逐步放大。可以发现。因为照片一定范围的像素变少而导致画质不清晰。

第4步
这个时候。我们就可以选择界面左方的【锐化工具】。
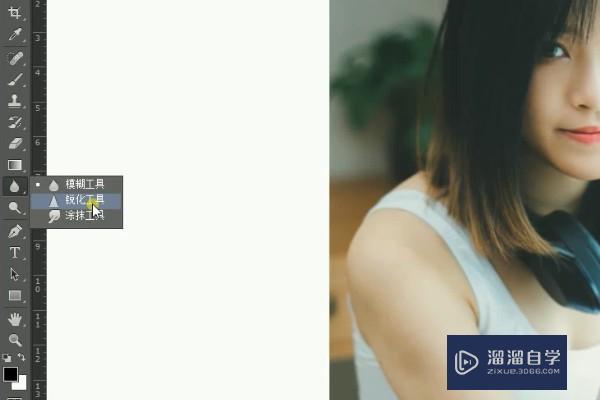
第5步
接着使用【锐化工具】在需要锐化的部分直接涂抹。例如眼睛部分。

第6步
一个部位涂抹完成之后。可以直接在下个地方进行涂抹。而不需要重新选择【锐化】工具。

第7步
这样。我们可以对照原图。发现两张照片的眼睛部位已经有明显的不同。

以上关于“PS怎样正确使用锐化工具(ps怎样正确使用锐化工具图片)”的内容小渲今天就介绍到这里。希望这篇文章能够帮助到小伙伴们解决问题。如果觉得教程不详细的话。可以在本站搜索相关的教程学习哦!
更多精选教程文章推荐
以上是由资深渲染大师 小渲 整理编辑的,如果觉得对你有帮助,可以收藏或分享给身边的人
本文标题:PS怎样正确使用锐化工具(ps怎样正确使用锐化工具图片)
本文地址:http://www.hszkedu.com/58547.html ,转载请注明来源:云渲染教程网
友情提示:本站内容均为网友发布,并不代表本站立场,如果本站的信息无意侵犯了您的版权,请联系我们及时处理,分享目的仅供大家学习与参考,不代表云渲染农场的立场!
本文地址:http://www.hszkedu.com/58547.html ,转载请注明来源:云渲染教程网
友情提示:本站内容均为网友发布,并不代表本站立场,如果本站的信息无意侵犯了您的版权,请联系我们及时处理,分享目的仅供大家学习与参考,不代表云渲染农场的立场!