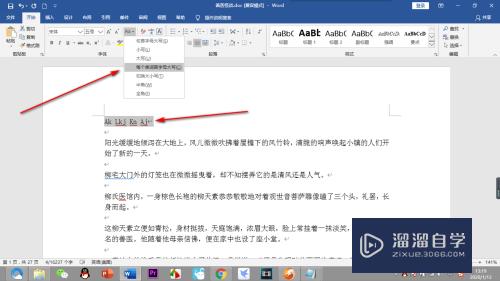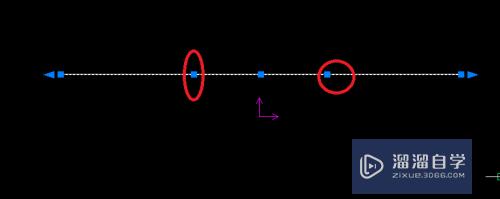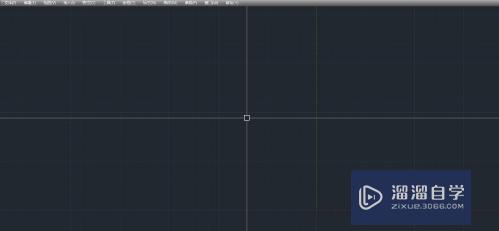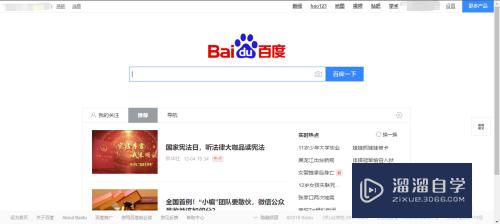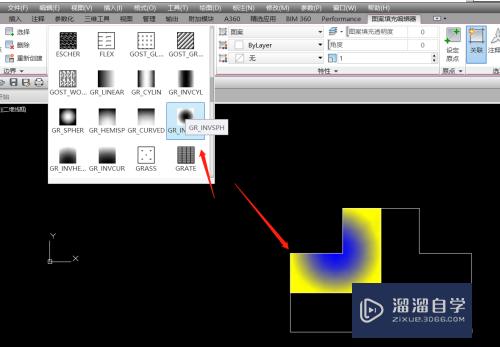CAD如何设置新的标注样式(cad如何设置新的标注样式)优质
CAD机械系最常用的绘图软件。拥有二维绘图功能强大。实用性非常的高。CAD的二维图纸无法展示的很细致。所以经常会需要添加文字标注。那么CAD如何设置新的标注样式?一起来看看吧!
工具/软件
硬件型号:机械革命极光Air
系统版本:Windows7
所需软件:CAD 2009
方法/步骤
第1步
打开AutoCAD软件
第2步
点击【标注】-【标注样式】。或者直接使用快捷键D。并回车。
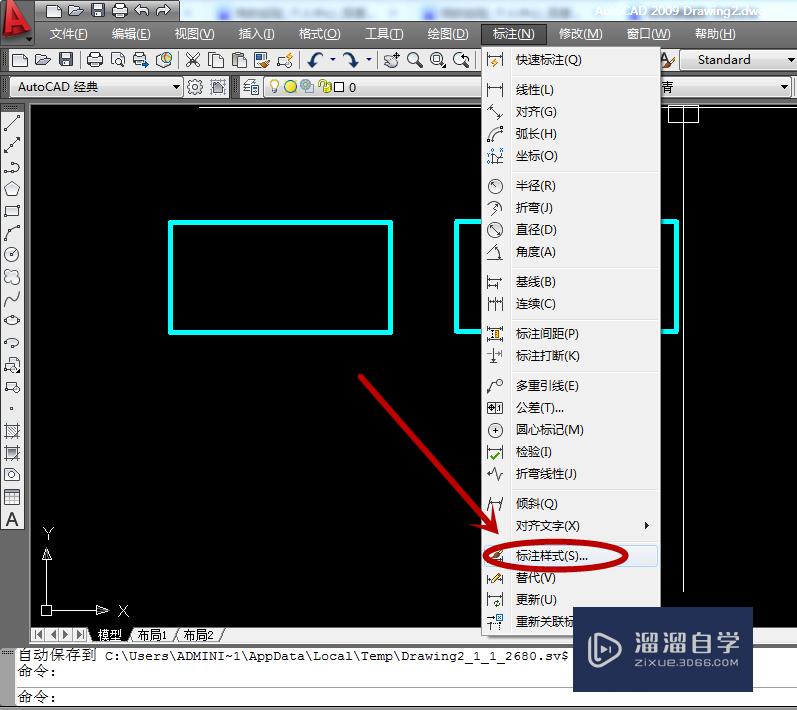
第3步
打开标注样式的对话框
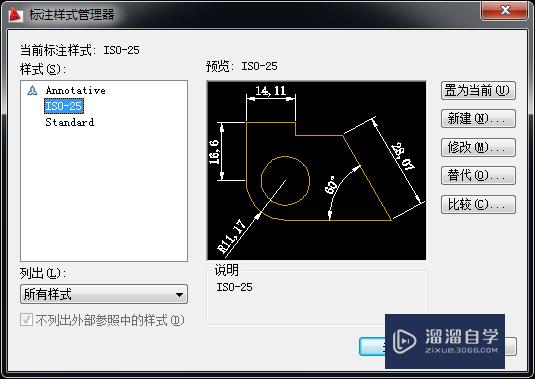
第4步
先选择左侧样式的一个选项。然后点击右侧的【新建】
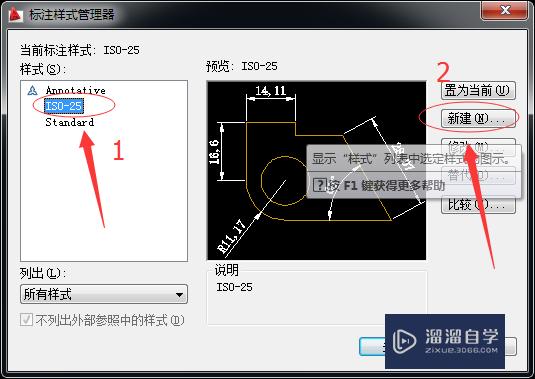
第5步
进入创建新标注样式的对话框
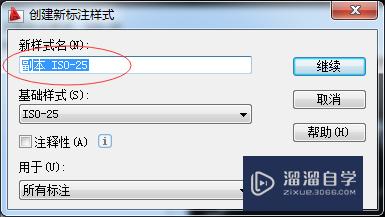
第6步
在新样式名的框中输入你要设置新的标注样式的名字。在基础样式下拉菜单中选择你要选择的基础样式。如果前面你已经选择了第4步的左侧的标注样式。这个基础样式可以不用选择。然后点击【继续】
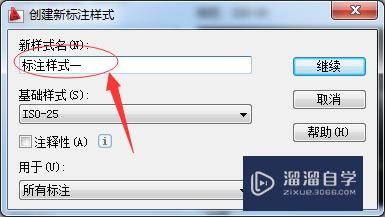
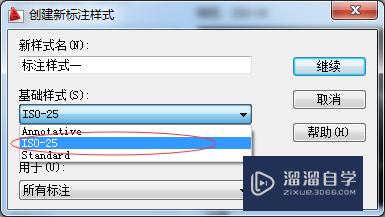
第7步
在新建标注样式中。可以对最上边一行的命令进行选择并来更改所在篇幅中的数据和参数。【线】。【符号和箭头】。【文字】
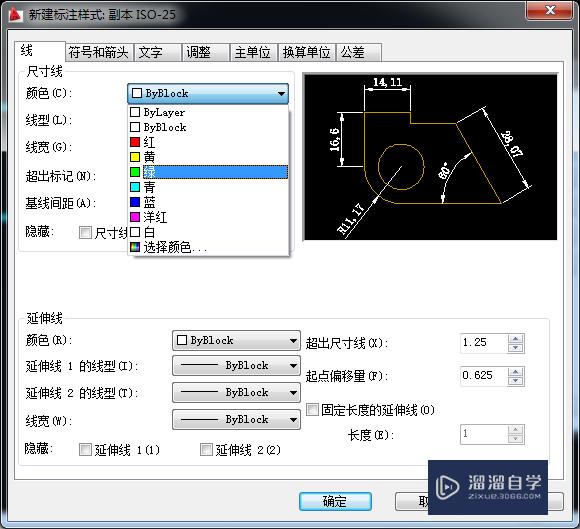
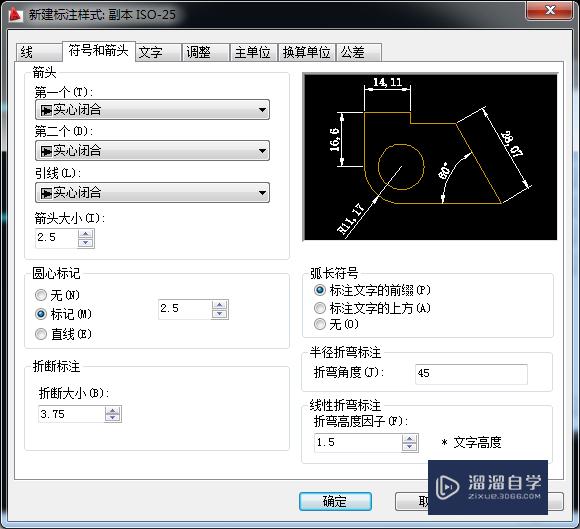
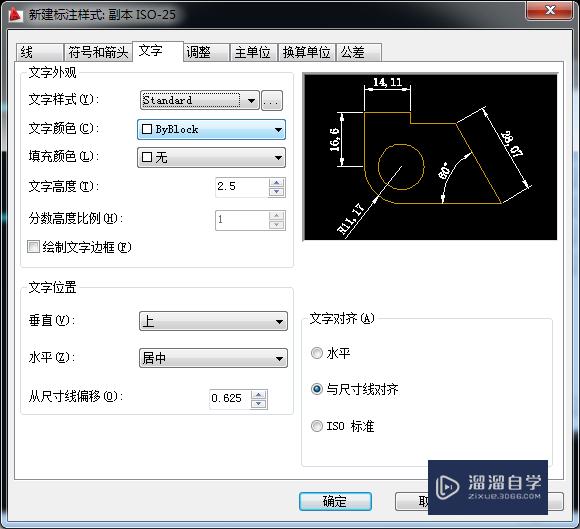
第8步
【调整】。【主单位】。【换算单位】。【公差】。来更改你要的参数。数据。
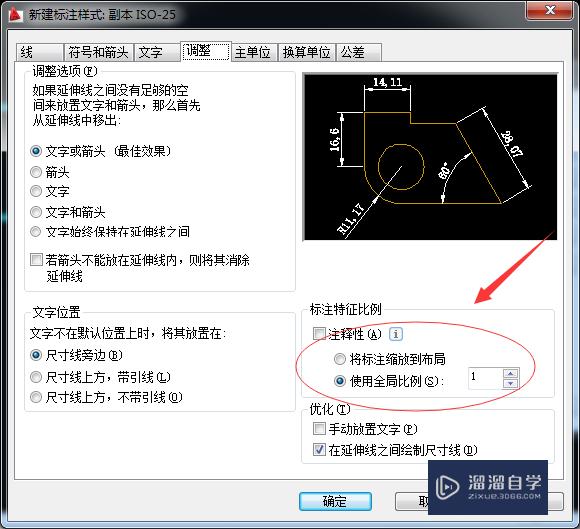
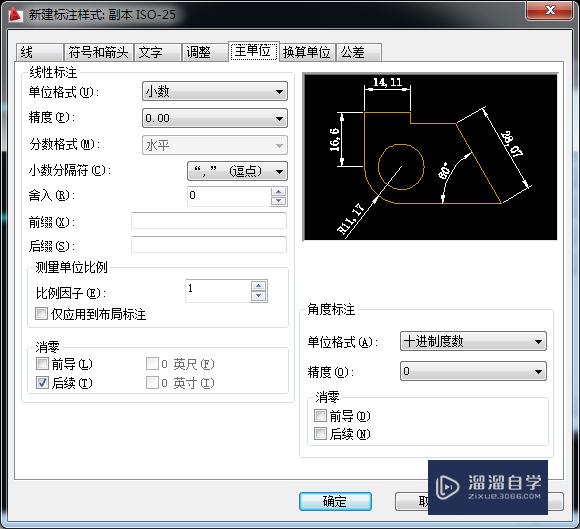
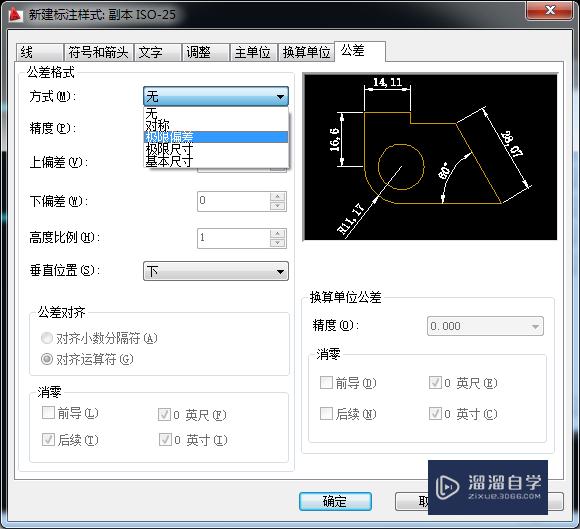
第9步
一般情况我们设置好基础样式以后。主要我们可能根据不同的零件大小。来进行标注。那其他的几乎不用动。我们只需要将全局比例更改一下就好了。比如说你基础样式是用来标注一个螺帽大小的零件。现在你需要标注机架大小的零件。这时候你就只需要将全局比例更改一下。比如改成10或者20。自行调整就好啦
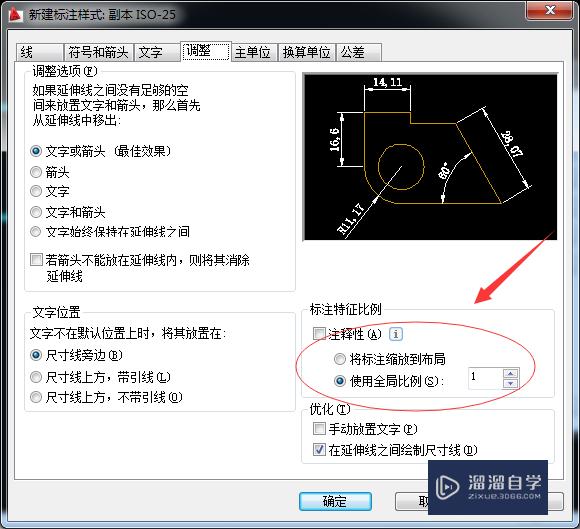
以上关于“CAD如何设置新的标注样式(cad如何设置新的标注样式)”的内容小渲今天就介绍到这里。希望这篇文章能够帮助到小伙伴们解决问题。如果觉得教程不详细的话。可以在本站搜索相关的教程学习哦!
更多精选教程文章推荐
以上是由资深渲染大师 小渲 整理编辑的,如果觉得对你有帮助,可以收藏或分享给身边的人
本文标题:CAD如何设置新的标注样式(cad如何设置新的标注样式)
本文地址:http://www.hszkedu.com/58558.html ,转载请注明来源:云渲染教程网
友情提示:本站内容均为网友发布,并不代表本站立场,如果本站的信息无意侵犯了您的版权,请联系我们及时处理,分享目的仅供大家学习与参考,不代表云渲染农场的立场!
本文地址:http://www.hszkedu.com/58558.html ,转载请注明来源:云渲染教程网
友情提示:本站内容均为网友发布,并不代表本站立场,如果本站的信息无意侵犯了您的版权,请联系我们及时处理,分享目的仅供大家学习与参考,不代表云渲染农场的立场!