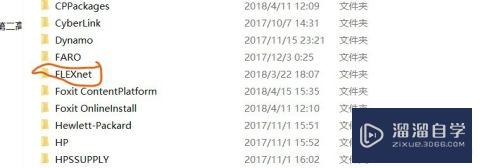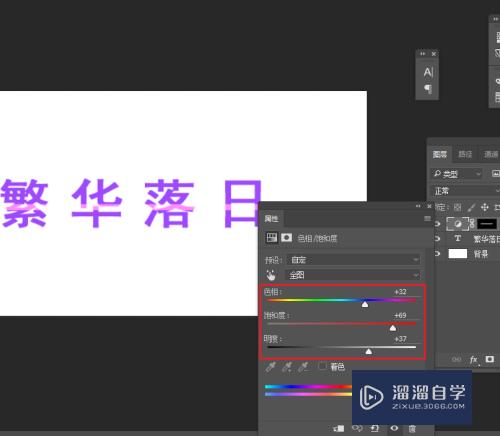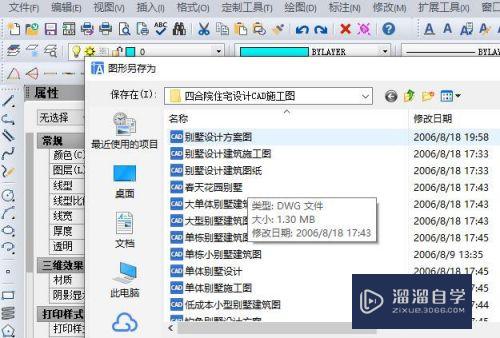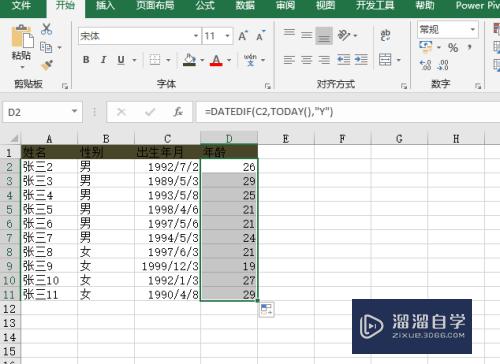SketchUp导入CAD显示不全怎么办优质
将CAD绘制好的图形导入SketchUp时。常常发现SketchUp有破面。或者一个面被分成了好几个面。但是还没有边线存在。那么是为什么呢?以及SketchUp导入CAD显示不全怎么办呢?下面一并来解答。
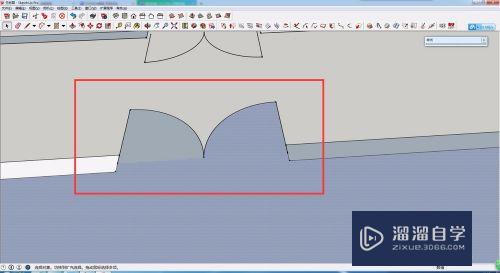
工具/软件
硬件型号:联想ThinkPad P14s
系统版本:Windows7
所需软件:SketchUp。CAD
方法/步骤
第1步
首先打开要导入SketchUp的cad图纸。以某酒店的标准层为例。cad版本为2014版的天正。其他版本均可适用。
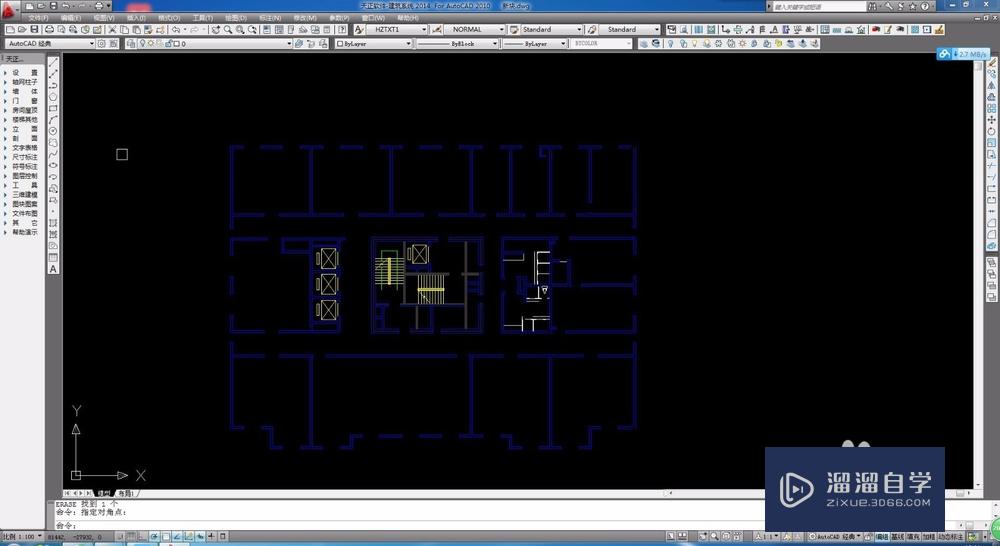
第2步
打开SketchUp。以2015为例。其他版本均可适用。并选择“文件-导入”。然后选择需要导入的cad图纸的位置及文件。
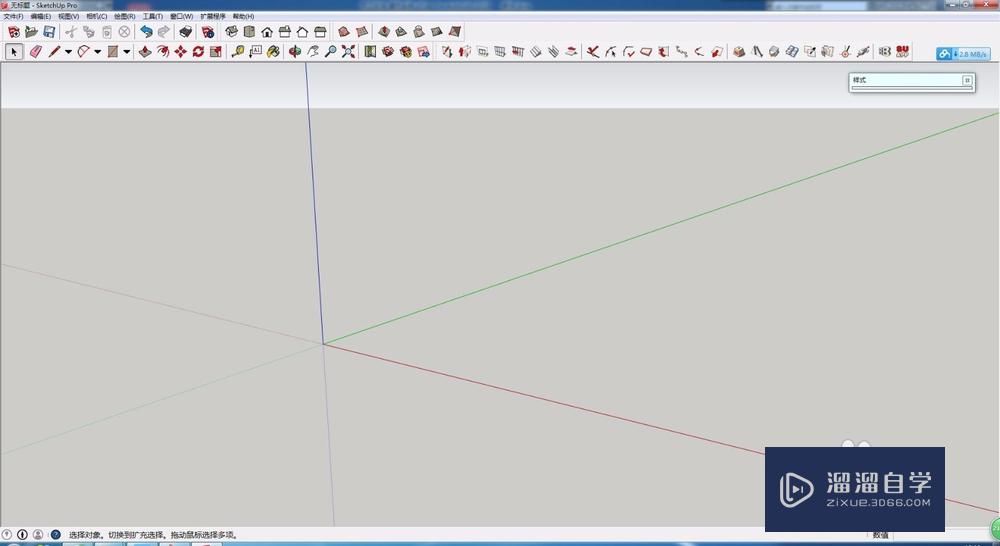
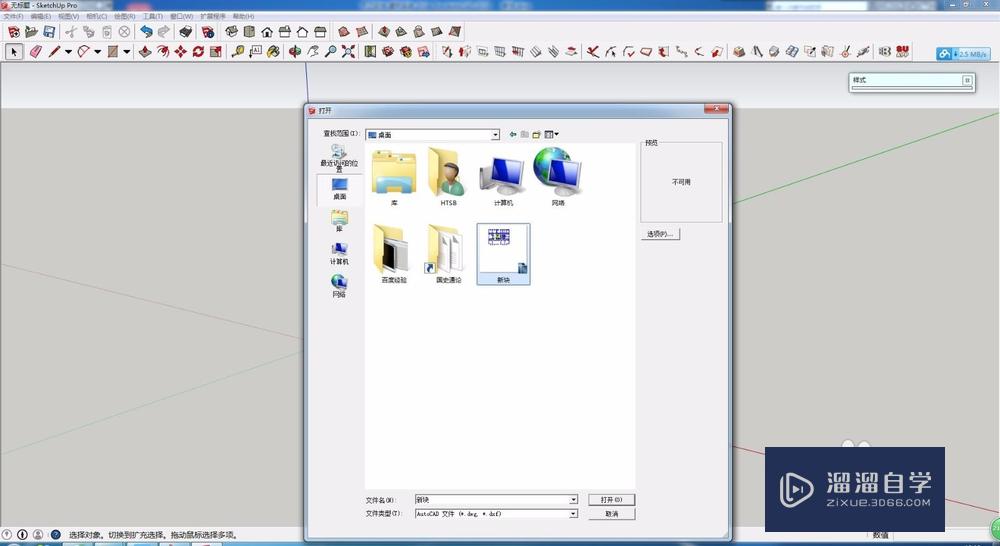
第3步
文件成功导入之后。适用SketchUp的插件“SUAPP”。选择生成面的工具。
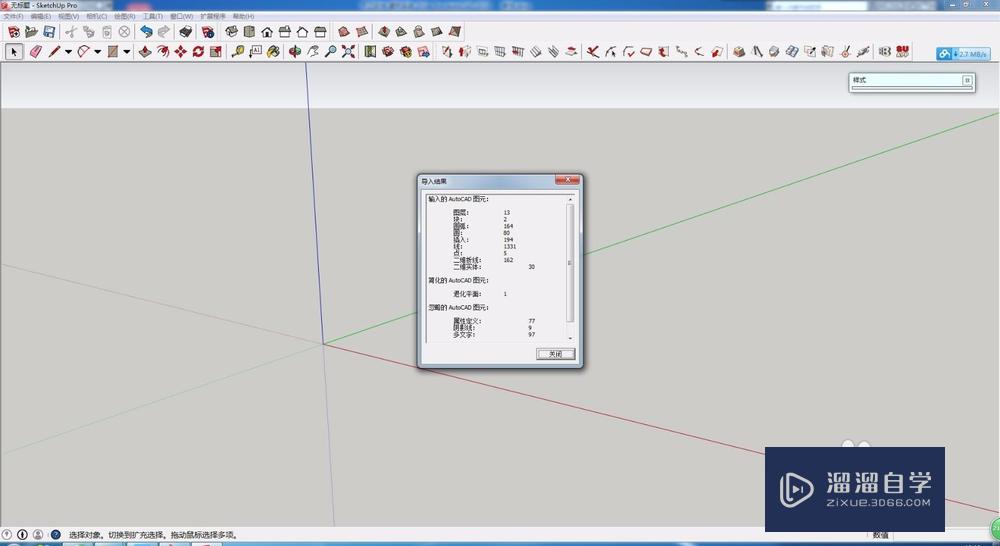
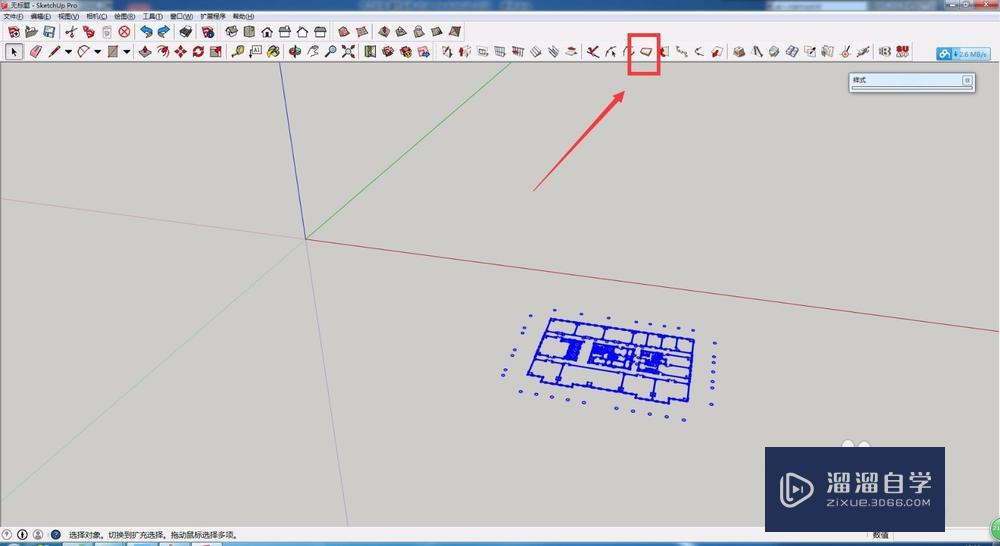
第4步
将面生成之后。会发现。同一个平面被分成了两个面。但是两个面相交处却没有任何线段。
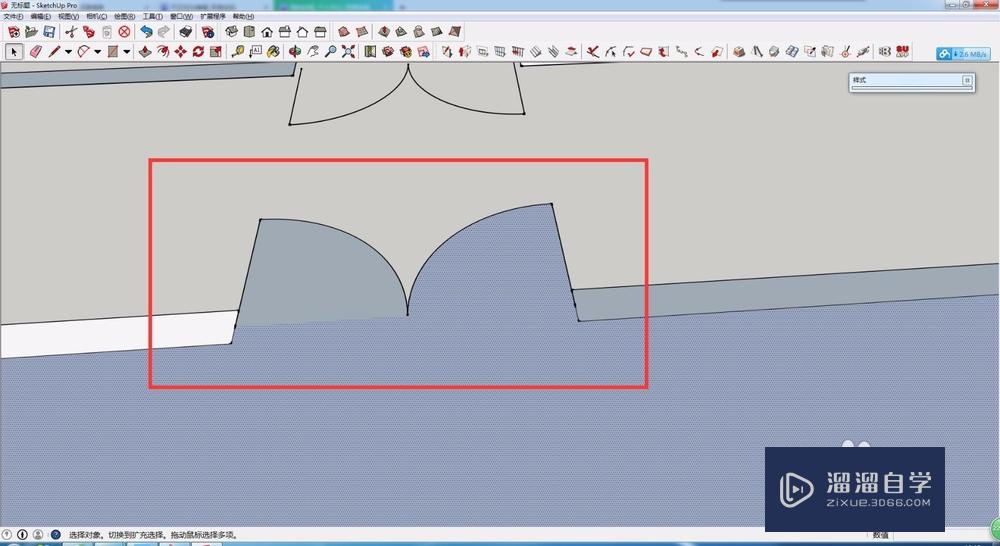
第5步
此时。我们在SketchUp工具栏中依次选择“窗口-图层”。将SketchUp模型中的图层打开。可以发现。图层中有三个图层现在是关闭状态。这就是一个面破成两个的原因了。我们将这三个图层全部打开。
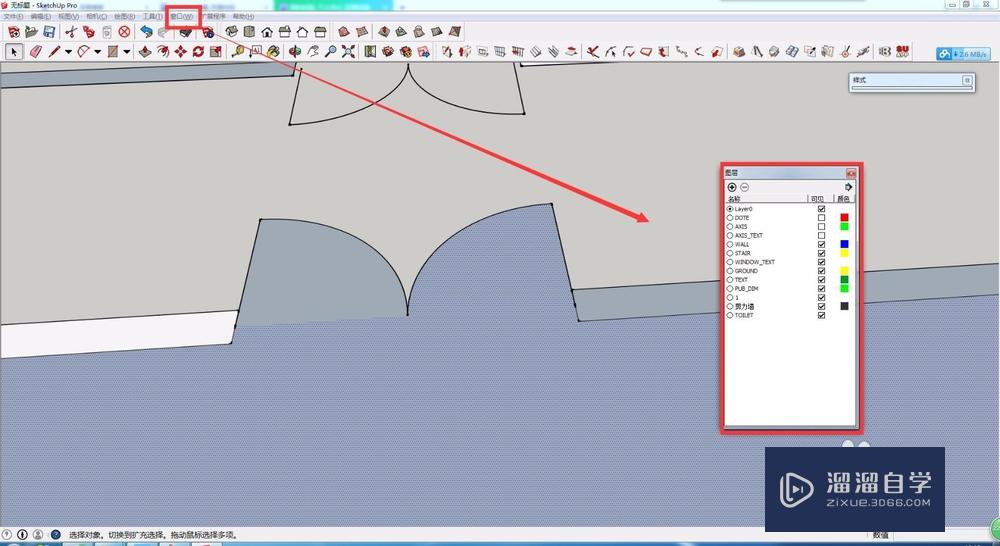
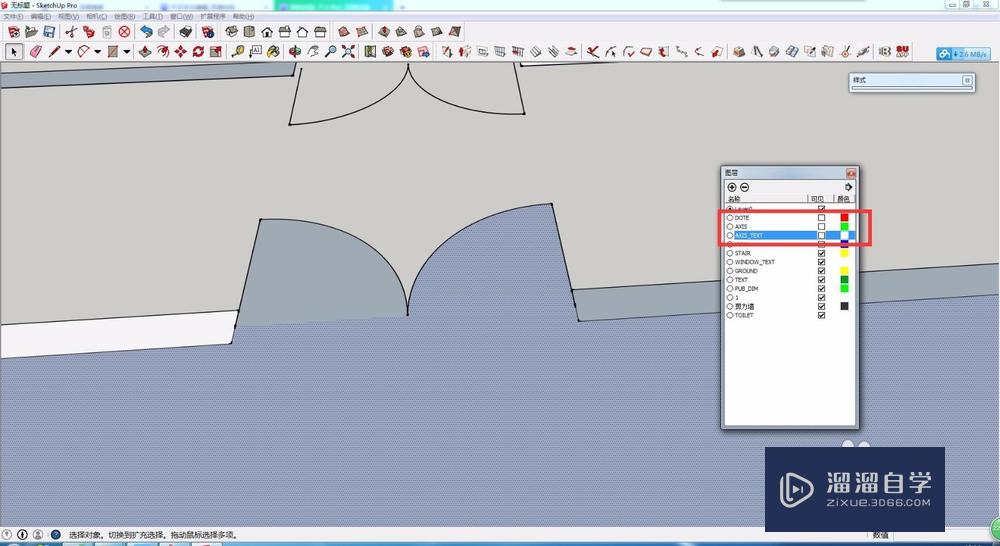
第6步
可以发现。不仅仅是存在破面的问题。在可见图形的左侧还有一个未被显示的图形。
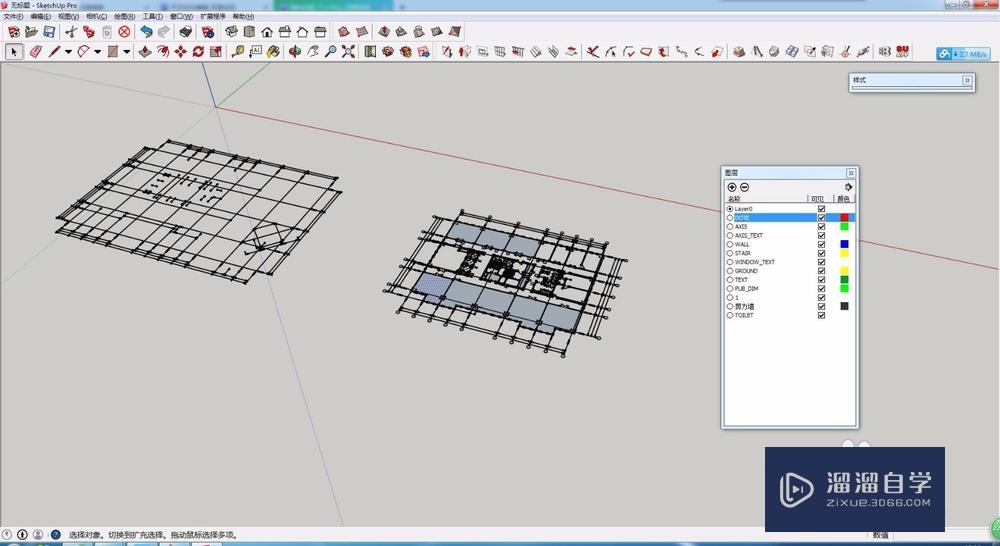
第7步
此时。我们回到天正中。将天正的图层全部打开。可以发现。天正图纸中确实存在被关闭的图层。图层全部打开之后显示的内容和SketchUp图层全部打开之后的内容是一致的。
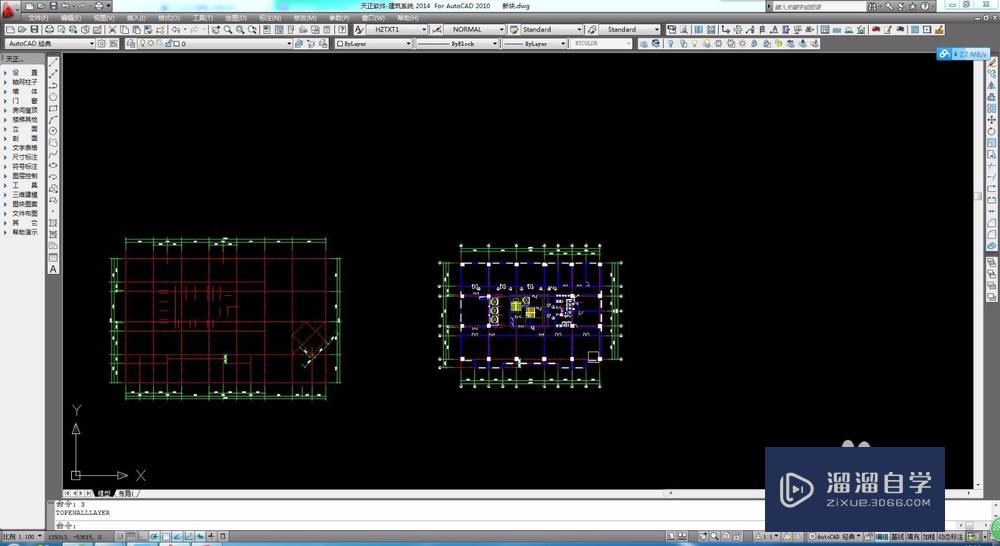
第8步
将cad图纸中不需要的图层清理干净。然后保存图纸之后重新导入SketchUp中。就可以解决这个问题了。
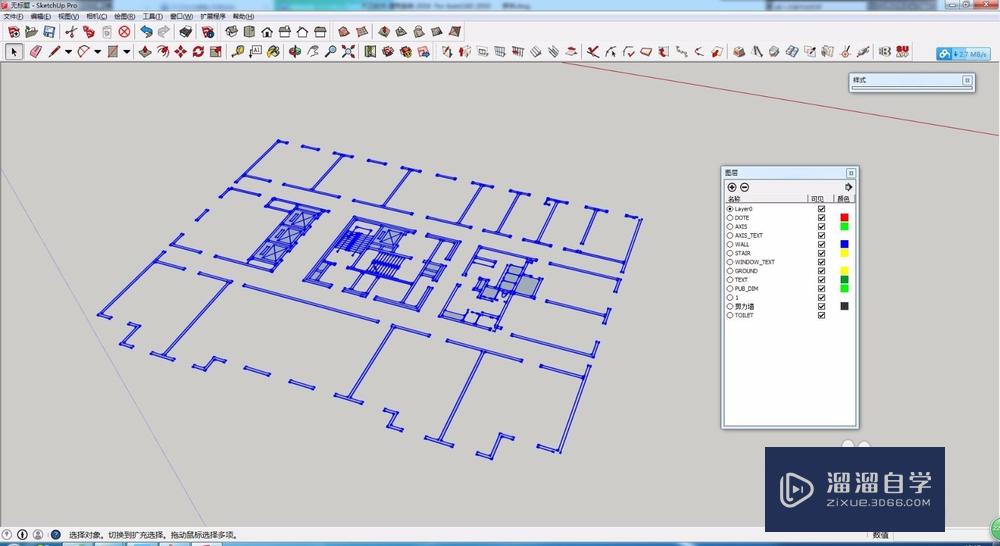
以上关于“SketchUp导入CAD显示不全怎么办”的内容小渲今天就介绍到这里。希望这篇文章能够帮助到小伙伴们解决问题。如果觉得教程不详细的话。可以在本站搜索相关的教程学习哦!
更多精选教程文章推荐
以上是由资深渲染大师 小渲 整理编辑的,如果觉得对你有帮助,可以收藏或分享给身边的人
本文地址:http://www.hszkedu.com/58634.html ,转载请注明来源:云渲染教程网
友情提示:本站内容均为网友发布,并不代表本站立场,如果本站的信息无意侵犯了您的版权,请联系我们及时处理,分享目的仅供大家学习与参考,不代表云渲染农场的立场!