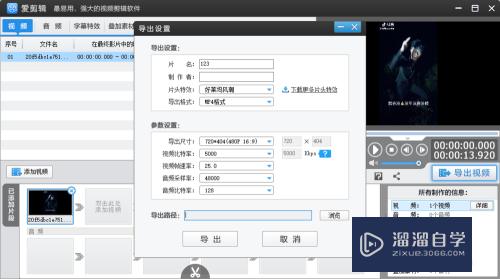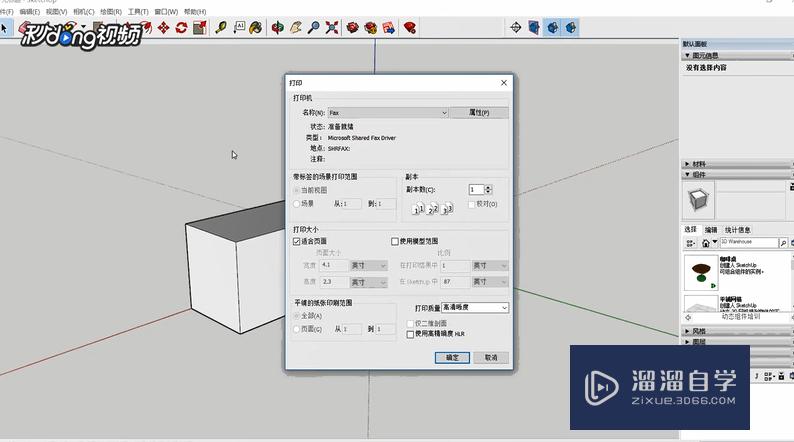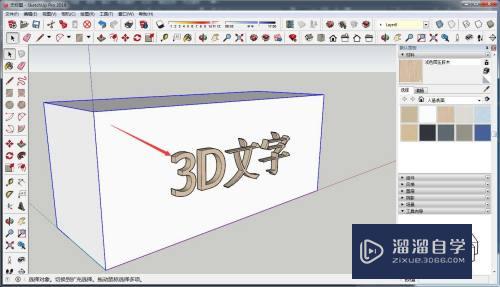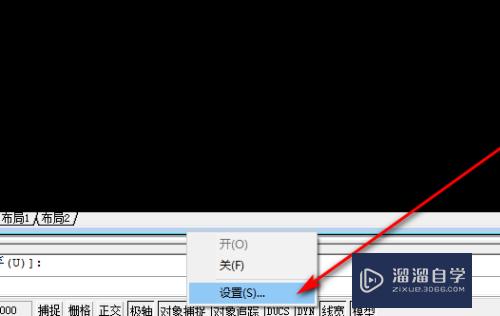Excel分类汇总怎么做(excel分类汇总怎么做后怎样提取汇总数据)优质
在Excel里面进行月度/季度数据报表的时候。经常会需要把数据汇总起来。但有时候有很多个分类。那么Excel分类汇总怎么做呢?Excel功能强大。这也是可以做到的。小渲这就分享操作。
工具/软件
硬件型号:华硕无畏15
系统版本:Windows7
所需软件:Excel 2019
方法/步骤
第1步
首先将需要数据区域按照分类汇总字段进行排序【数据】-【排序】
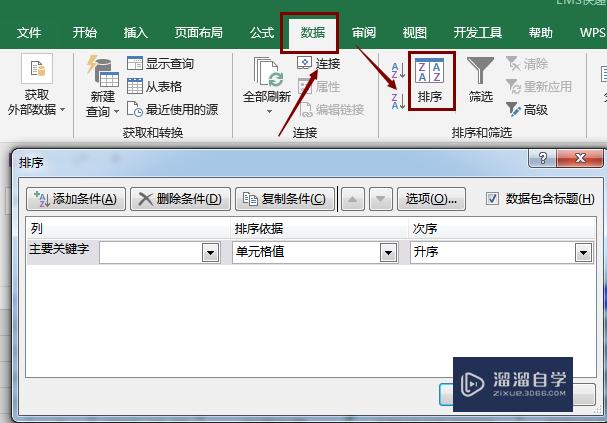
第2步
将填写的日期。寄件人进行排序后需要进行汇总的字段:
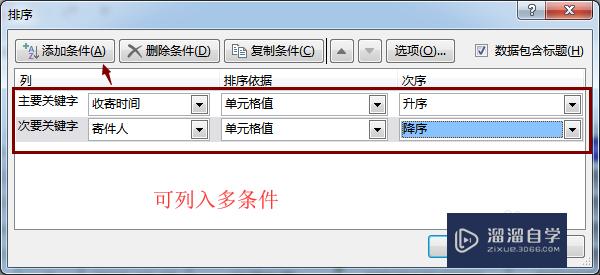
第3步
在【数据】选项卡。点击【分类汇总】并设置需要分类和汇总的字段:
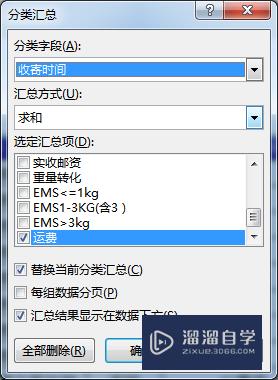
第4步
点击【确定】后得出结果如图所示:
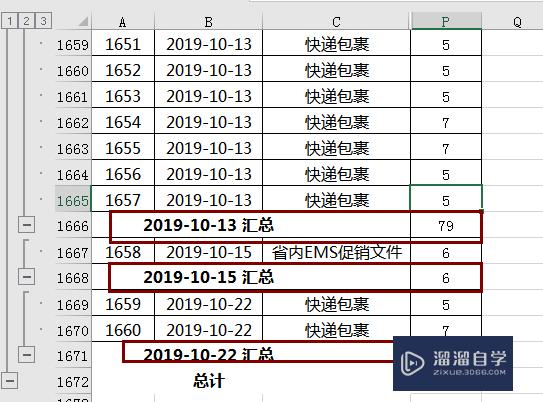
第5步
在进行第二个类别汇总。重复上述的三四步进行选择。得到结果:
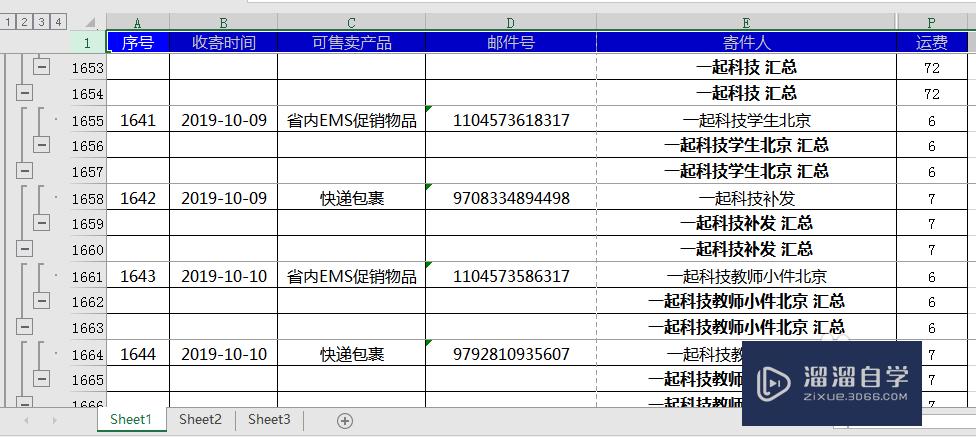
总结
1.首先将需要数据区域按照分类汇总字段进行排序【数据】-【排序】;
2.将填写的日期。寄件人进行排序后需块册要进行汇总的字段;
3.在【数据】选项卡。点击【分类汇总】并设置需要分类和汇总的字段;
4.点击【确定】后得出结果如图所示;
5.在进行第二个类别汇总。重倘海复上述的三四步进行选择。得到结果。边巨罪
以上关于“Excel分类汇总怎么做(excel分类汇总怎么做后怎样提取汇总数据)”的内容小渲今天就介绍到这里。希望这篇文章能够帮助到小伙伴们解决问题。如果觉得教程不详细的话。可以在本站搜索相关的教程学习哦!
更多精选教程文章推荐
以上是由资深渲染大师 小渲 整理编辑的,如果觉得对你有帮助,可以收藏或分享给身边的人
本文标题:Excel分类汇总怎么做(excel分类汇总怎么做后怎样提取汇总数据)
本文地址:http://www.hszkedu.com/58687.html ,转载请注明来源:云渲染教程网
友情提示:本站内容均为网友发布,并不代表本站立场,如果本站的信息无意侵犯了您的版权,请联系我们及时处理,分享目的仅供大家学习与参考,不代表云渲染农场的立场!
本文地址:http://www.hszkedu.com/58687.html ,转载请注明来源:云渲染教程网
友情提示:本站内容均为网友发布,并不代表本站立场,如果本站的信息无意侵犯了您的版权,请联系我们及时处理,分享目的仅供大家学习与参考,不代表云渲染农场的立场!