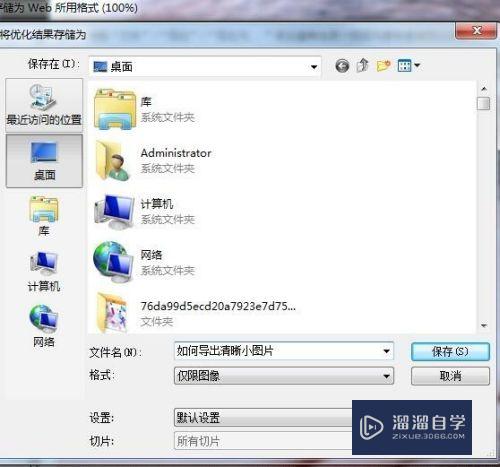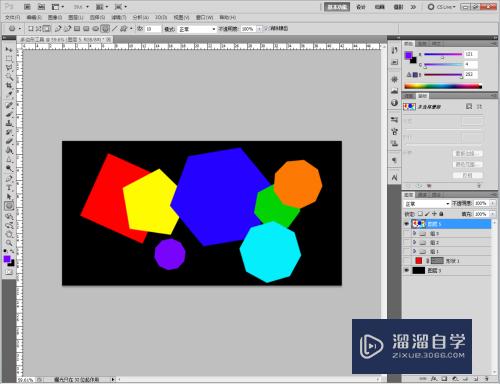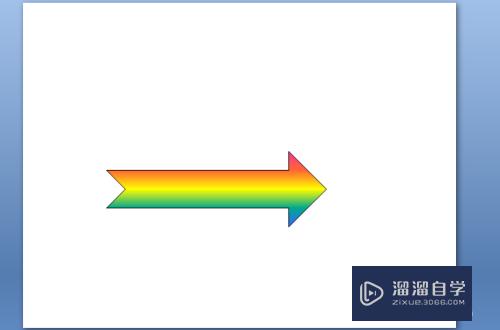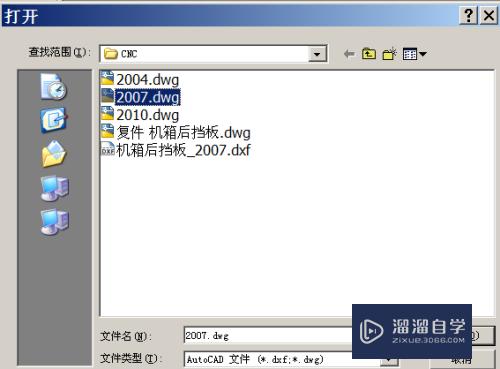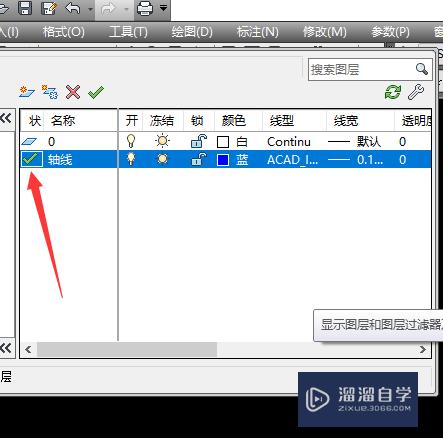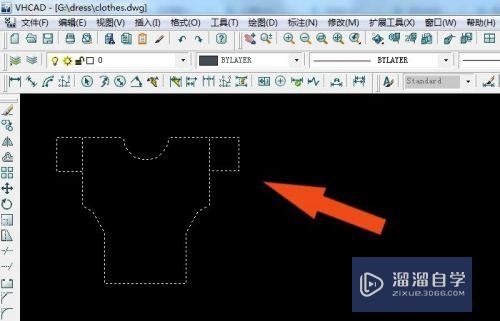Excel折线图怎么做(excel折线图怎么做两条线)优质
很多小伙伴在使用Excel进行月度。季度数据报表的时候。为了更加直观的看出数据的变化情况。我们经常会使用折线图来做。但是Excel折线图怎么做?不知道制作方法的话。小渲来告诉您。
工具/软件
硬件型号:小新Pro14
系统版本:Windows7
所需软件:Excel 2018
1.折线图的用途
第1步
1.展示数据随时间变化的趋势
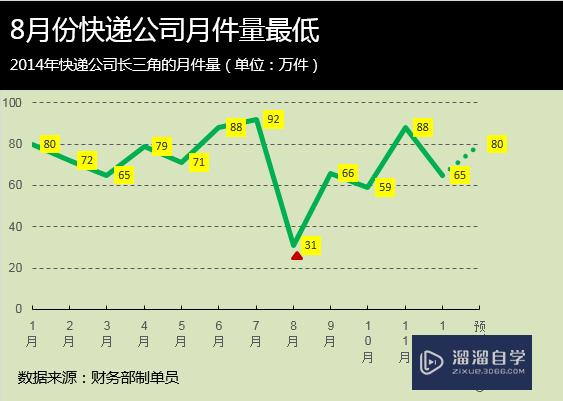
2.折线图的使用范围
第1步
2.如果未分组或者分组数量过多。就用折线图。适合于显示在相等时间间隔下数据的趋势。
3.折线图美化案列
第1步
3.选中数据区域——点击插入——选择所需图表类型。然后进入图表美化。
点击图表工具——格式——垂直(值)轴——设置所选内容格式。
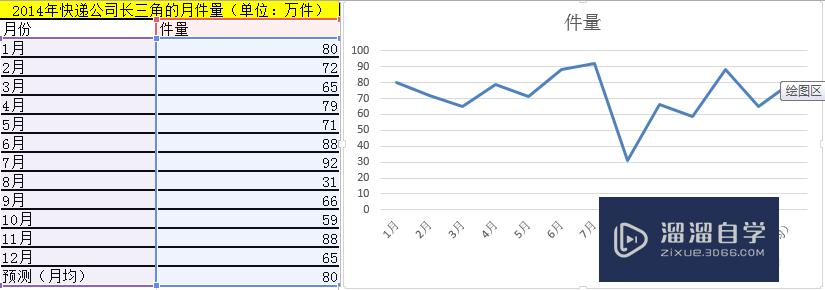
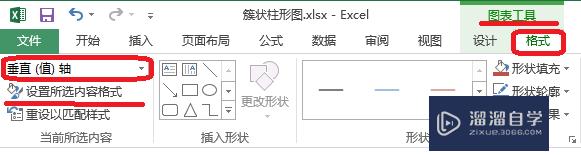
第2步
4.垂直(值)轴:
设置坐标轴格式——坐标轴选项。
主要刻度线数目=(最大值-最小值)/主要刻度单位值(小于6-7个为最佳)
如图所示。最小值为0。最大值为100。单位为20。刻度数目为5.
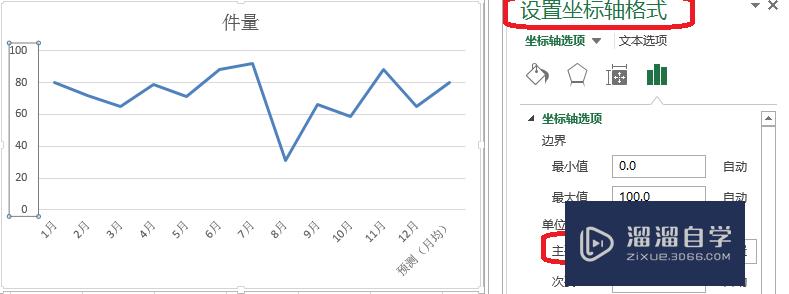
第3步
5.垂直(值)轴主要网格线:
设置主要网格线格式——线条(实线)——颜色(黑色。淡色35%)——短划线类型(短划线)
网格线装饰(一般为虚线 。在柱子上有数据标签时删除。或者数据较少时)
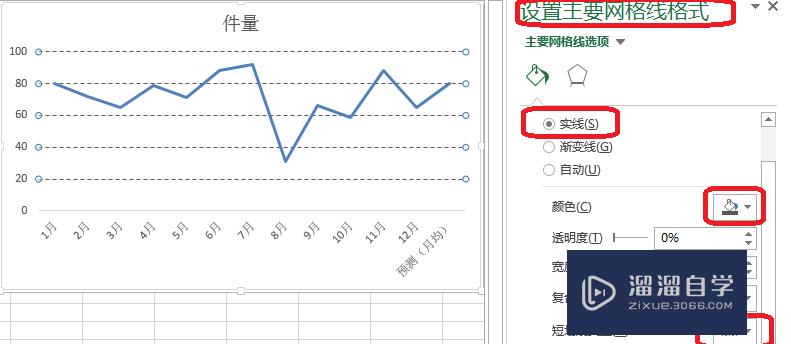
第4步
6.绘图区
选中(右击)——添加数据标签
设置数据标签格式——纯色填充。可以根据需要自行设置。
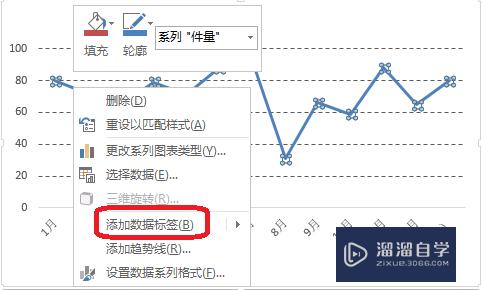
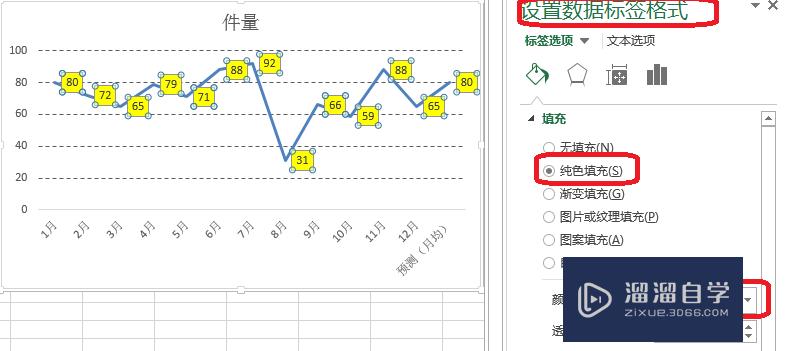
第5步
7.水平(类别)轴
设置坐标轴格式——刻度线标记——主要类型(内部)。
这里数据项较多。要有刻度线标记。使图表分类项更容易分辨。如果数据项较少。去掉刻度线。使图表跟简介美观。
设置坐标轴格式——线条(实线)——颜色(黑色)。
设置坐标轴格式——对齐方式——文字方向——堆积。

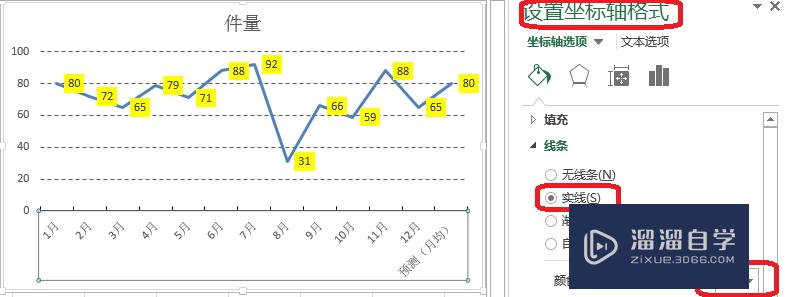
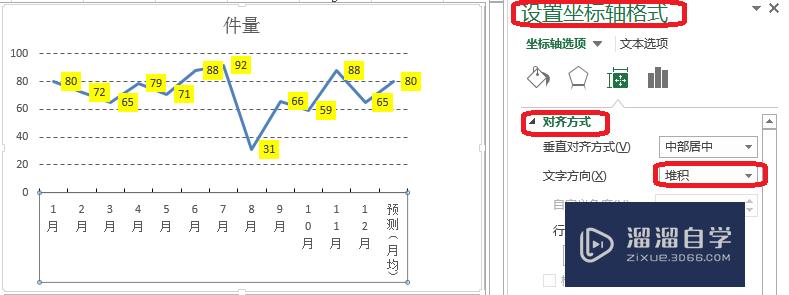
第6步
8.主副标题和添加数据来源
根据表格需要。添加标题。标题尽量简洁。且能够反映表格内容。突出你想表达的观点。
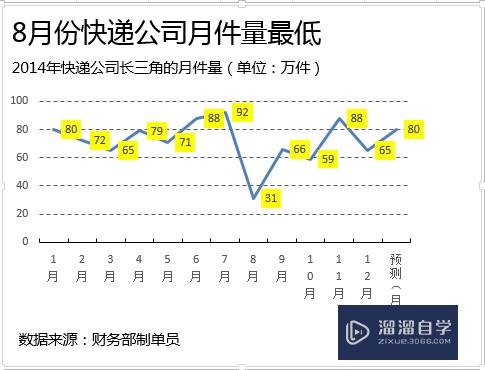
第7步
9.分别选中垂直(值)轴和水平(类别)轴。点击开始。进行数字字体设置。
字体(衬线字体:线条粗细不同。适合小号字体使用。投影时清晰度不高。无衬线字体:粗细相同。更适合大号字体时使用。投影时美观)
中文字体:微软雅黑。黑体
英文字体:Arial
数字字体:impact。Arial
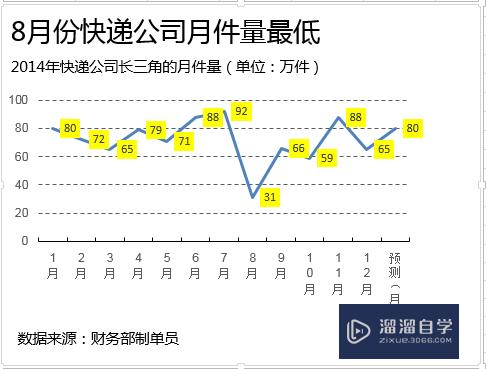
第8步
10.颜色:数据项主色:选择红色等醒目的颜色和背景色:以淡色调为主。例如:橄榄色
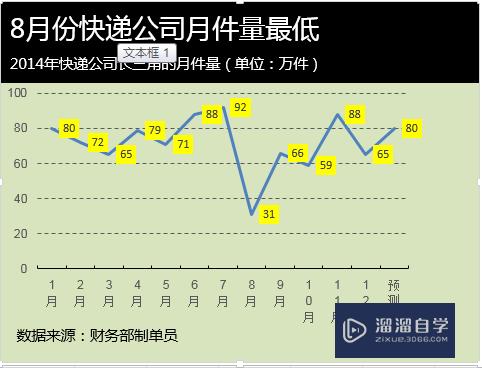
第9步
11.其他:
强调某个时间点的数据。可以在折线上用三角形或者箭头符号做标记。
数据点属于预测值。需要用虚线表示。
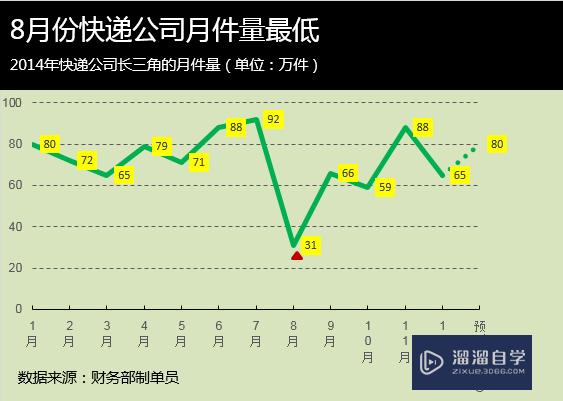
以上关于“Excel折线图怎么做(excel折线图怎么做两条线)”的内容小渲今天就介绍到这里。希望这篇文章能够帮助到小伙伴们解决问题。如果觉得教程不详细的话。可以在本站搜索相关的教程学习哦!
更多精选教程文章推荐
以上是由资深渲染大师 小渲 整理编辑的,如果觉得对你有帮助,可以收藏或分享给身边的人
本文地址:http://www.hszkedu.com/58688.html ,转载请注明来源:云渲染教程网
友情提示:本站内容均为网友发布,并不代表本站立场,如果本站的信息无意侵犯了您的版权,请联系我们及时处理,分享目的仅供大家学习与参考,不代表云渲染农场的立场!