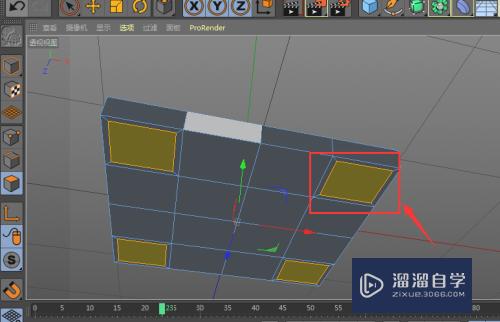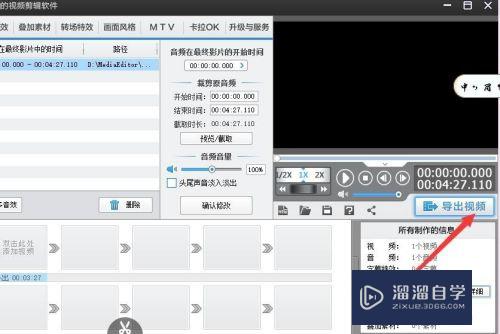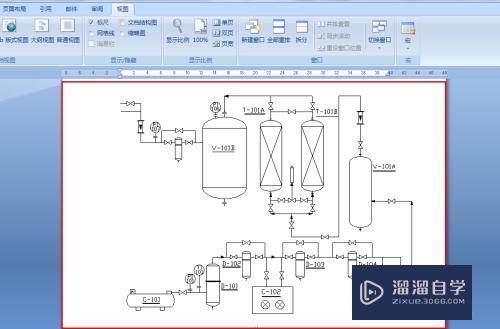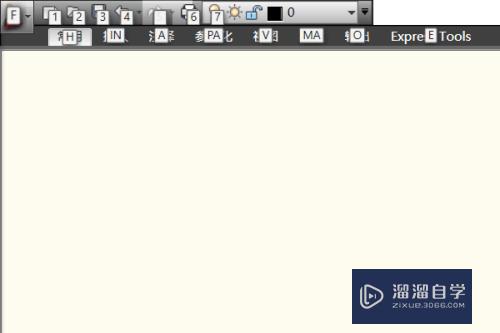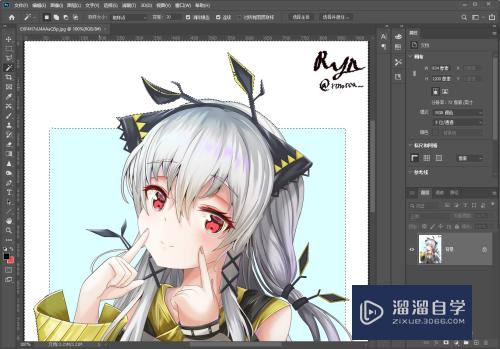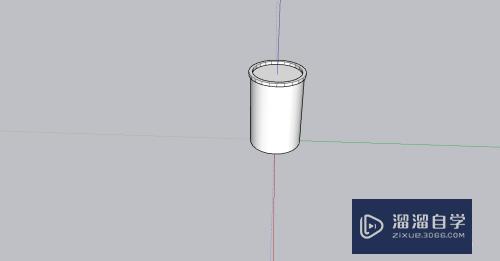Excel怎么输入打勾符号(excel怎么输入打勾符号数字)优质
Excel的作用很多。我们不仅可以用来记录数据。也可以使用Excel来进行拟定计划。或者制作小目标等等。每完成与一个我们就可以打钩标记一下。可是Excel怎么输入打勾符号?很简单。 下面教程来告诉大家。
工具/软件
硬件型号:惠普(HP)暗影精灵8
系统版本:Windows7
所需软件:Excel 2018
方法/步骤
第1步
打开一个工作样表作为例子。
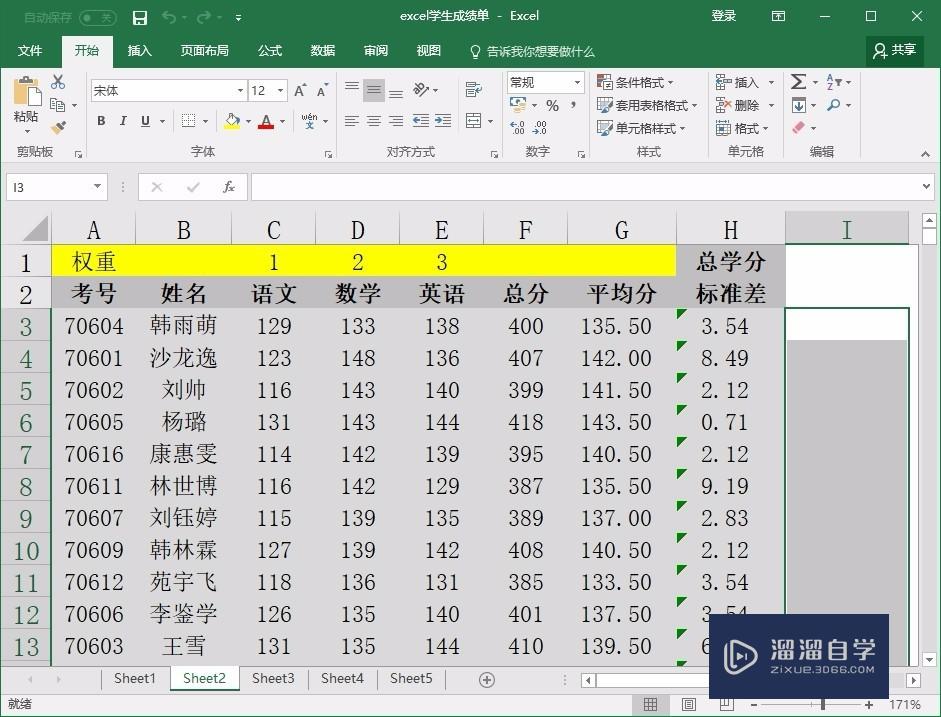
第2步
在工具栏中切换到插入标签下。
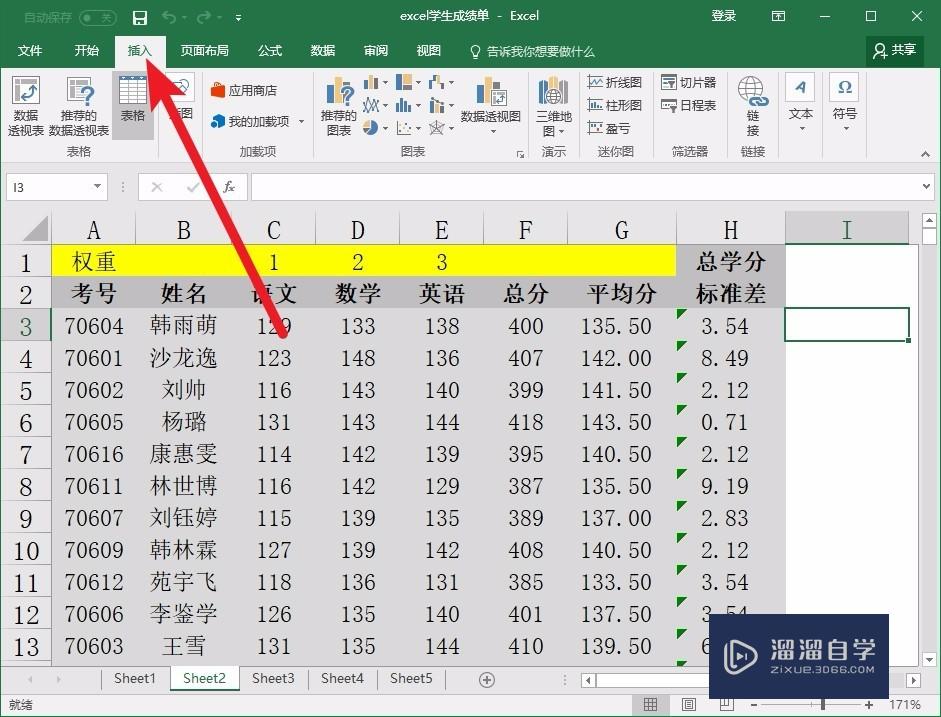
第3步
在插入标签中选择插入符号的命令。
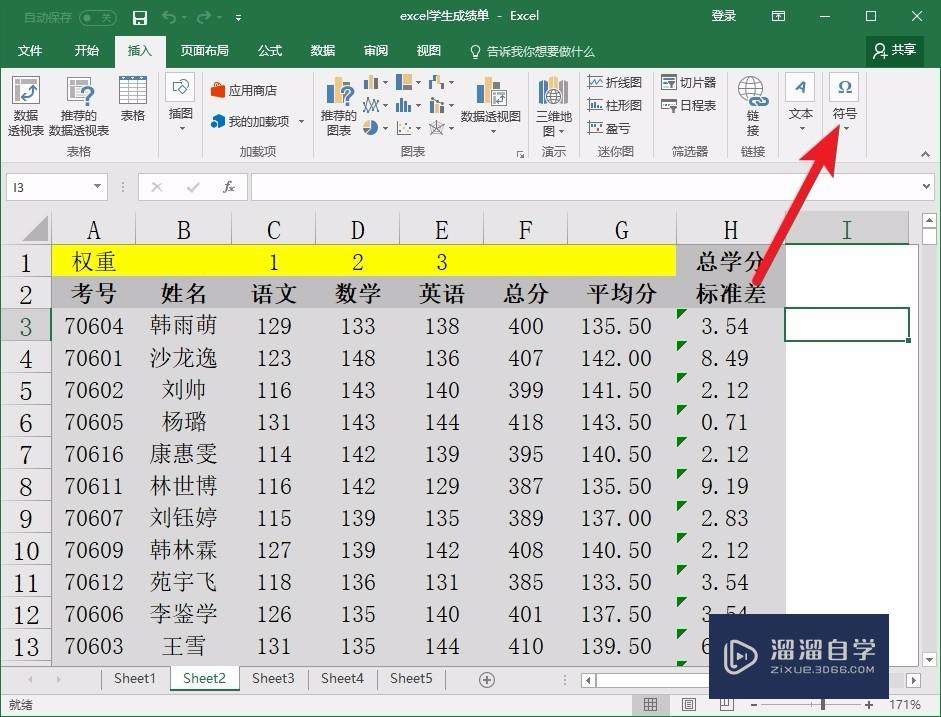
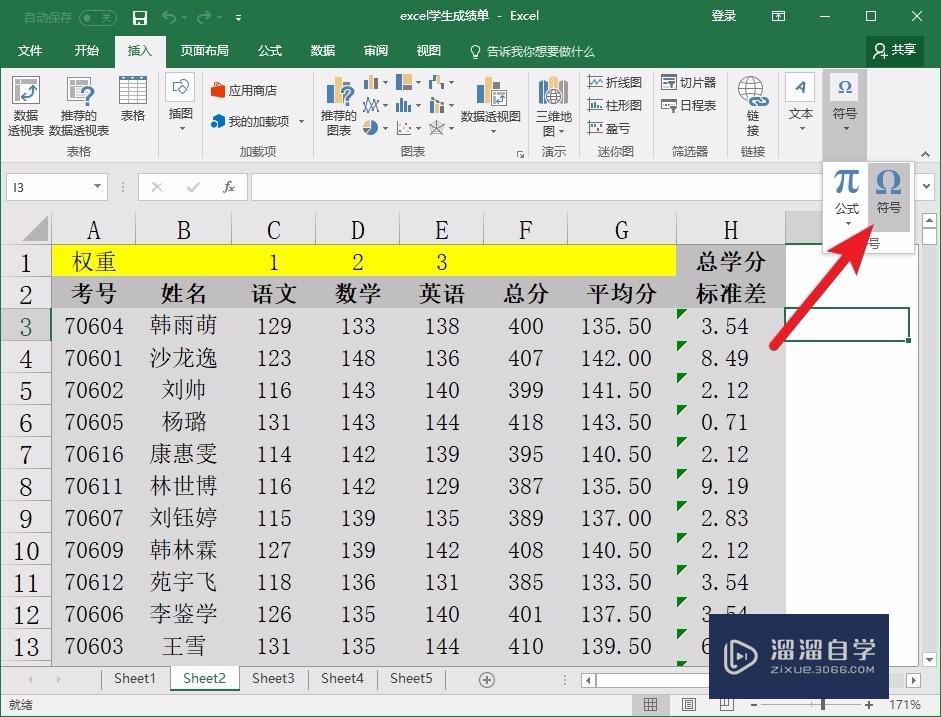
第4步
点击插入符号后。在字体列表中选择Wingdings 2字体。
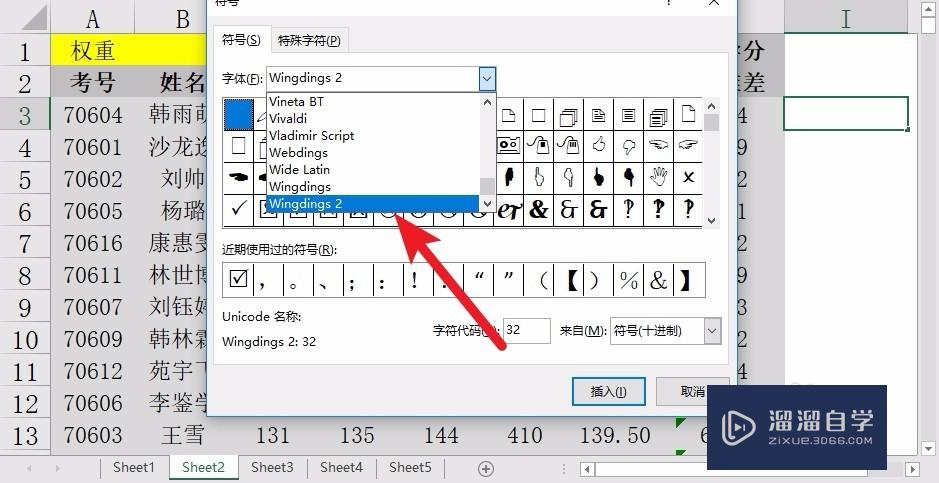
第5步
选择打勾的符号点击插入。
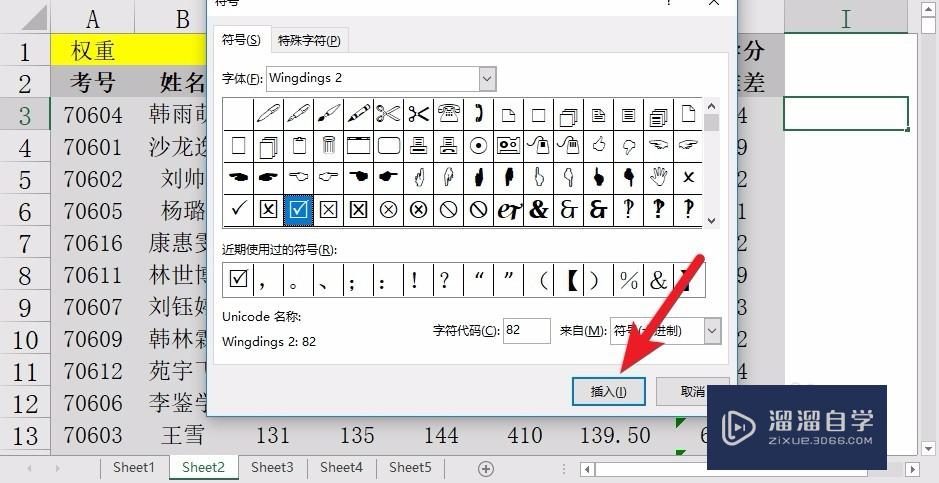
第6步
单元格内显示打勾的符号。
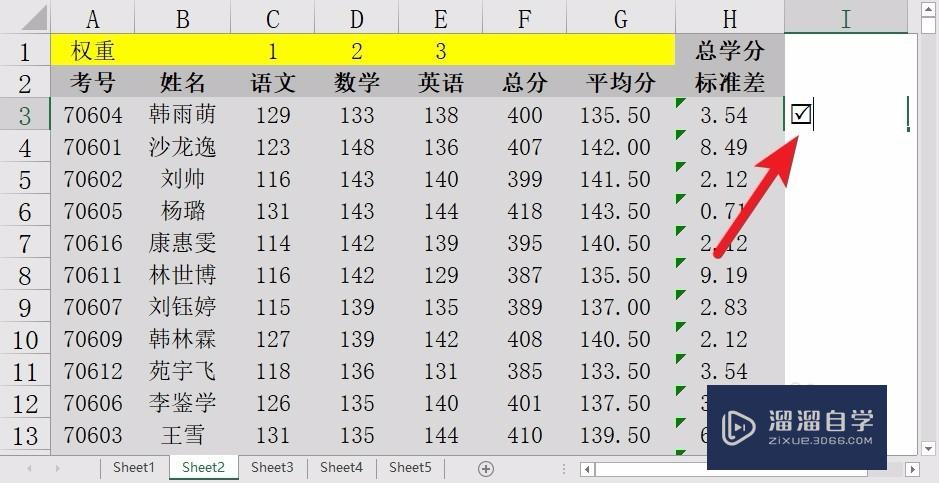
以上关于“Excel怎么输入打勾符号(excel怎么输入打勾符号数字)”的内容小渲今天就介绍到这里。希望这篇文章能够帮助到小伙伴们解决问题。如果觉得教程不详细的话。可以在本站搜索相关的教程学习哦!
更多精选教程文章推荐
以上是由资深渲染大师 小渲 整理编辑的,如果觉得对你有帮助,可以收藏或分享给身边的人
本文标题:Excel怎么输入打勾符号(excel怎么输入打勾符号数字)
本文地址:http://www.hszkedu.com/58692.html ,转载请注明来源:云渲染教程网
友情提示:本站内容均为网友发布,并不代表本站立场,如果本站的信息无意侵犯了您的版权,请联系我们及时处理,分享目的仅供大家学习与参考,不代表云渲染农场的立场!
本文地址:http://www.hszkedu.com/58692.html ,转载请注明来源:云渲染教程网
友情提示:本站内容均为网友发布,并不代表本站立场,如果本站的信息无意侵犯了您的版权,请联系我们及时处理,分享目的仅供大家学习与参考,不代表云渲染农场的立场!