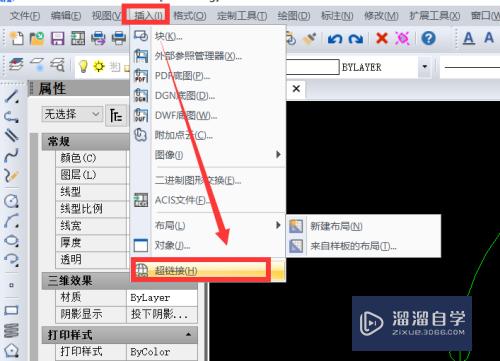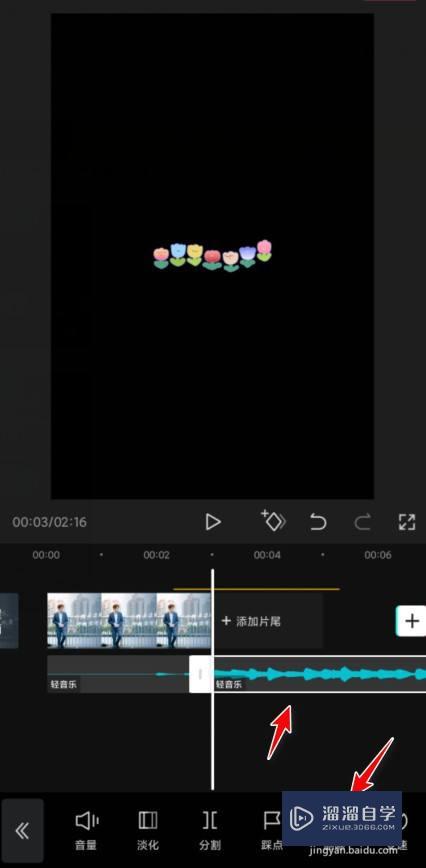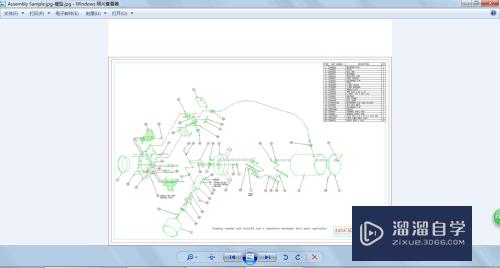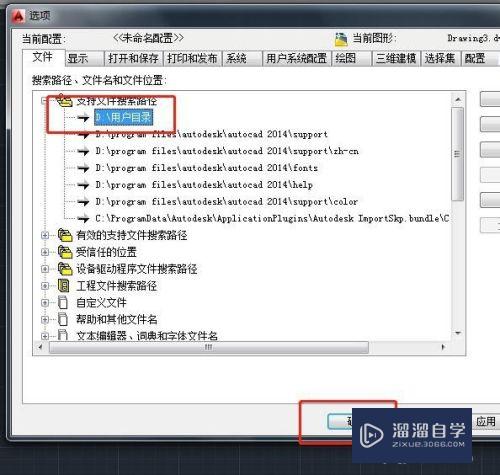Word文档如何转换为Excel表格(word文档如何转换成excel表格)优质
工作中。有时候需要将某个Word文档转换为Excel表格。所以经常需要两个软件结合协调起来使用。那么Word文档如何转换为Excel表格?找到技巧就很简单啦。小渲这就把方法分享出来。
工具/软件
硬件型号:华为笔记本电脑MateBook 14s
系统版本:Windows7
所需软件:Excel。Word
方法/步骤
第1步
新建或者是打开一个需要用到的word文档文件。
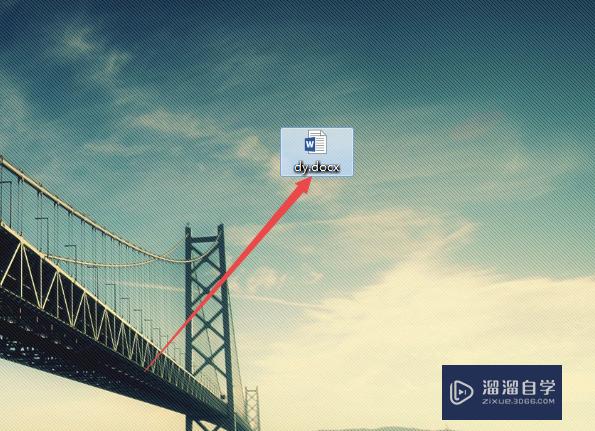
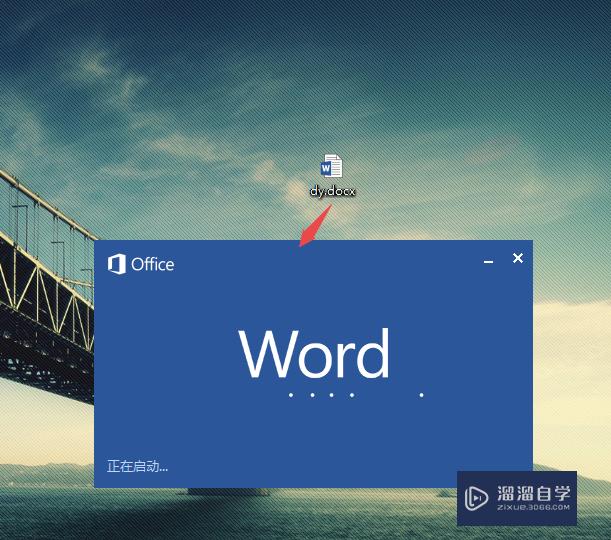
第2步
打开之后。输入需要的内容;然后点击上面的 文件 菜单。在弹出的页面中点击 另存为 选项。
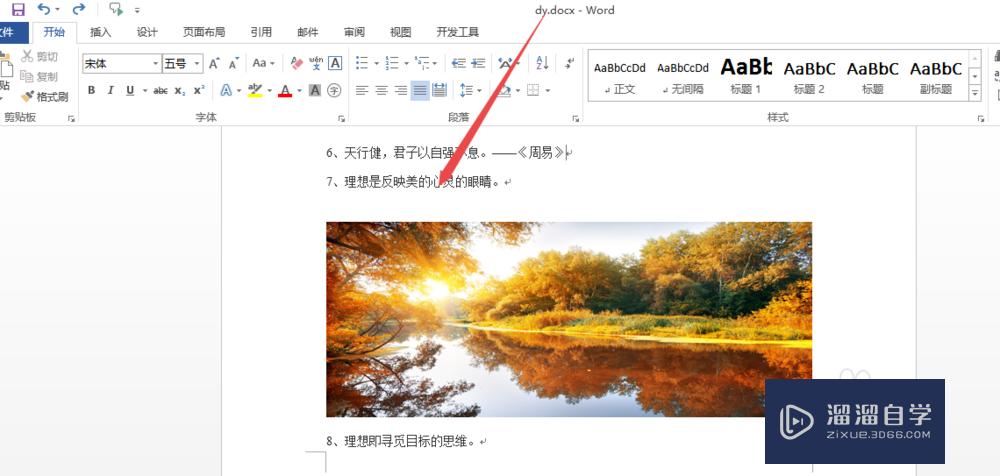
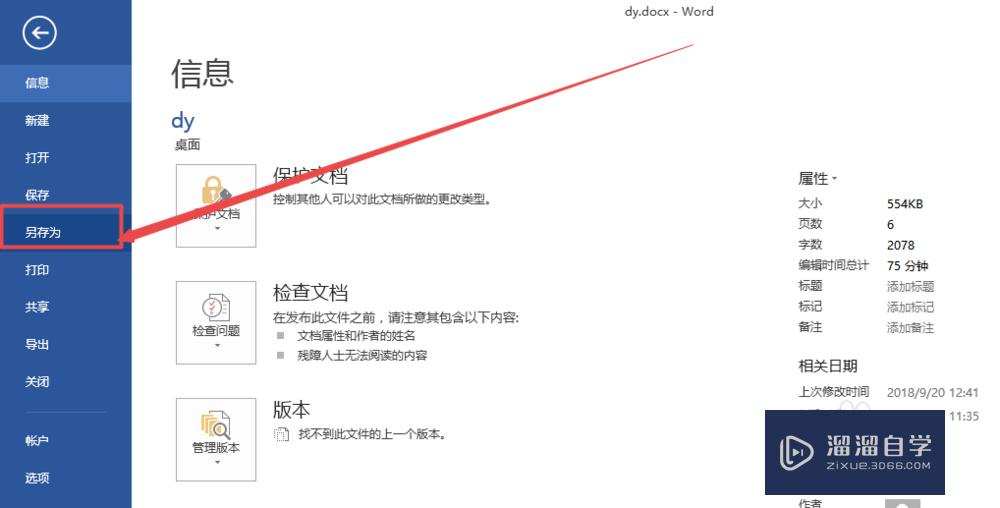
第3步
然后在弹出的页面中点击 浏览。在打开的窗口中选择需要保存的位置。然后将保存类型 选择为 单个网页。点击 保存。
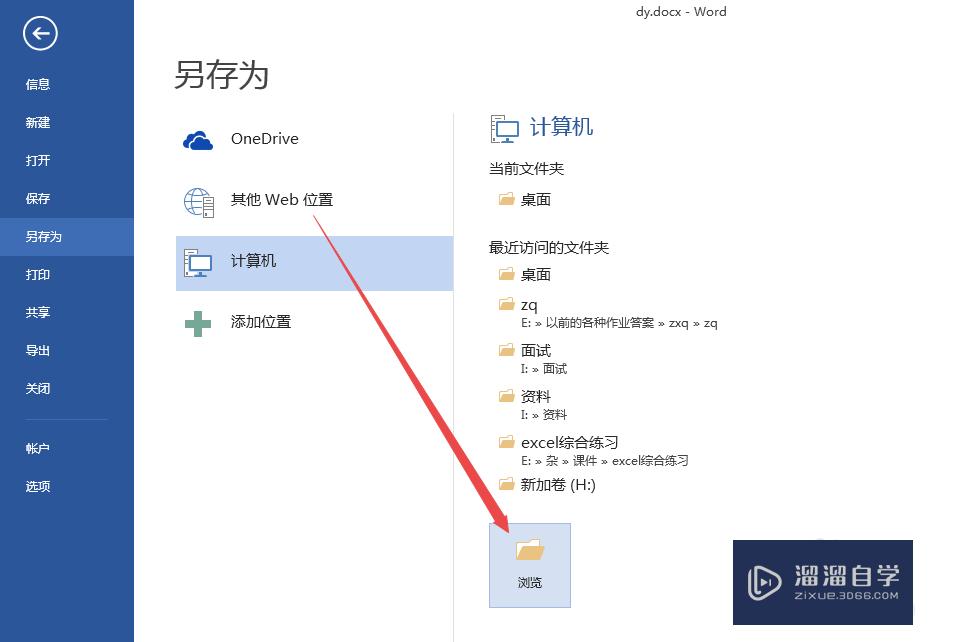
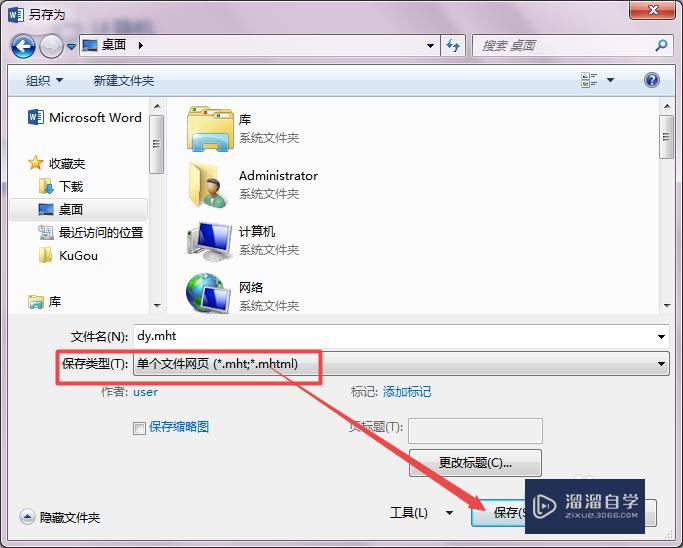
第4步
然后会变成如图所示的文件;关闭它。然后打开Excel软件。点击左上角的打开文件。选择刚才保存的文件。然后打开它。
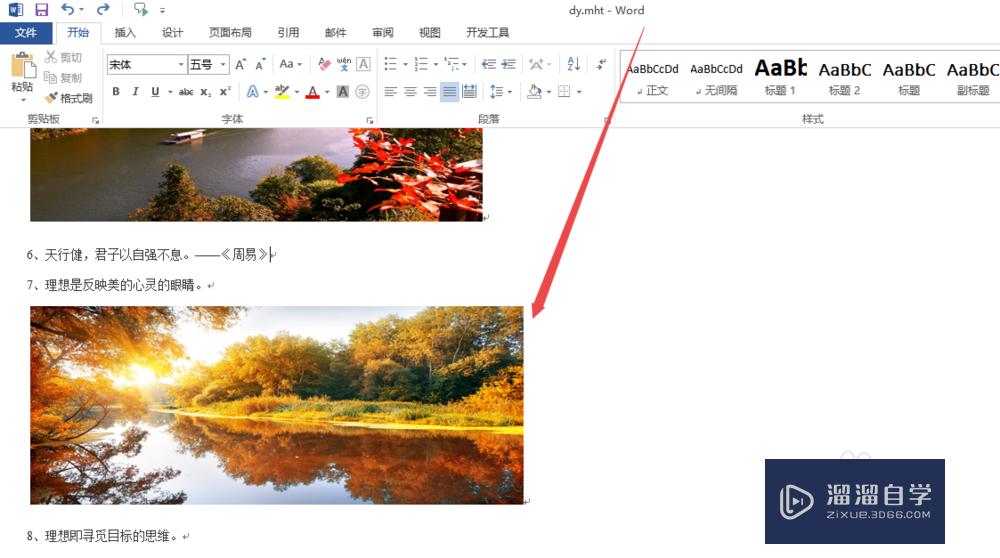
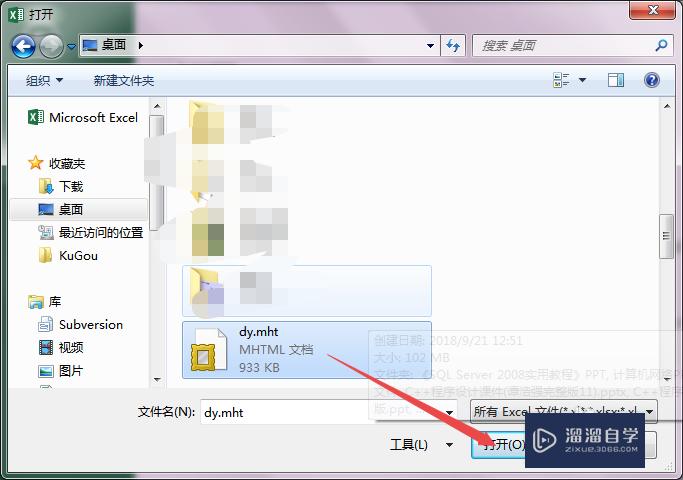
第5步
打开之后。点击左上角的 文件 菜单。在弹出的页面中点击 另存为 选项。
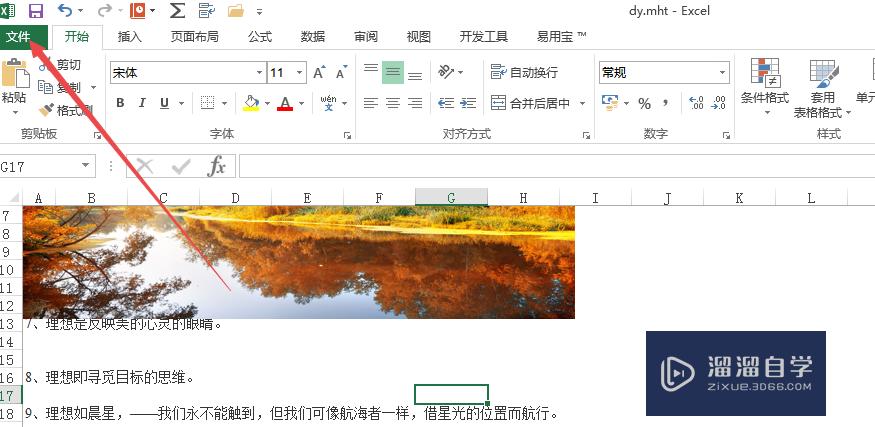
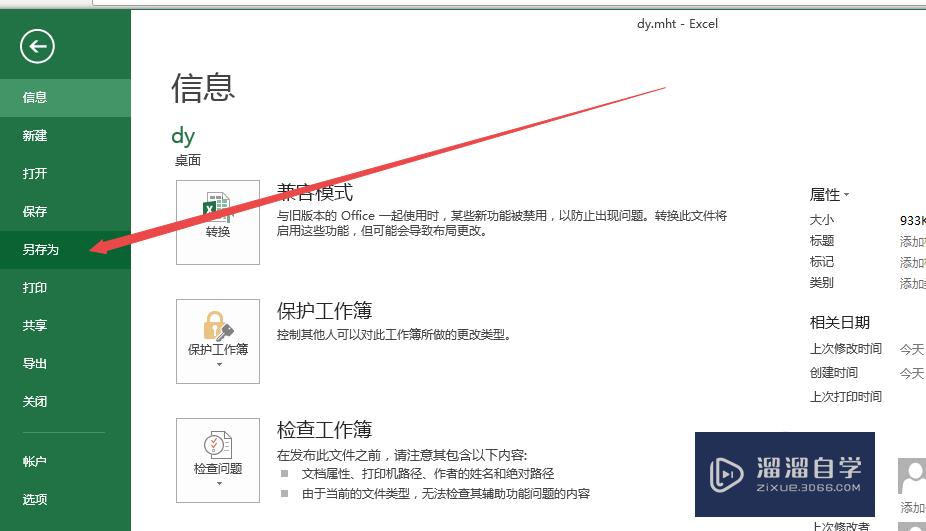
第6步
然后在打开的窗口中。将保存类型选择为 Excel工作簿 。点击 保存。这样就可以将将word文档转换为excel表格了。
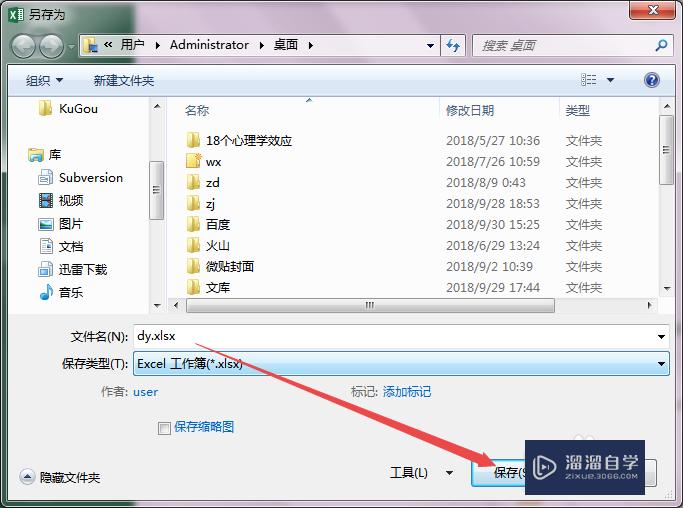
以上关于“Word文档如何转换为Excel表格(word文档如何转换成excel表格)”的内容小渲今天就介绍到这里。希望这篇文章能够帮助到小伙伴们解决问题。如果觉得教程不详细的话。可以在本站搜索相关的教程学习哦!
更多精选教程文章推荐
以上是由资深渲染大师 小渲 整理编辑的,如果觉得对你有帮助,可以收藏或分享给身边的人
本文标题:Word文档如何转换为Excel表格(word文档如何转换成excel表格)
本文地址:http://www.hszkedu.com/58697.html ,转载请注明来源:云渲染教程网
友情提示:本站内容均为网友发布,并不代表本站立场,如果本站的信息无意侵犯了您的版权,请联系我们及时处理,分享目的仅供大家学习与参考,不代表云渲染农场的立场!
本文地址:http://www.hszkedu.com/58697.html ,转载请注明来源:云渲染教程网
友情提示:本站内容均为网友发布,并不代表本站立场,如果本站的信息无意侵犯了您的版权,请联系我们及时处理,分享目的仅供大家学习与参考,不代表云渲染农场的立场!