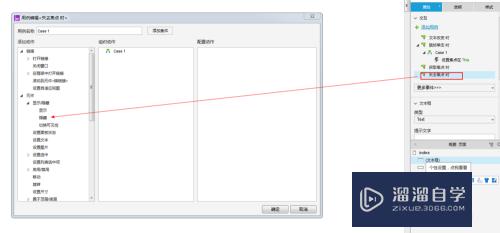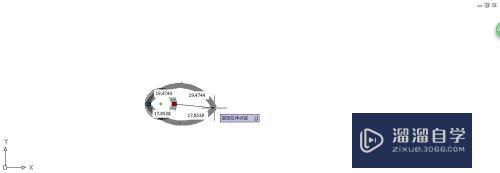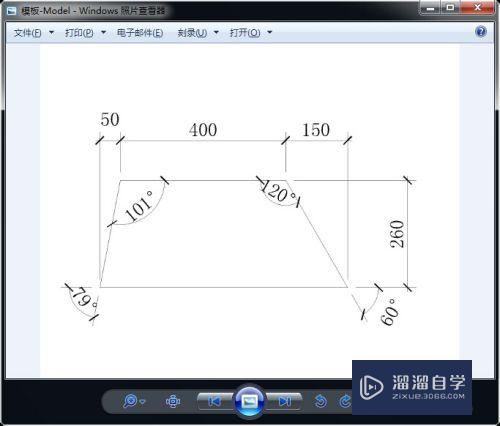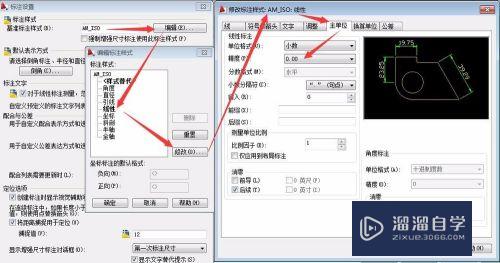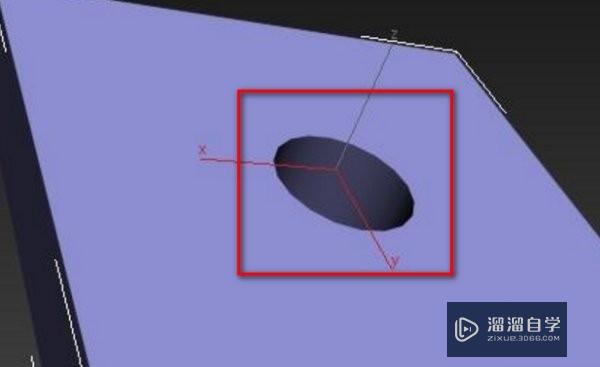Excel表格中怎么快速查找内容(excel表格中怎么快速查找内容标注)优质
不少公司。学校。经常会使用Excel表格来记录内部情况。所以人员和数量比较庞大。有时候想查找某些内容就很麻烦。得亏Excel表格里面有一个查找工具。那么Excel表格中怎么快速查找内容?小渲这就来教大家。
工具/软件
硬件型号:机械革命极光Air
系统版本:Windows7
所需软件:Excel 2013
方法/步骤
第1步
在我们的电脑上找到并打开Excel表格;
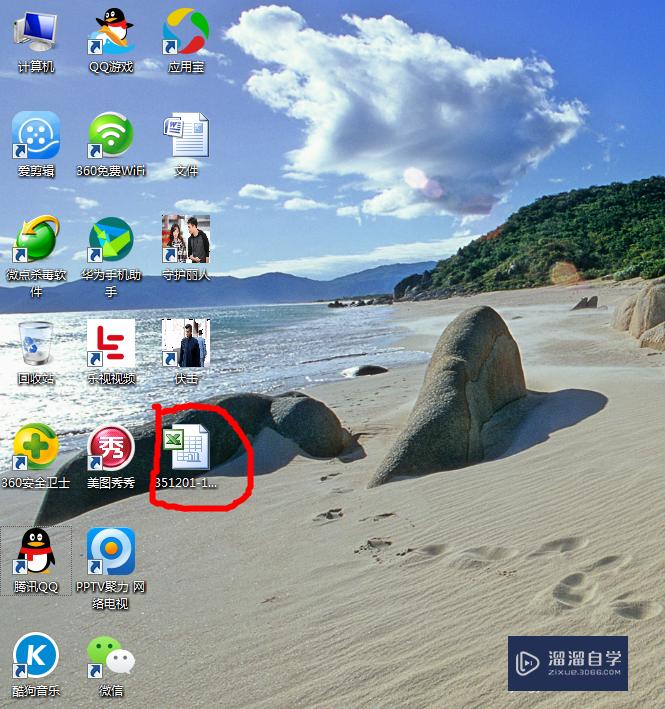
第2步
在打开的Excel表格中我们可以看到表格上铺满了内容。这么多的内容。我们要想找到我们想要的数据。一个一个查找必定耗费时间。如果数据量非常大的情况下。这样也不切实际。那么。我们怎么快速查找内容呢?
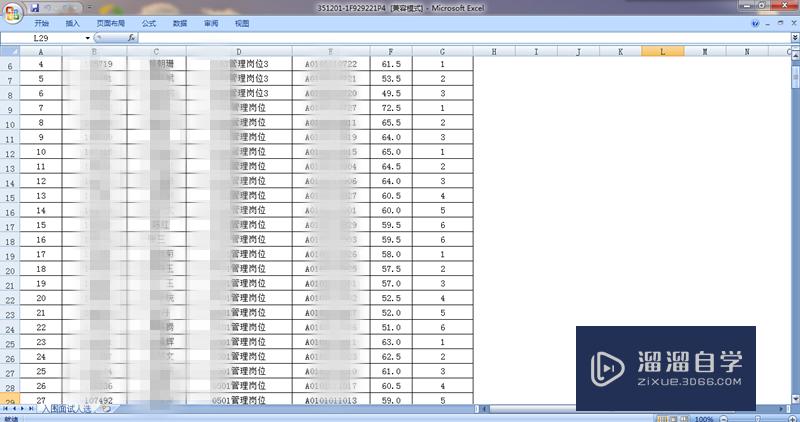
第3步
方法一:传统查找方法
通过鼠标来拖动右手边的滑块向上。向下滑动来寻找我们需要查看的内容。如:下图的李四。
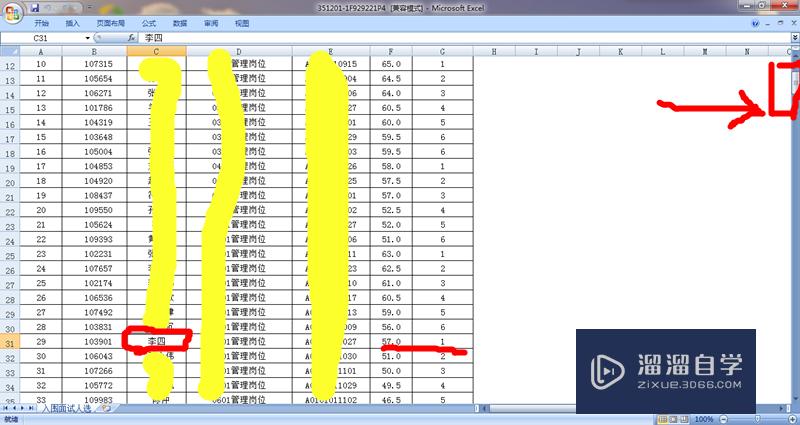
第4步
方法二:快速查找
在Excel表格页面。我们通过键盘快捷键ctrl+F打开“查找和替换”对话框。并在查找内容后的文本框中输入我们想要查找的内容;
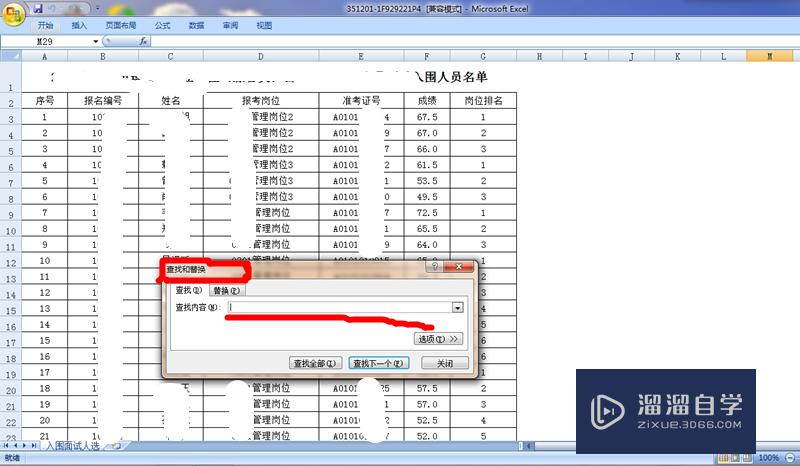
第5步
在“查找和替换”对话框中点击“查找”。在出现的二级选项中我们可以看到“查找内容”。在查找内容中输入查找内容。如:李四;
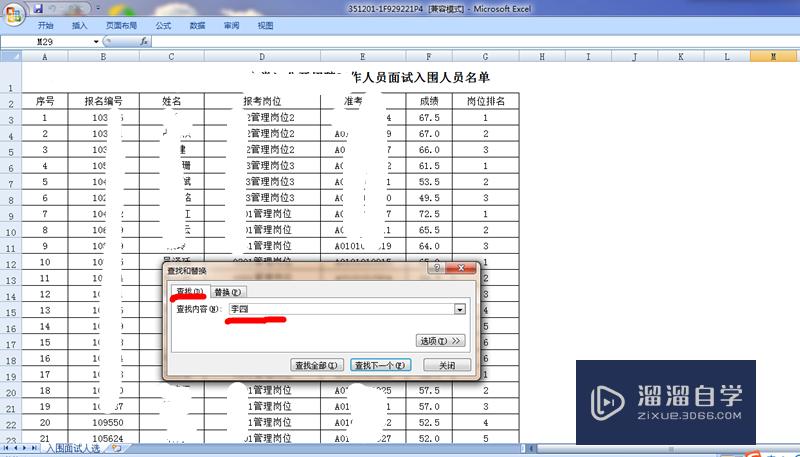
第6步
输入我们要查找的内容后。点击“查找全部”即可;
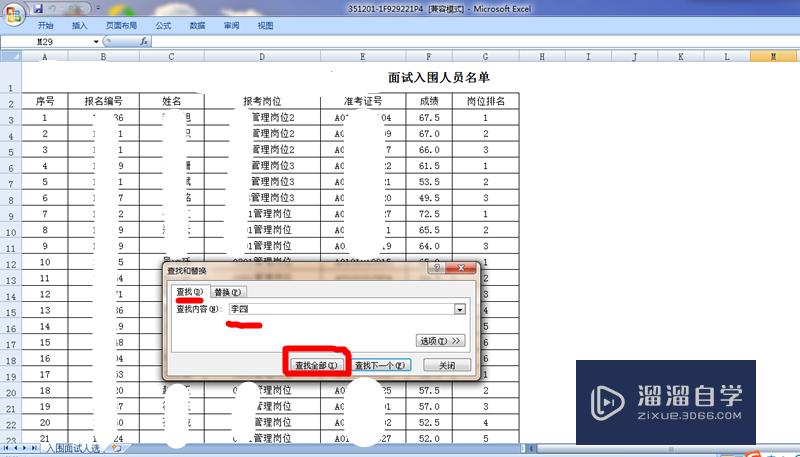
第7步
接下来。我们可以看到我们要查找的内容了。在“查找和替换”对话框中我们可以看到查找到一条我们要查看的信息;
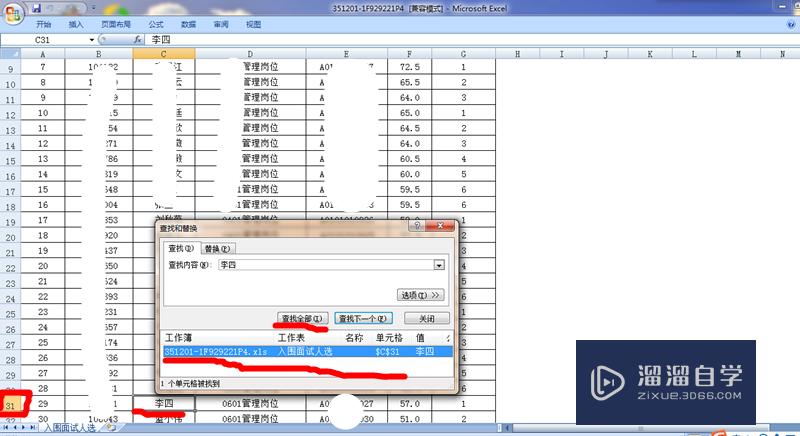
第8步
查找好后。通过“查找和替换”对话框中点击“关闭”或右上角的“×”来关掉此对话框;
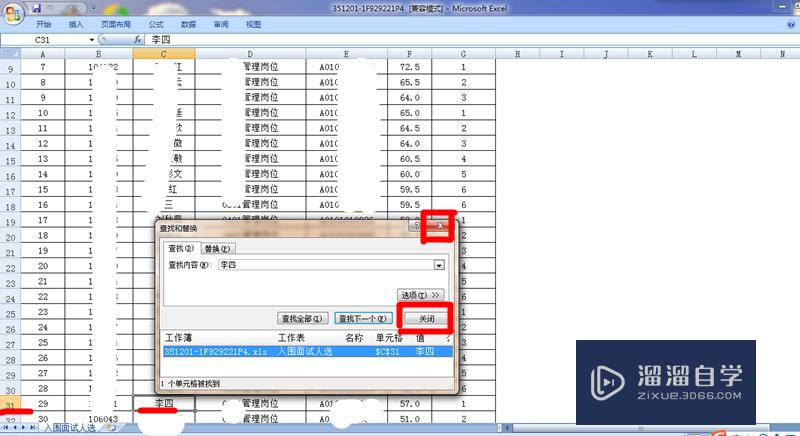
第9步
现在我们可以在Excel表格中看到电脑为我们查找到的信息。现在可以查看该条信息的详细数据了。
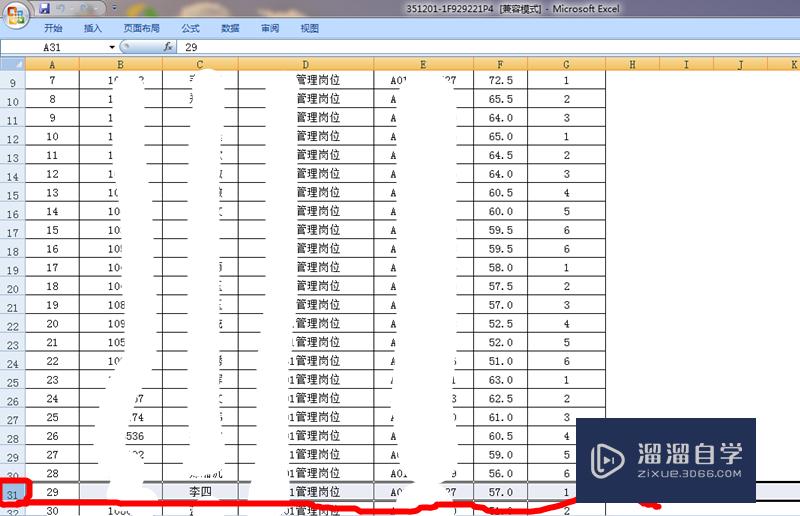
以上关于“Excel表格中怎么快速查找内容(excel表格中怎么快速查找内容标注)”的内容小渲今天就介绍到这里。希望这篇文章能够帮助到小伙伴们解决问题。如果觉得教程不详细的话。可以在本站搜索相关的教程学习哦!
更多精选教程文章推荐
以上是由资深渲染大师 小渲 整理编辑的,如果觉得对你有帮助,可以收藏或分享给身边的人
本文地址:http://www.hszkedu.com/58698.html ,转载请注明来源:云渲染教程网
友情提示:本站内容均为网友发布,并不代表本站立场,如果本站的信息无意侵犯了您的版权,请联系我们及时处理,分享目的仅供大家学习与参考,不代表云渲染农场的立场!