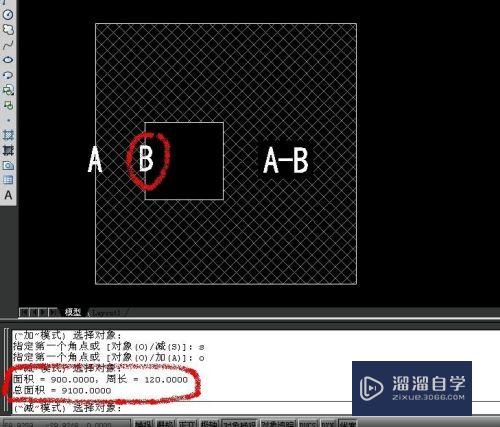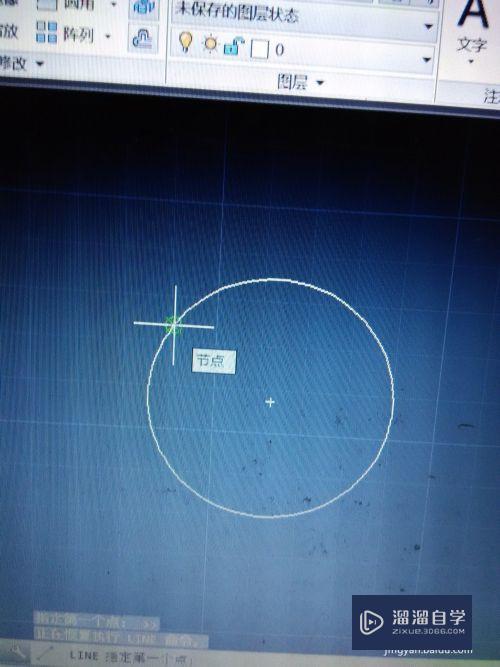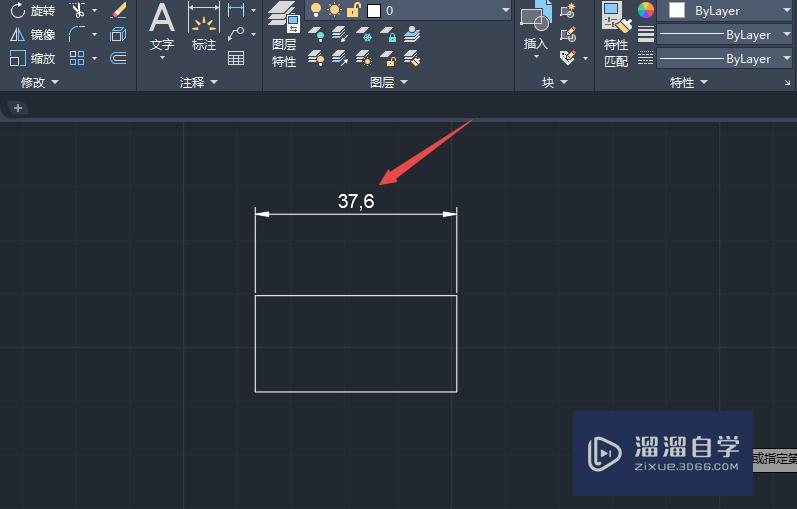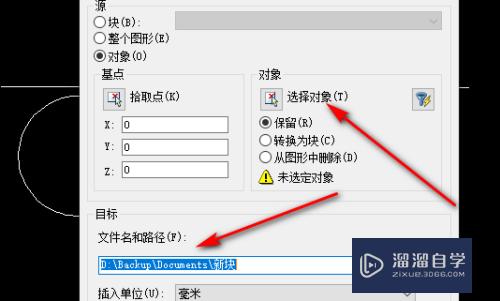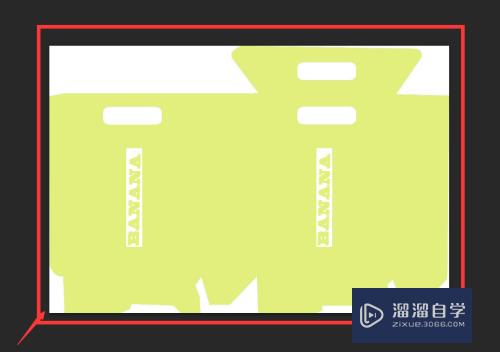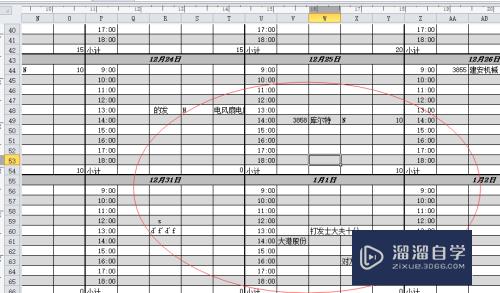Excel如何制作折线图(excel如何制作折线图表)优质
Excel是Microsoft的三大办公软件之一。一般我们使用Excel就是使用类表格的形式存储数据使用。你可知道Excel也可以使用图表的形式存储数据。例如折线图。下面我们一起来了解Excel如何制作折线图吧!
工具/软件
硬件型号:小米 RedmiBookPro 14
系统版本:Windows7
所需软件:Excel 2003
方法/步骤
第1步
首先我们打开excel软件(小渲就以2003版本为例。其他版本的操作可能略有不同)。然后在其中的一张工作表中输入数据(如果你只是想把已经存在的数据制作成折线图。此步骤可以省略)。小渲就以一个五行五列的数据为例。
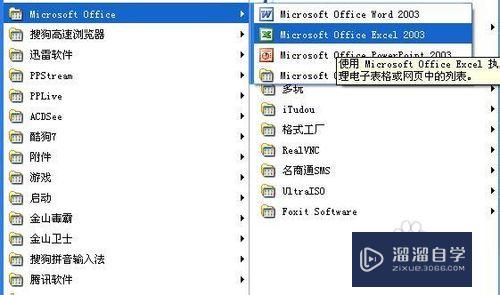
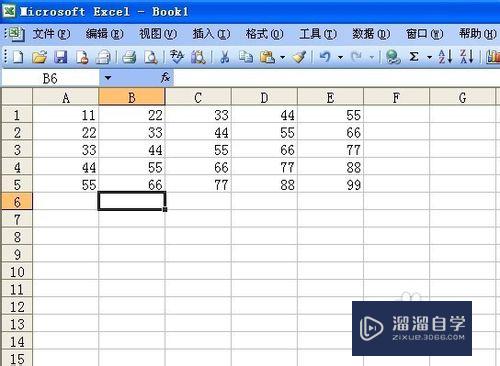
第2步
然后我们点击插入选项。选择图表选项。然后点击进入图表选项(也可以直接点击快捷方式进入。如下图红线处所示)。我们可以看到各式各样的图表类型。光系统默认的类型就不少。当然如果你不喜欢的话。还可以点击自定义类型。制作自己喜欢的图表类型。这一切选择权都在于你。
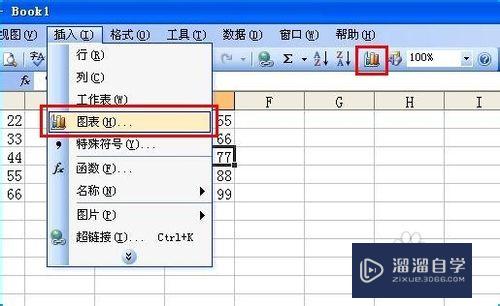
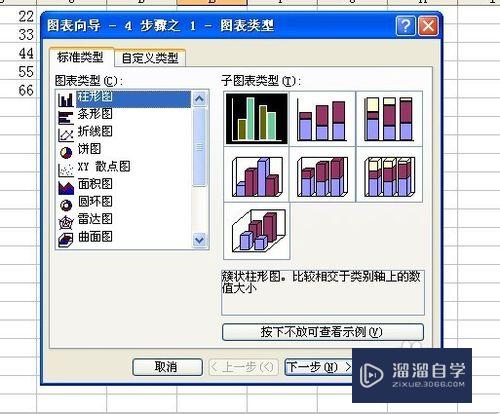
第3步
今天主要以折线图为例。我们点击选中折线图。然后点击下一步。我们可以清楚的看到。我们刚才填写的数据已经被一层黑色的虚线所包围。其中数据区域图表预览框中已经可以预览到根据你的数据所制作而成的一个折线图表。
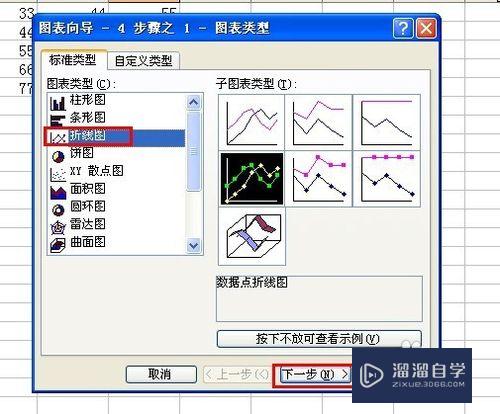
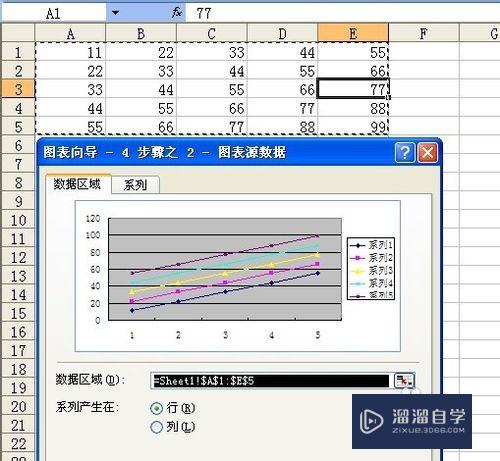
第4步
接着小渲来介绍下参数的具体含义。其中=就不介绍了。我们在使用函数的时候经常会遇到。Sheet1就是工作表名称。如果你更改了名字。它就不叫Sheet1了。接着就是!号。根据小渲的理解。应该是和:相辅相成。意味着从什么到什么的一个区域。$A$1和$E$5就代表一个单元格。连起来就是从$A$1到$E$5区域中的所有数据。如果这不是你想要制作图表的数据范围。可以根据自己的情况填写范围即可。
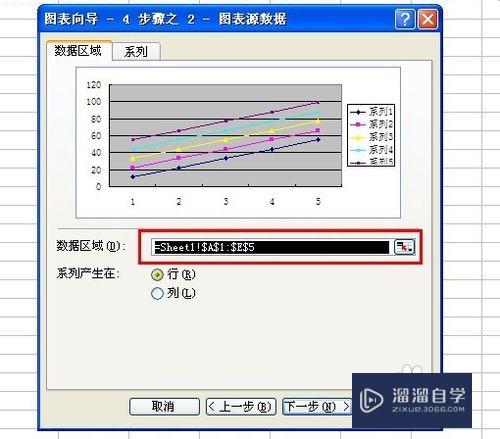
第5步
然后我们点开系列选项卡。点击系列1。在名称出选择你要修改的名称即可。然后点击进行下一步操作。此时我们可以看到很多图表选项。例如标题。图例等。小渲只是填写了一下图表的标题和修改了一下图例。如果你想修改其它的东西可以自行修改。小渲就不在这里一一的作介绍了。
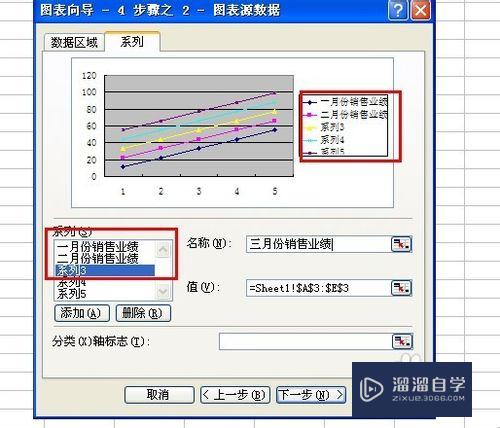
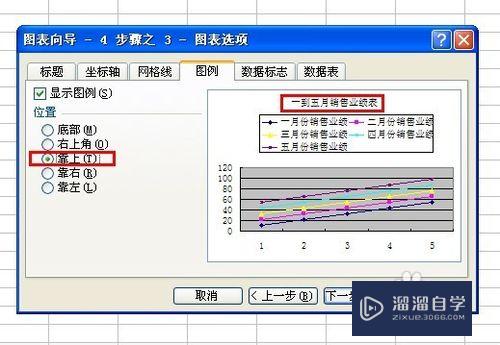
第6步
然后我们点击下一步操作。接着就是完成图表的最后一步操作了。我们需要选择插入格式。是作为一个新的工作表插入。还是作为一个表的对象插入。当然我们还可以选择插入的工作表。没必要插入数据所在的工作表。小渲选择作为新工作表插入。同时修改了表名。然后点击完成选项即可。
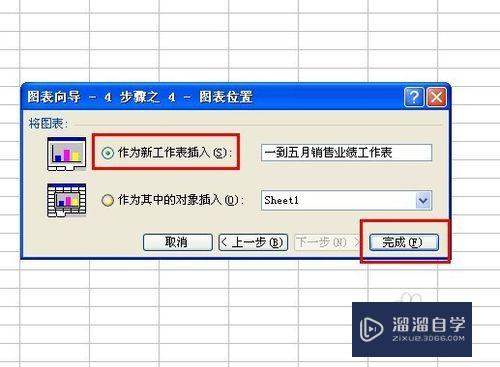
第7步
此时使用excel做折线图的步骤基本已经完成了。当然对于已经制作成功的图表我们仍然可以做相关修改。选中你想要修改的位置。然后鼠标右击。会弹出一个选择列表。我们可以选择要更改的选项即可。例如我们右击图表框空白处。选择绘图区格式。然后选择墨绿色作为填充颜色。点击确定。整个背景颜色是否改变了呢。
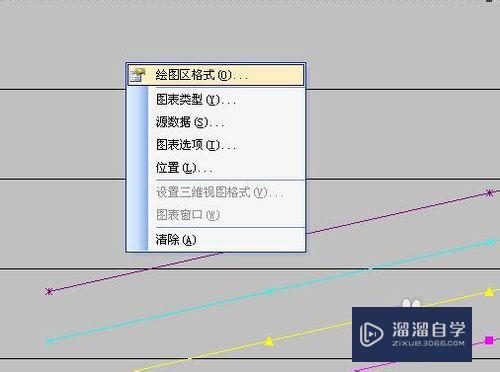
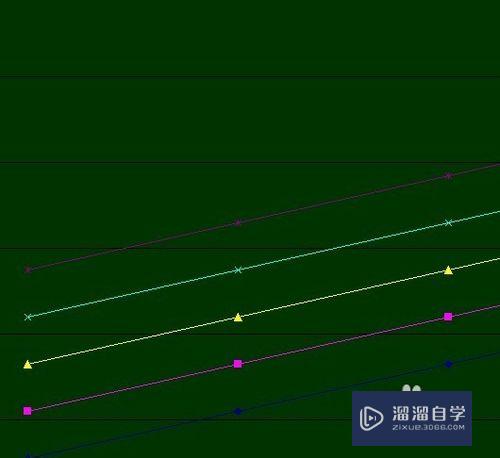
以上关于“Excel如何制作折线图(excel如何制作折线图表)”的内容小渲今天就介绍到这里。希望这篇文章能够帮助到小伙伴们解决问题。如果觉得教程不详细的话。可以在本站搜索相关的教程学习哦!
更多精选教程文章推荐
以上是由资深渲染大师 小渲 整理编辑的,如果觉得对你有帮助,可以收藏或分享给身边的人
本文地址:http://www.hszkedu.com/58708.html ,转载请注明来源:云渲染教程网
友情提示:本站内容均为网友发布,并不代表本站立场,如果本站的信息无意侵犯了您的版权,请联系我们及时处理,分享目的仅供大家学习与参考,不代表云渲染农场的立场!