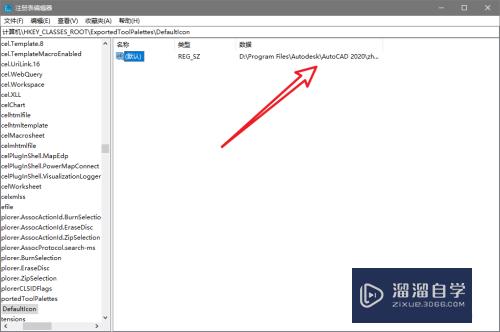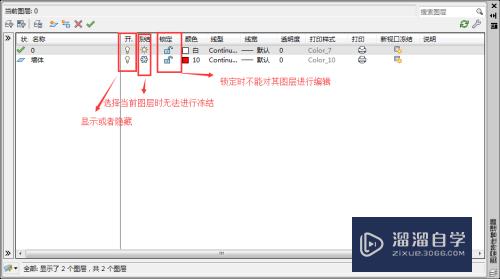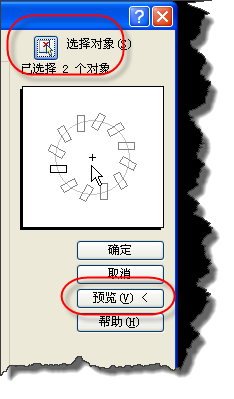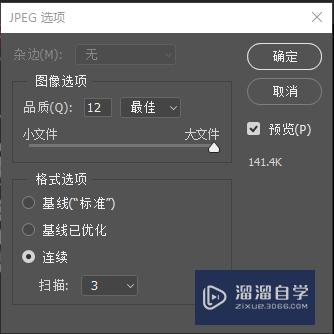PS怎么快速磨皮祛痘祛斑(ps怎么快速磨皮祛痘祛斑的方法)优质
我们在使用PS修图时。经常会给皮肤磨皮。这样可以使的照片更加漂亮。拥有写真海报般的效果。但是磨皮对新手来说又不容易掌握。下面小渲就来详细的解答PS怎么快速磨皮祛痘祛斑的。

工具/软件
硬件型号:戴尔灵越15
系统版本:Windows7
所需软件:PS CS6
方法/步骤
第1步
首先。打开PS(我用的是CS6版本)。文件---打开。找到我们要处理的照片
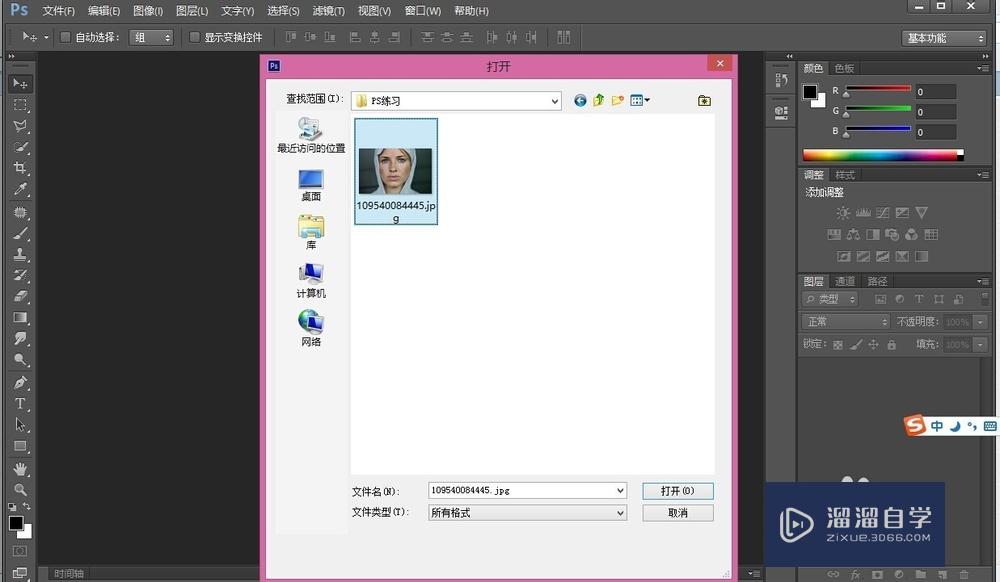
第2步
然后点击“滤镜——模糊——高斯模糊”将半径调整到合适数值。也就是说看不到脸上的斑点就可以了。点击“确定”。大家可以尝试一下不同的数值下不同的效果。
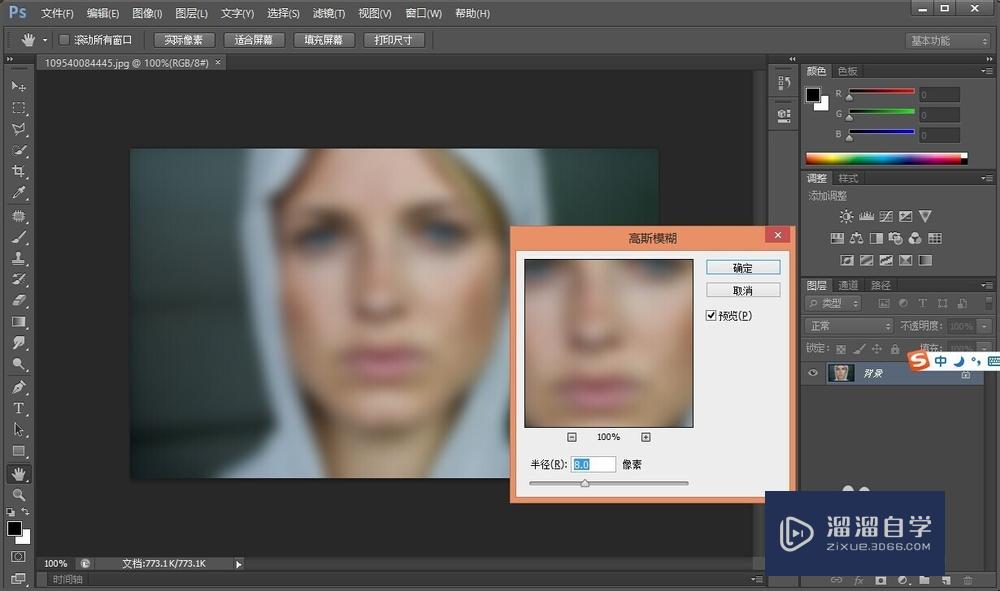
第3步
然后。打开“历史记录”点击照相机似的那个按钮。创建一个快照。
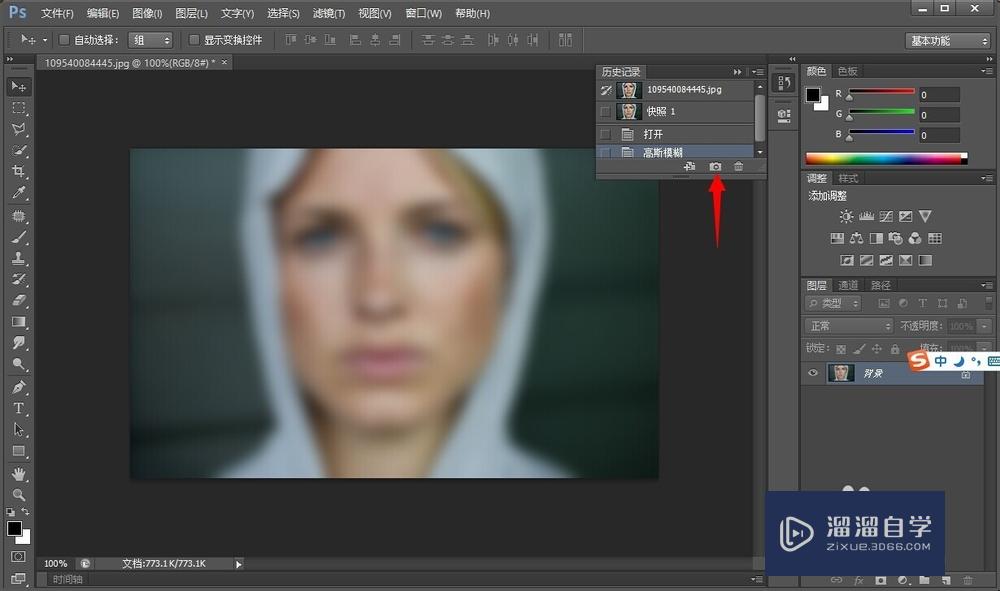
第4步
这一步很关键哦。大家仔细看。在历史记录里选中原始图片(就是在第一步上点一下)。然后将历史记录画笔放在快照上(就是在快照那一步的前面的小方格点一下)。图中已给大家标出。
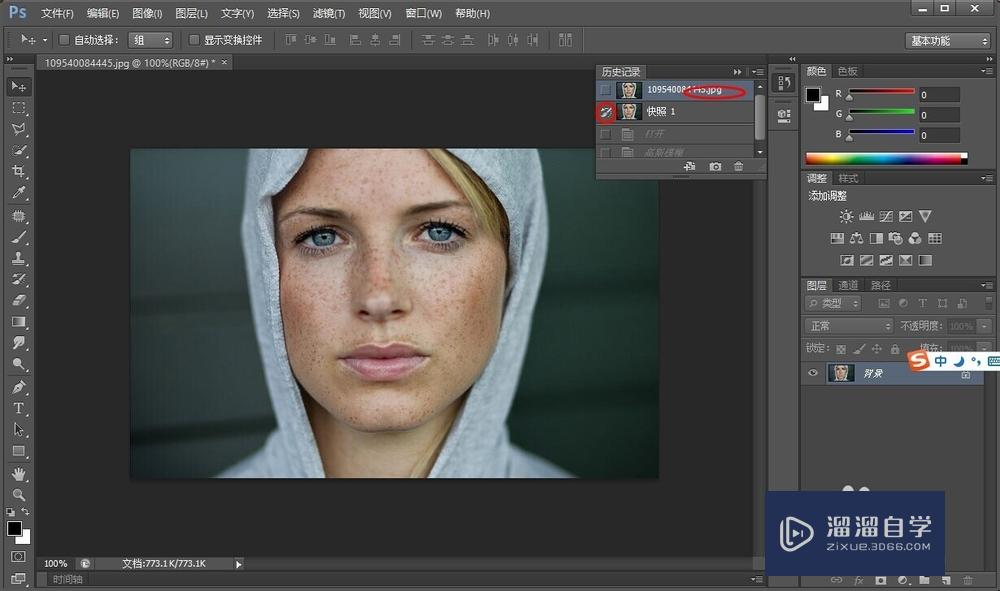
第5步
然后在左侧的工具栏里选则“历史记录画笔工具”。选一种比较柔性的笔刷。将画笔的硬度调低一点。10%~20%。将透明度设置到合适范围。一般30%左右吧。这样在脸上涂抹起来会使脸部显得比较自然。
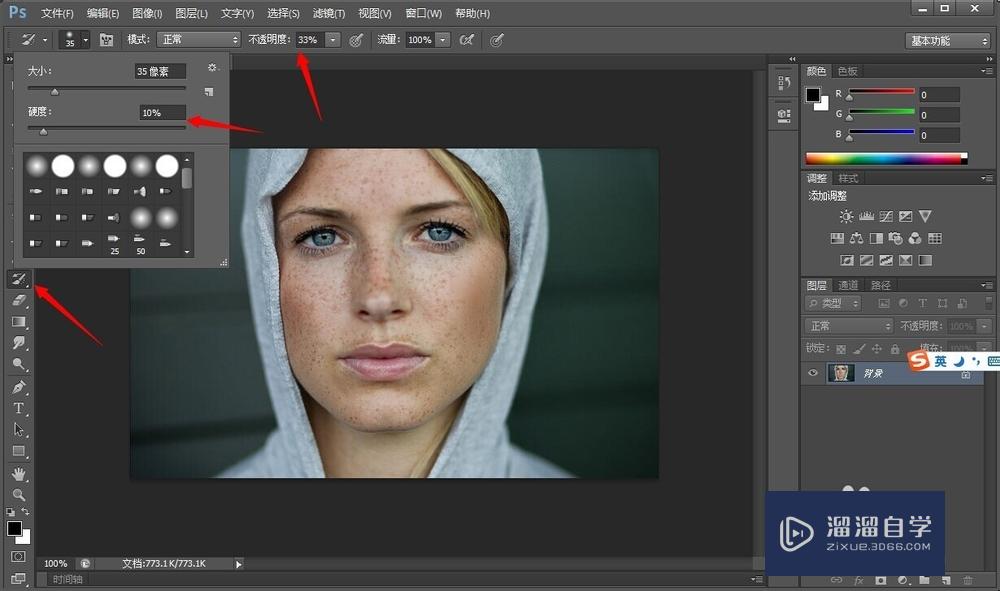
第6步
接下来在脸上涂抹就行了。注意:不能涂抹眼睛和嘴哦。还有眉毛。眼部。鼻子。和嘴部。大家涂抹的时候注意调节画笔的大小。细心涂抹哦。涂抹至脸部光滑。没有斑点为止。注意:只能涂脸部。像头发。衣服部位是不能涂的。一涂就变模糊了。呵呵呵。下面是最终效果图。大家看看是不是漂亮多了。

以上关于“PS怎么快速磨皮祛痘祛斑(ps怎么快速磨皮祛痘祛斑的方法)”的内容小渲今天就介绍到这里。希望这篇文章能够帮助到小伙伴们解决问题。如果觉得教程不详细的话。可以在本站搜索相关的教程学习哦!
更多精选教程文章推荐
以上是由资深渲染大师 小渲 整理编辑的,如果觉得对你有帮助,可以收藏或分享给身边的人
本文标题:PS怎么快速磨皮祛痘祛斑(ps怎么快速磨皮祛痘祛斑的方法)
本文地址:http://www.hszkedu.com/58724.html ,转载请注明来源:云渲染教程网
友情提示:本站内容均为网友发布,并不代表本站立场,如果本站的信息无意侵犯了您的版权,请联系我们及时处理,分享目的仅供大家学习与参考,不代表云渲染农场的立场!
本文地址:http://www.hszkedu.com/58724.html ,转载请注明来源:云渲染教程网
友情提示:本站内容均为网友发布,并不代表本站立场,如果本站的信息无意侵犯了您的版权,请联系我们及时处理,分享目的仅供大家学习与参考,不代表云渲染农场的立场!