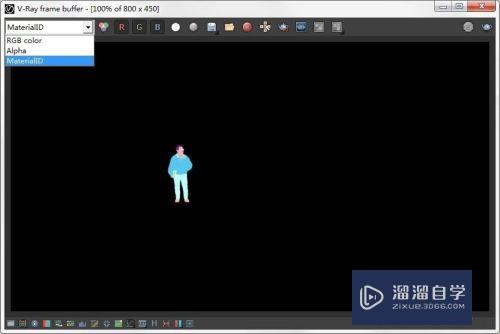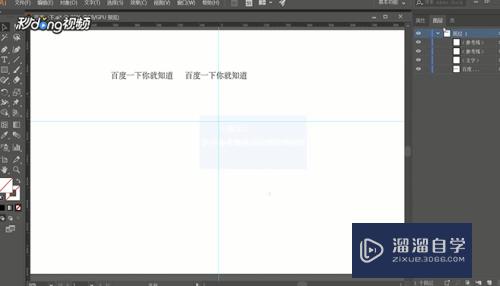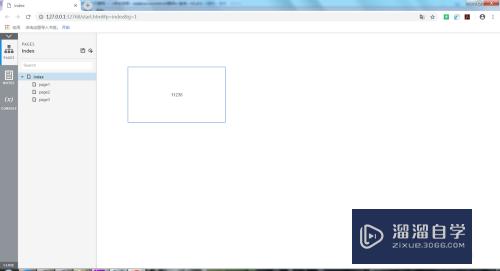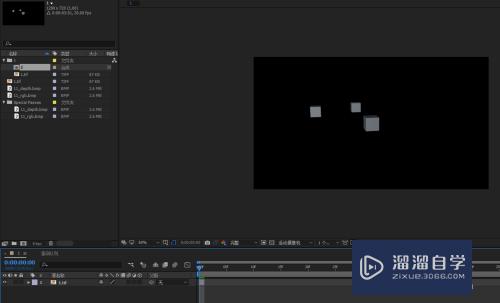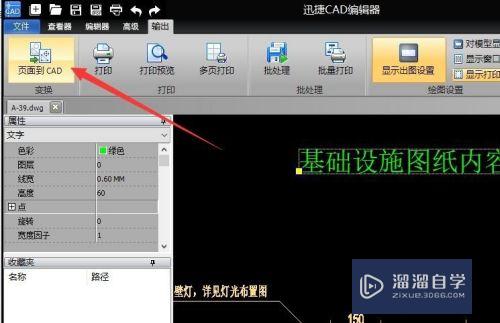怎么设置PS打开图片不要全屏显示优质
在用PS时。拖动图片要软件中时。打开的图片总是自动全屏显示。然后又要一张张的来退出全屏显示。这样白白增加不少麻烦。其实PS可以设置打开图片时。不会让图片占满整个作图区。下面来告诉大家怎么设置PS打开图片不要全屏显示的。
工具/软件
硬件型号:戴尔灵越15
系统版本:Windows7
所需软件:PS 2016
方法/步骤
第1步
像下图这样。在PS里打开图片时。一张图片就把整个作图区全占满了。而这时。又要再一张张退出全屏。如下图箭头所指这样。才好任意选取或调换图片
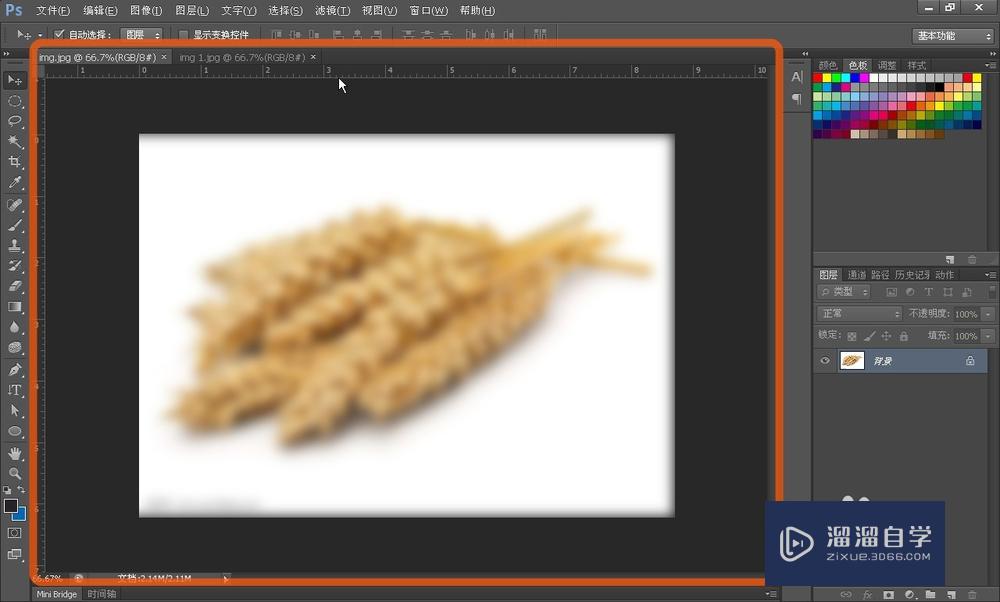
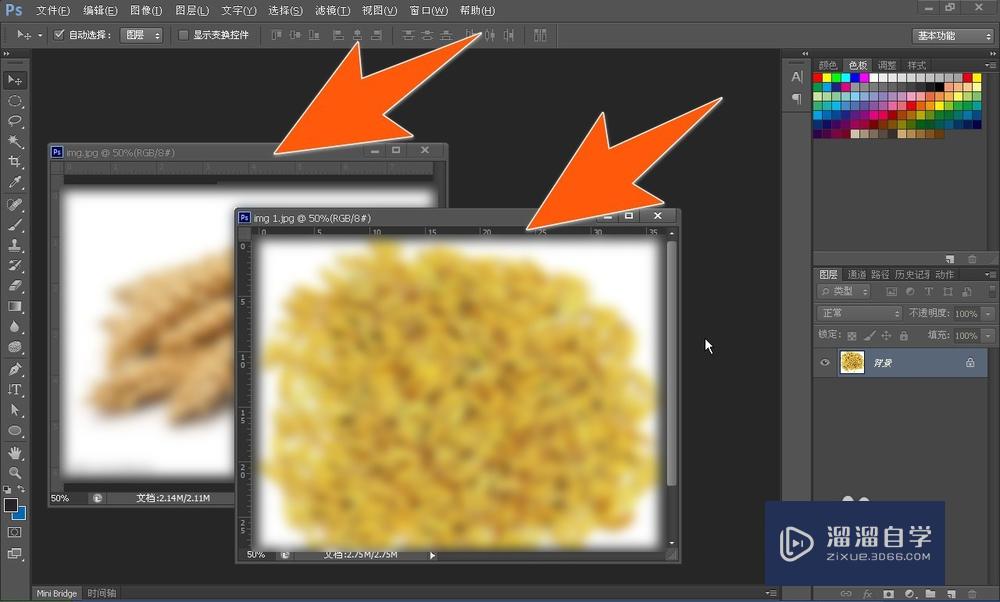
第2步
开始设置让PS打开图片不要全屏显示。点”编辑“—”首选项“。再在弹出的菜单中选”常规“。当然更好是直接选”界面“。(因下图中的这箭头不小心标错了)
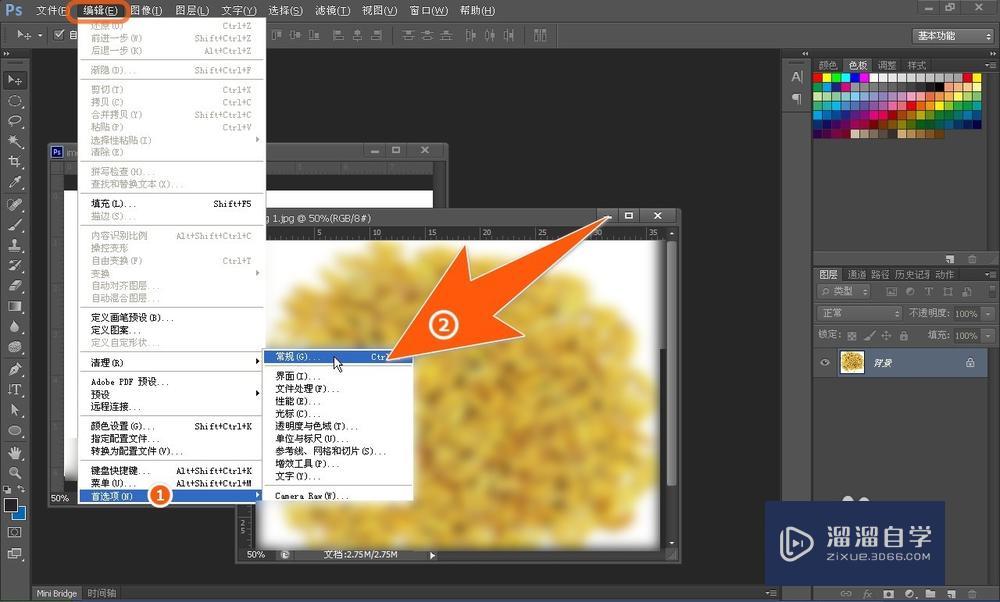
第3步
进入”首选项“设置窗口后。点击”界面“项。然后把箭头2所指的”以选项卡方式打开文档“前的勾。取消掉。点确定。
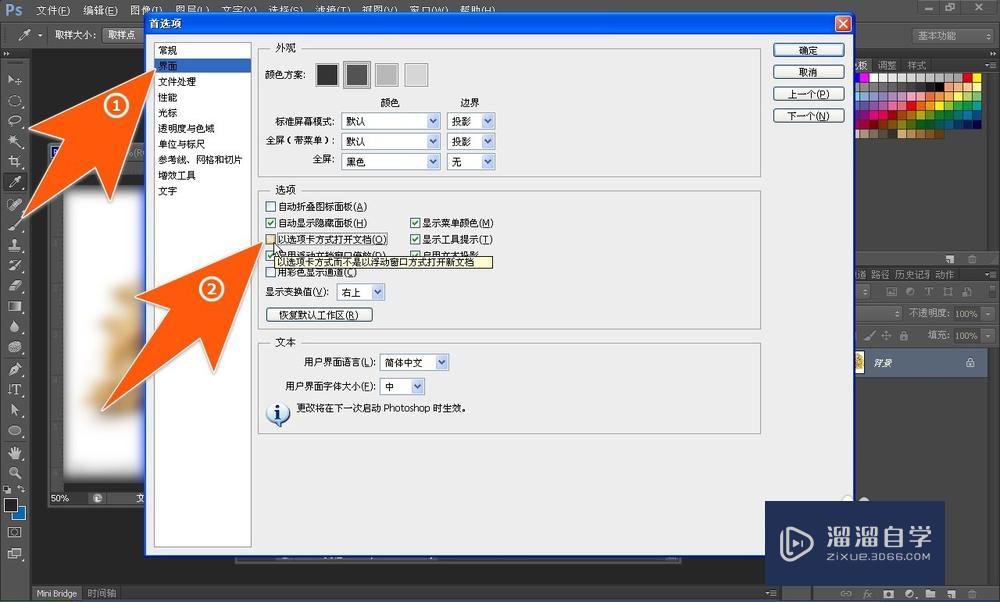
第4步
现在。再任意拖动两张图片。放进PS里。就不会以全屏方式打开来显示了。
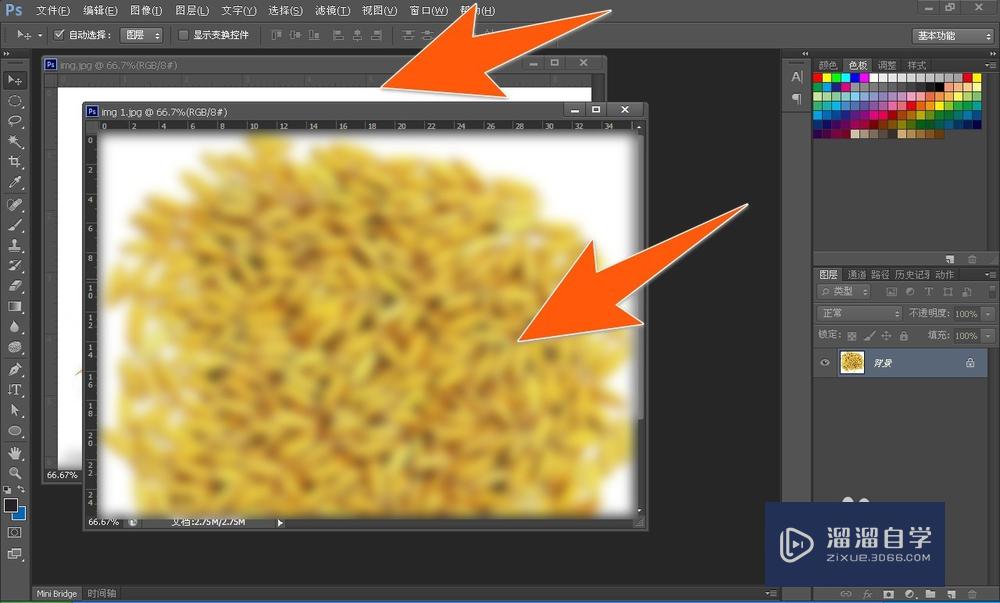
第5步
PS还可以设置。图片打开后。的排列方式。如下图所指。点”窗口“—”排列“。然后就可以选择图片打开后的排列方式了。
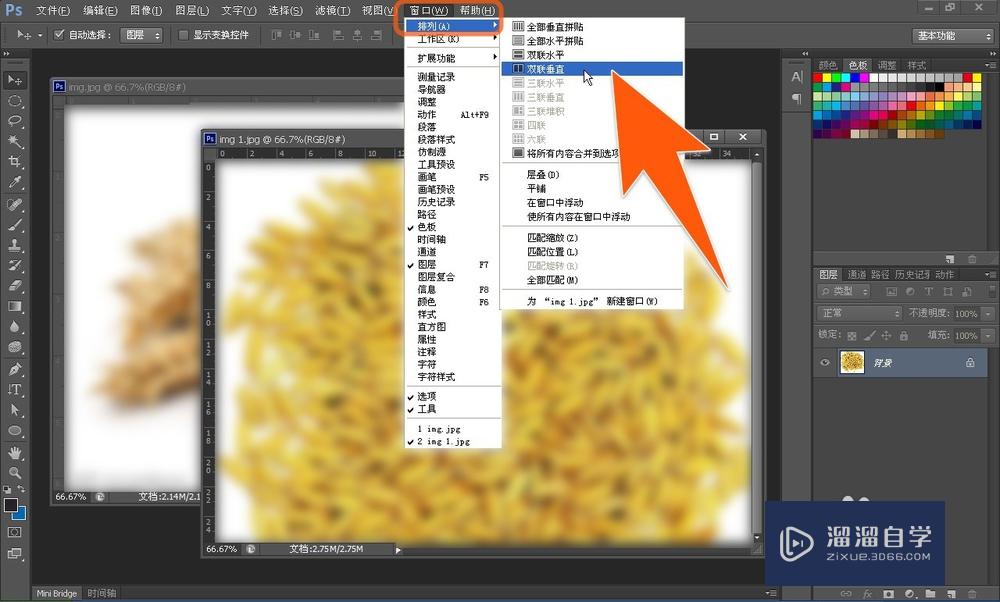
第6步
下图中。就是在选择了”双联垂直“的排列方式后。打开图片的排列效果;这可根据各人的习惯。自行设定。
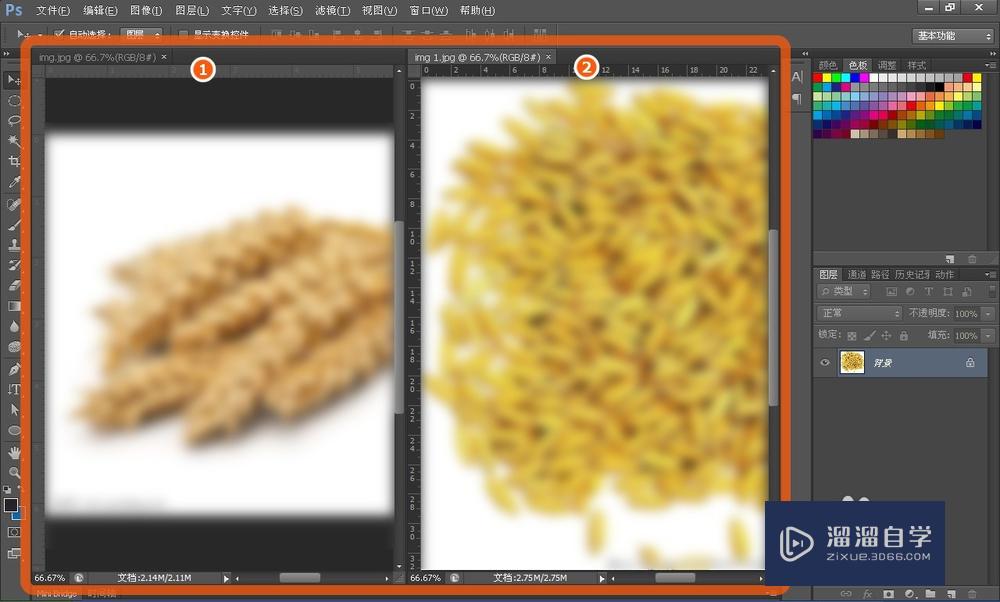
以上关于“怎么设置PS打开图片不要全屏显示”的内容小渲今天就介绍到这里。希望这篇文章能够帮助到小伙伴们解决问题。如果觉得教程不详细的话。可以在本站搜索相关的教程学习哦!
更多精选教程文章推荐
以上是由资深渲染大师 小渲 整理编辑的,如果觉得对你有帮助,可以收藏或分享给身边的人
本文标题:怎么设置PS打开图片不要全屏显示
本文地址:http://www.hszkedu.com/58727.html ,转载请注明来源:云渲染教程网
友情提示:本站内容均为网友发布,并不代表本站立场,如果本站的信息无意侵犯了您的版权,请联系我们及时处理,分享目的仅供大家学习与参考,不代表云渲染农场的立场!
本文地址:http://www.hszkedu.com/58727.html ,转载请注明来源:云渲染教程网
友情提示:本站内容均为网友发布,并不代表本站立场,如果本站的信息无意侵犯了您的版权,请联系我们及时处理,分享目的仅供大家学习与参考,不代表云渲染农场的立场!