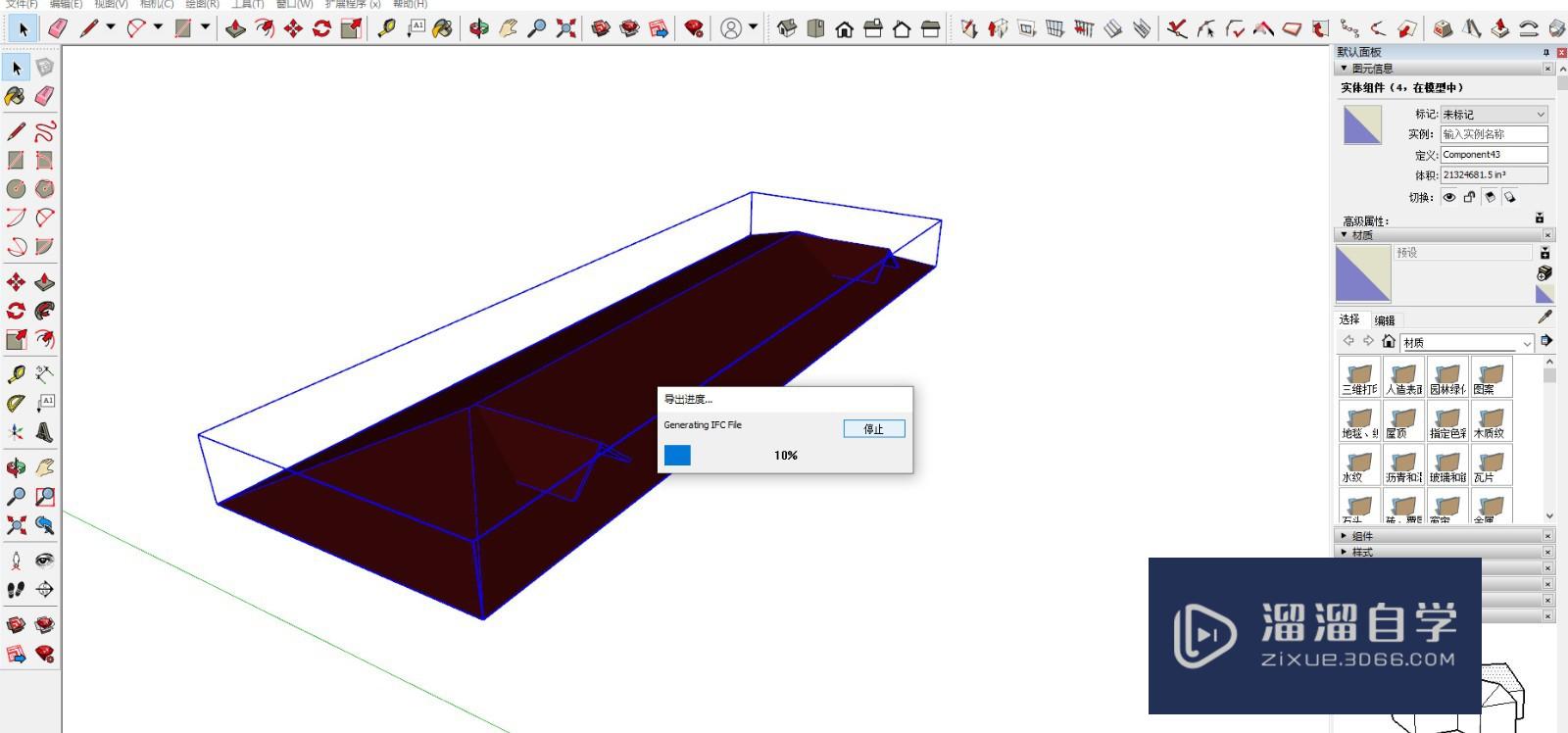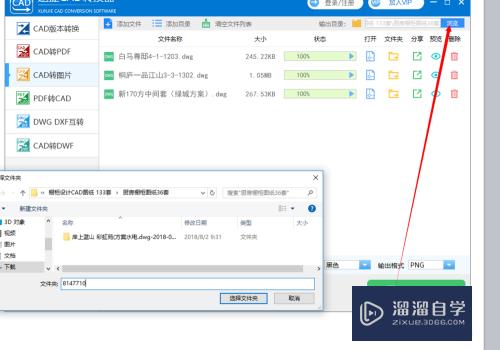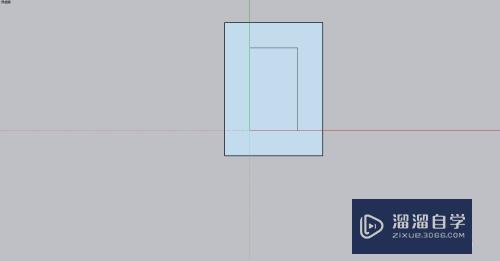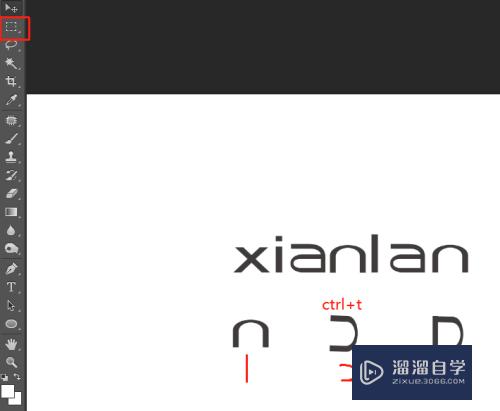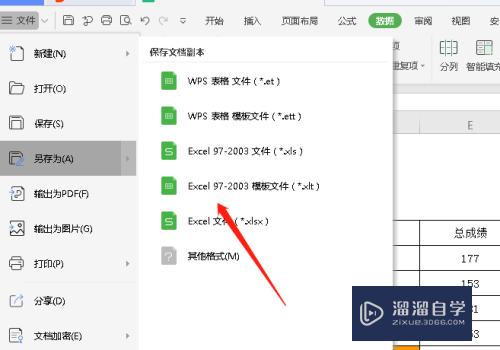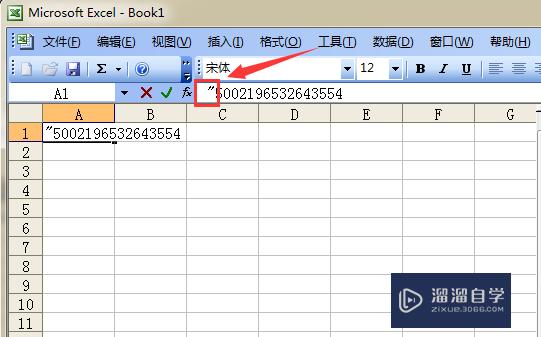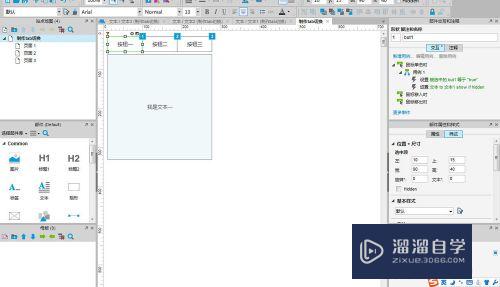PS怎么设置打印参数(ps怎么设置打印参数格式)优质
PS是我们工作生活中最常用的一款图片处理软件。做出来的图片需要打印出来。当然打印也不能随便打/在打印之前呢都要进行一些打印参数的设置。这样才能打印出符合我们需求的图片。下面一起来看看PS怎么设置打印参数吧!

工具/软件
硬件型号:微软Surface Laptop Go
系统版本:Windows7
所需软件:PS 2016
方法/步骤
第1步
首先打开ps软件。然后新建一个图像图层。把需要打印的图片添加进去。这里就新建了一个空白图层。然后打了几个字。如图所示:

第2步
然后点击菜单栏的文件选项。然后在弹出的文件下拉列表中选择打印选项。点击直接进入打印选项。如图所示:

第3步
接下里就会弹出打印参数的设置窗口。左侧就是打印图片的效果图。右侧就是参数的设置选项。右侧调节好的参数。左侧就能看到效果。如图:

第4步
右侧参数设置界面第一个选项就是打印机的选择。这里选择我们要打印的打印机。有的打印机是彩打的。有的只能黑白打。所以打印之前确认打印机的名称。如图所示:
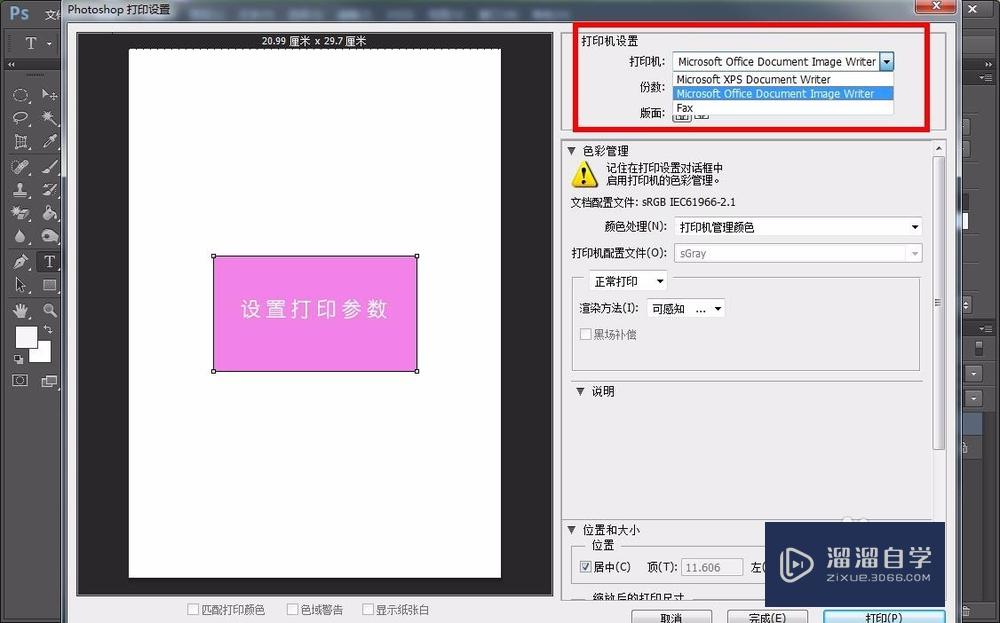
第5步
接下里就是打印几份。默认是1份。在数字那里直接修改就可以。打10份。就输入10。不修改的话就是默认1份。如图所示:

第6步
再接下来就是纵向打印和横向打印。这个要看我们的图片是纵向的还是横向的。对应的选择即可。如图所示:
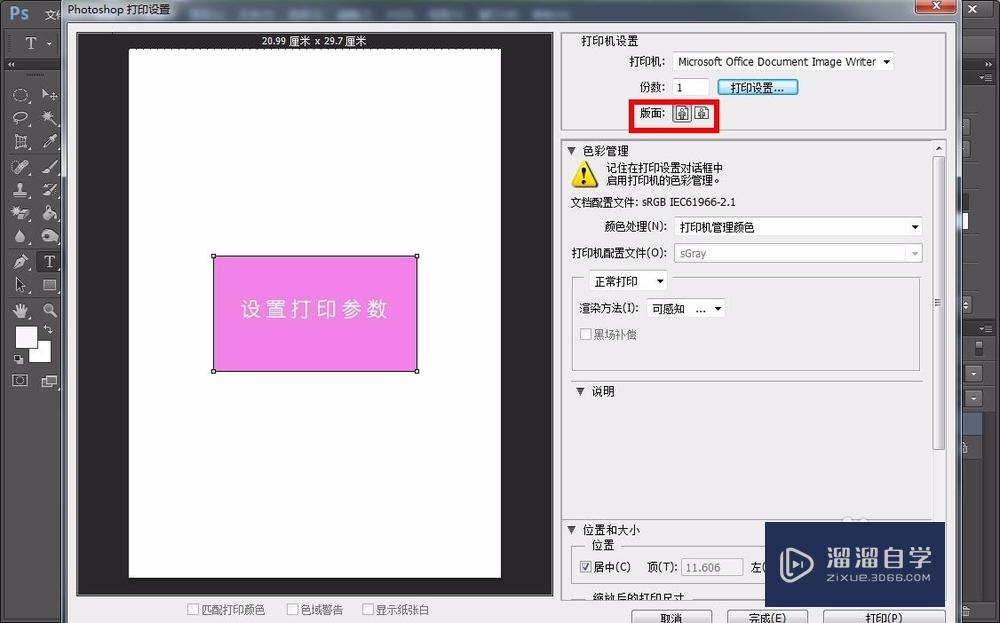
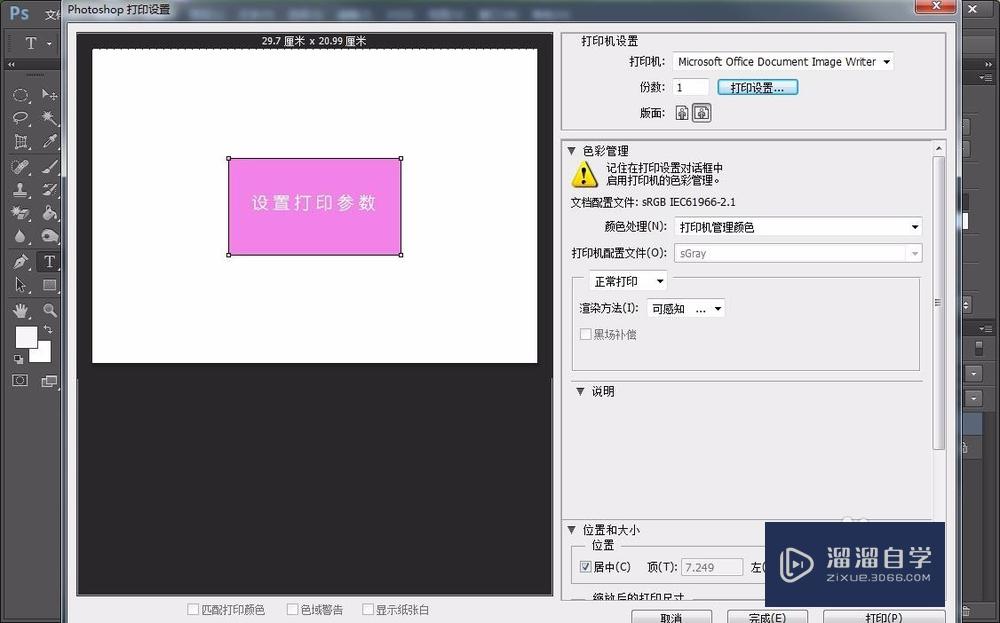
第7步
在打印份数的右侧有个打印设置选项。点开之后可以看到。这里是设置纸张的大小尺寸。当然也可以调节纸张的方向。跟上边的调节纵横是一个道理。当然这里一般都是A4纸。如图:
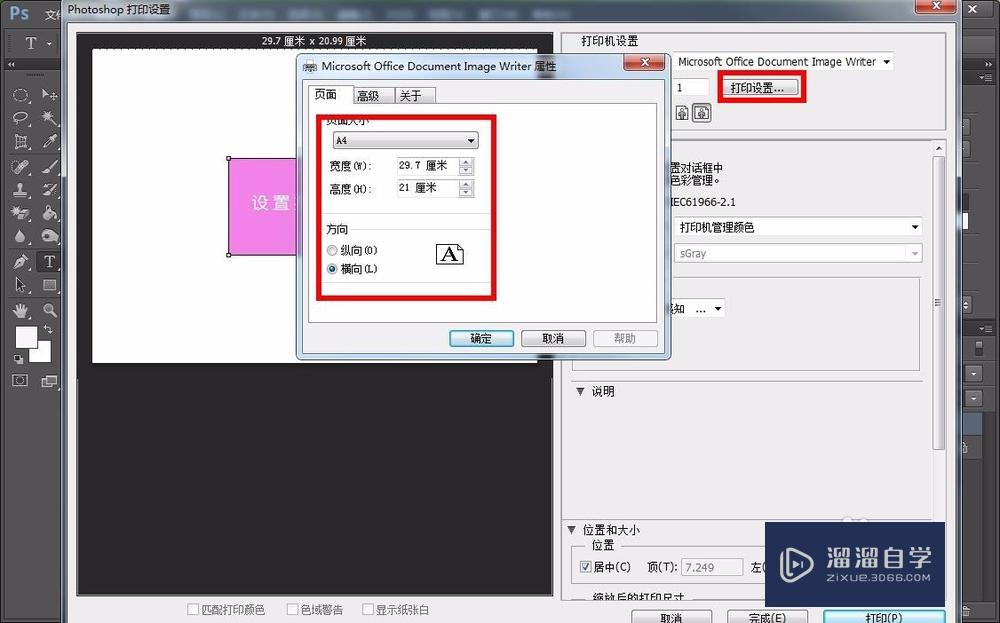
第8步
接下来就是打印的色彩管理。这里的色彩默认都是打印机的颜色为主。也可以设置成ps软件的。在下边默认是正常打印。也可以是印刷校样。用途不同。选择也不同。正常我们打印默认即可。
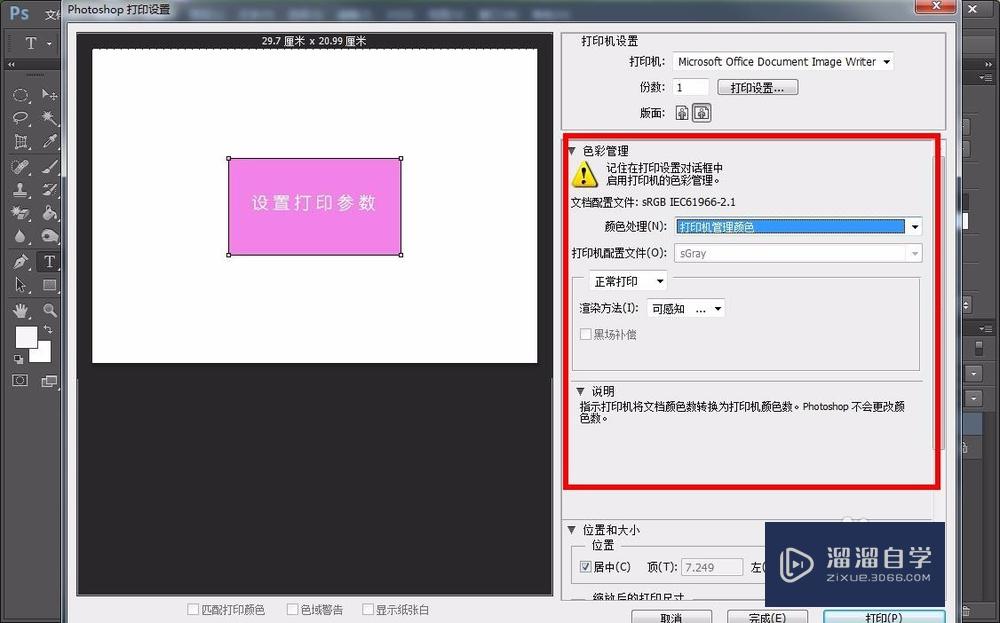
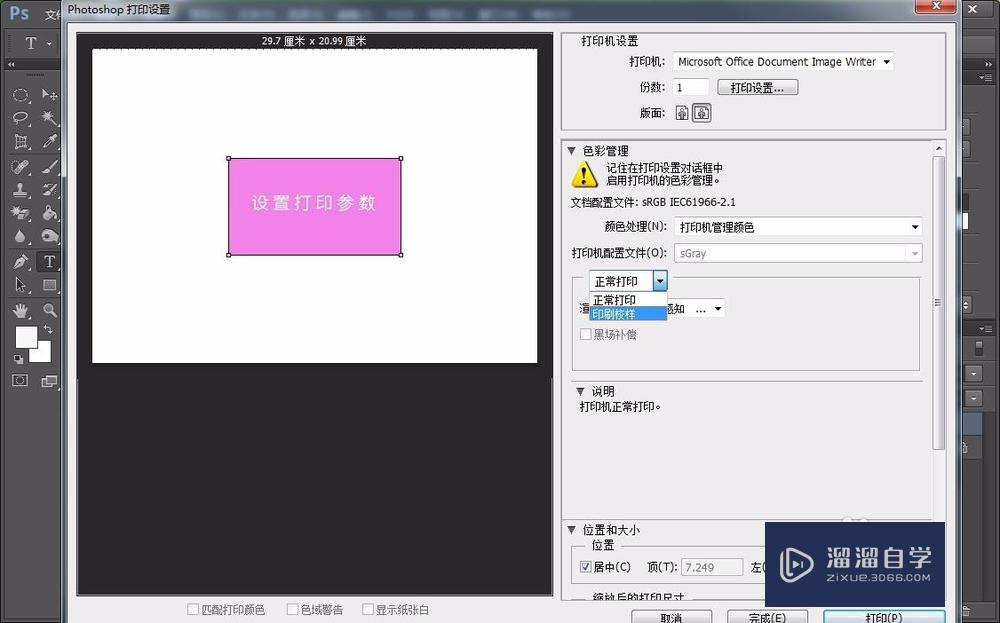
第9步
接下来就是位置和大小的调节。这个设置图片在纸张的那个位置。都可以进行微调。然后也可以缩放打印尺寸。默认是100%。比如这里调节成200%。图片就会放大一倍。如图所示:
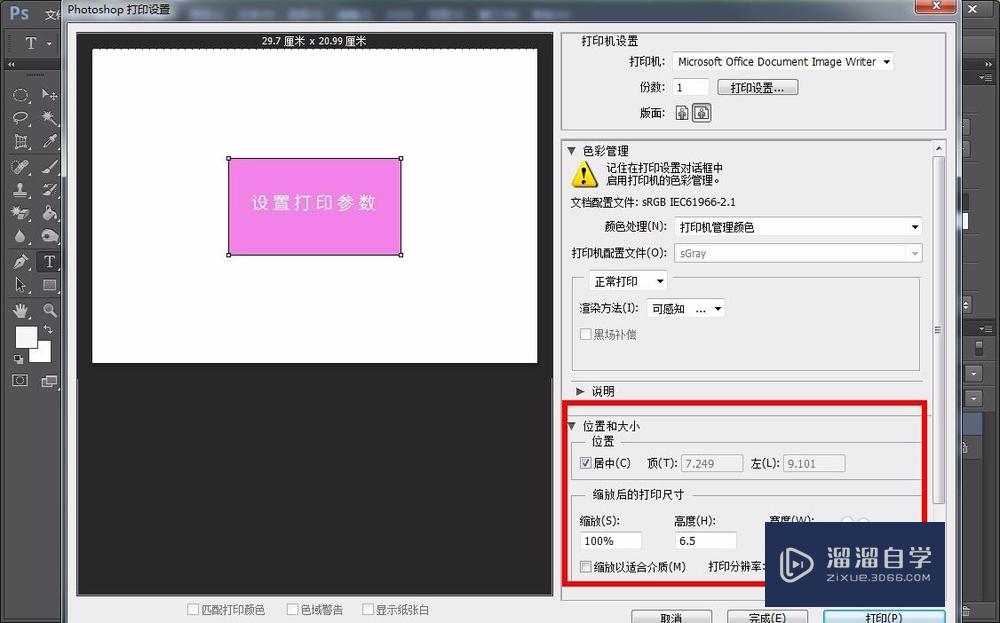
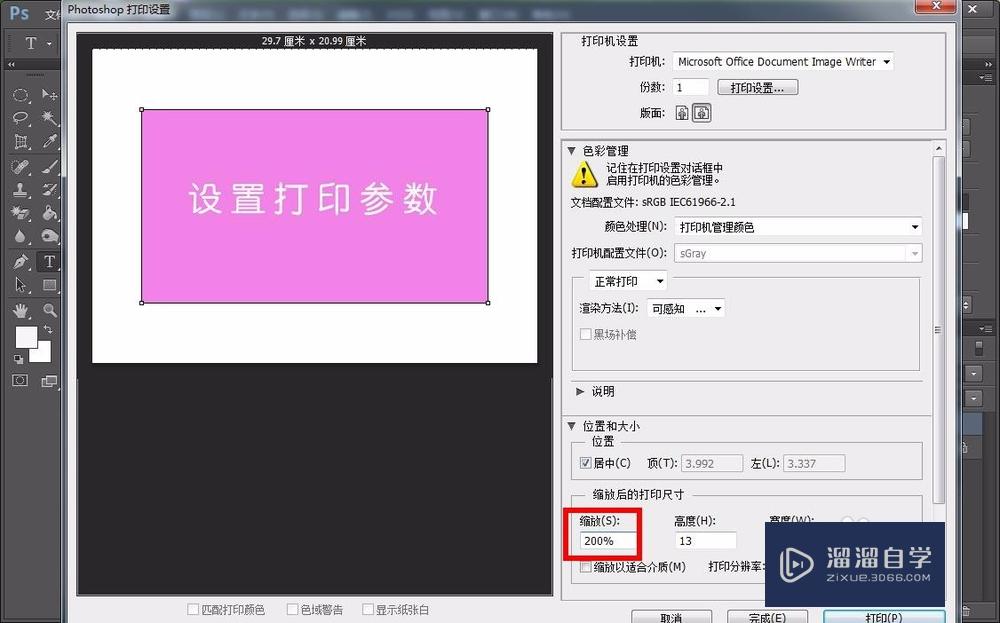
第10步
全部都设置好之后。点击有下角的打印即可。如果暂时还不打印。点击完成即可。软件会记住刚才的设置参数。好了。打印设置参数教程就到这里了。
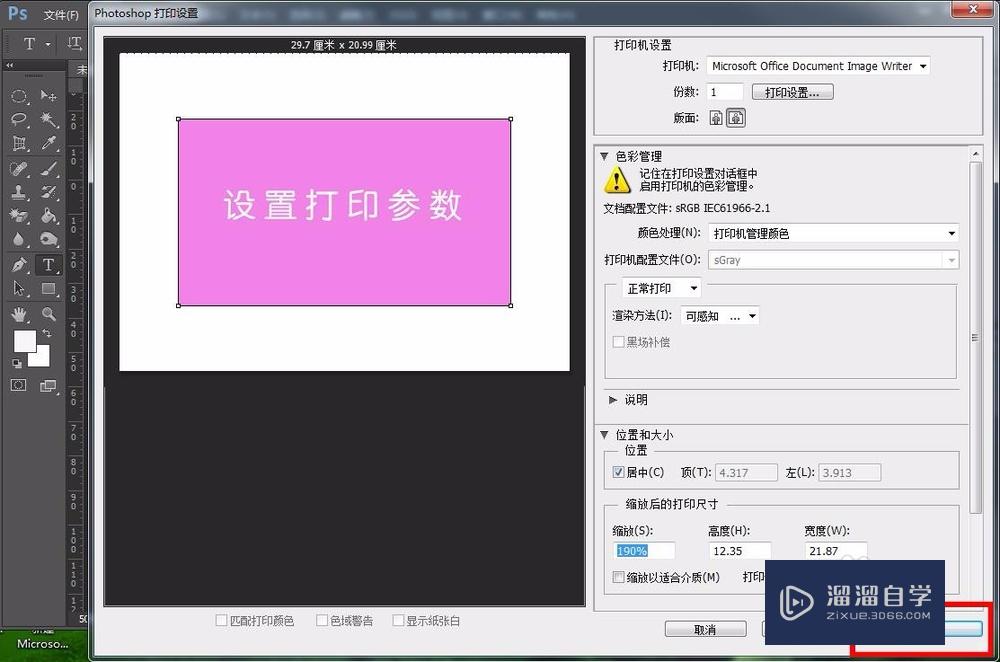
以上关于“PS怎么设置打印参数(ps怎么设置打印参数格式)”的内容小渲今天就介绍到这里。希望这篇文章能够帮助到小伙伴们解决问题。如果觉得教程不详细的话。可以在本站搜索相关的教程学习哦!
更多精选教程文章推荐
以上是由资深渲染大师 小渲 整理编辑的,如果觉得对你有帮助,可以收藏或分享给身边的人
本文地址:http://www.hszkedu.com/58729.html ,转载请注明来源:云渲染教程网
友情提示:本站内容均为网友发布,并不代表本站立场,如果本站的信息无意侵犯了您的版权,请联系我们及时处理,分享目的仅供大家学习与参考,不代表云渲染农场的立场!