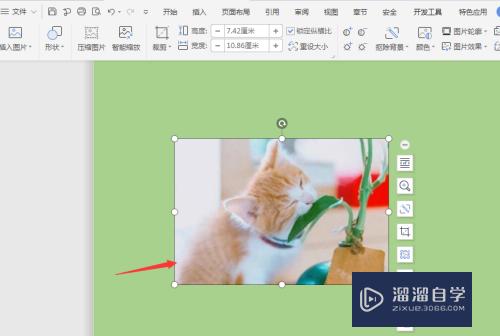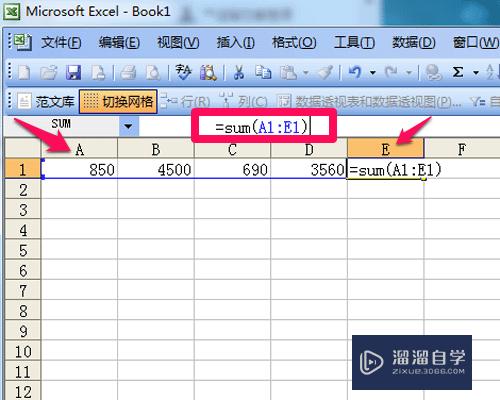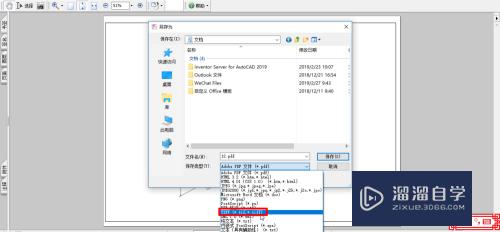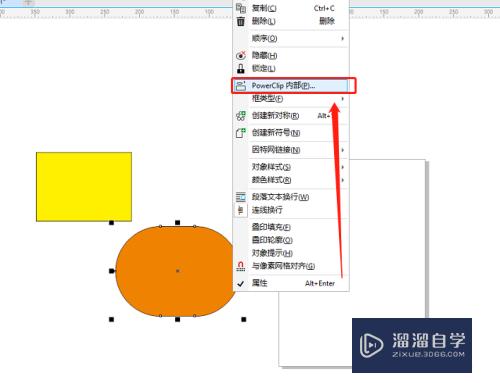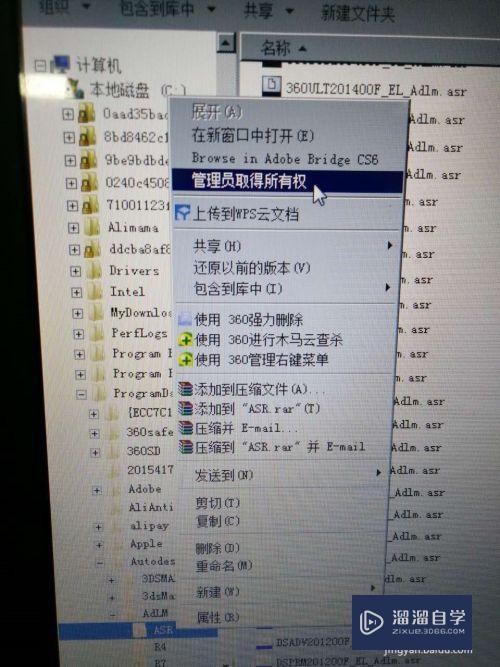PS怎么用吸管工具填充中性灰的颜色(ps怎么用吸管工具填充中性灰的颜色呢)优质
PS里面的吸管工具如何使用。如果想要快速的变成中性灰的颜色。这个吸管工具也可以快速做到。不知道PS怎么用吸管工具填充中性灰的颜色的小伙伴。可以来看看下面的教程。
工具/软件
硬件型号:华为笔记本电脑MateBook 14s
系统版本:Windows7
所需软件:PS 2016
方法/步骤
第1步
在打开的ps界面点击文件选择新建。
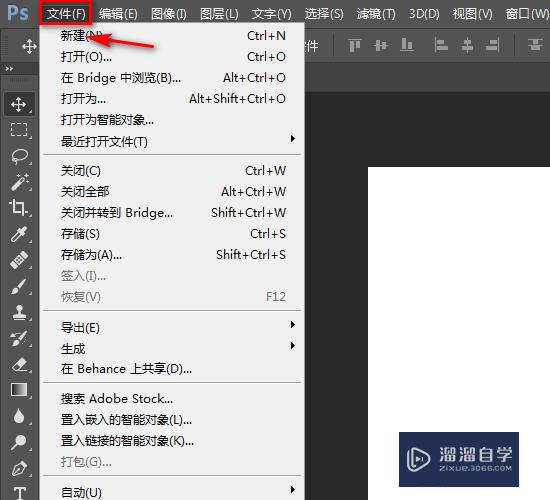
第2步
随便输入一个尺寸我这里是854*480分辨率72点击创建。
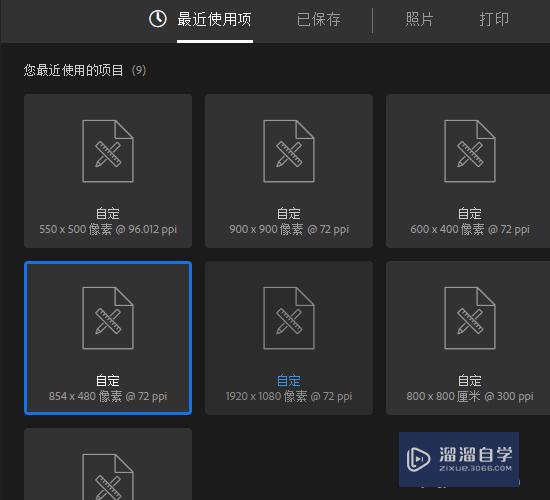
第3步
在左侧工具栏找到三个点的标志点击。

第4步
然后会看到吸管的图标。
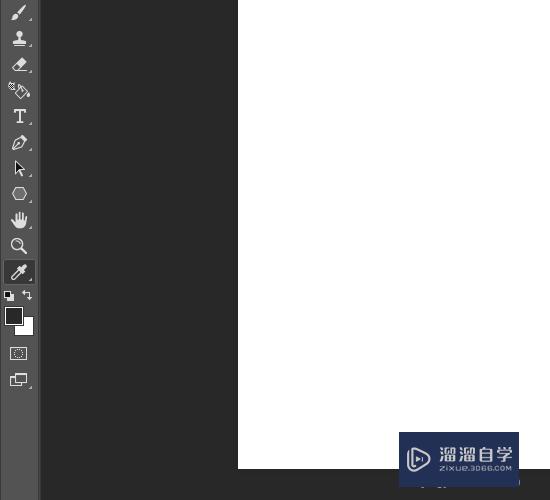
第5步
接着在工作区灰色的位置点击一下。会发现前景色颜色框变成了工作区灰色的颜色。
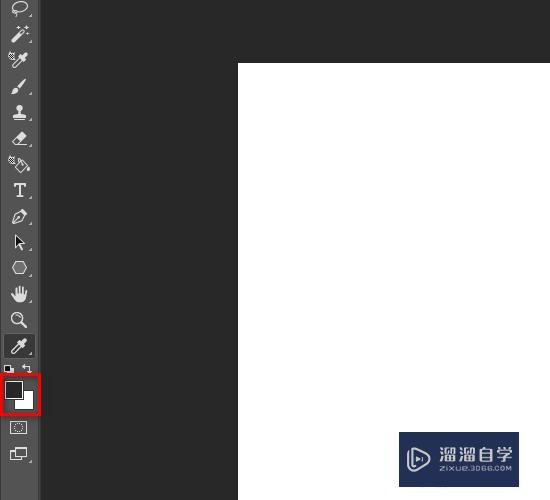
第6步
可以按住alt加删除键填充一下。就会发现工作区的颜色和画板的颜色融为一体彻底改变成了中性灰的颜色。
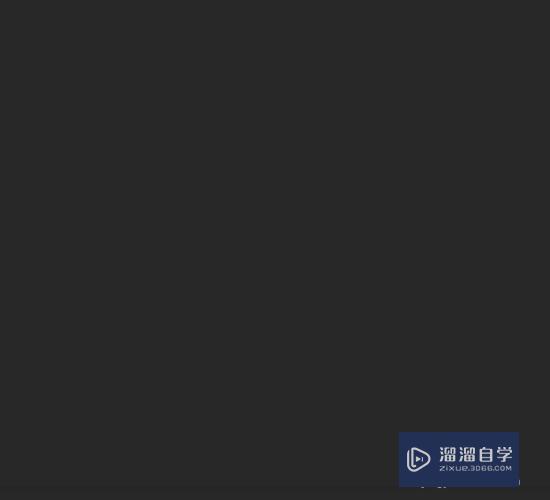
以上关于“PS怎么用吸管工具填充中性灰的颜色(ps怎么用吸管工具填充中性灰的颜色呢)”的内容小渲今天就介绍到这里。希望这篇文章能够帮助到小伙伴们解决问题。如果觉得教程不详细的话。可以在本站搜索相关的教程学习哦!
更多精选教程文章推荐
以上是由资深渲染大师 小渲 整理编辑的,如果觉得对你有帮助,可以收藏或分享给身边的人
本文标题:PS怎么用吸管工具填充中性灰的颜色(ps怎么用吸管工具填充中性灰的颜色呢)
本文地址:http://www.hszkedu.com/58731.html ,转载请注明来源:云渲染教程网
友情提示:本站内容均为网友发布,并不代表本站立场,如果本站的信息无意侵犯了您的版权,请联系我们及时处理,分享目的仅供大家学习与参考,不代表云渲染农场的立场!
本文地址:http://www.hszkedu.com/58731.html ,转载请注明来源:云渲染教程网
友情提示:本站内容均为网友发布,并不代表本站立场,如果本站的信息无意侵犯了您的版权,请联系我们及时处理,分享目的仅供大家学习与参考,不代表云渲染农场的立场!