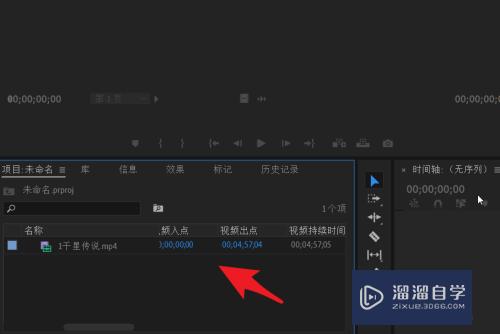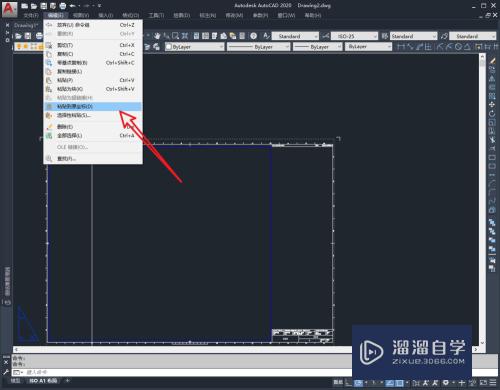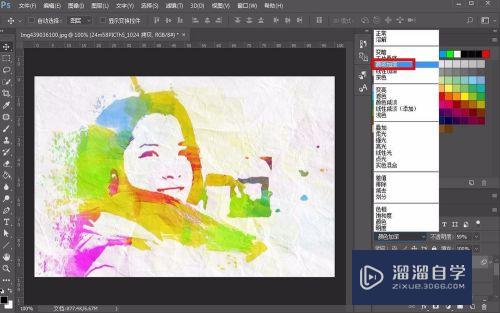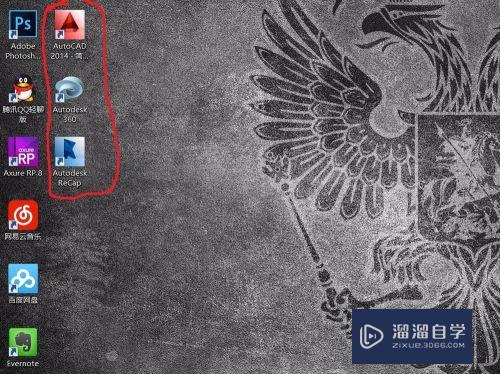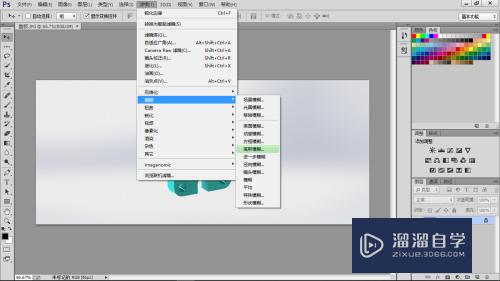PS如何调整选区边缘的锐化程度(ps如何调整选区边缘的锐化程度)优质
PS 是强大的图像处理软件。我们不管是在设计平面图。还是人像修图时。都经常会需要使用到锐化工具。锐化程度经常需要耐心的调整。那么PS如何调整选区边缘的锐化程度?小渲来把技巧分享给大家。
工具/软件
硬件型号:联想(Lenovo)天逸510S
系统版本:Windows7
所需软件:PS 2016
方法/步骤
第1步
在左侧工具箱中。选择“椭圆选框工具”选项。
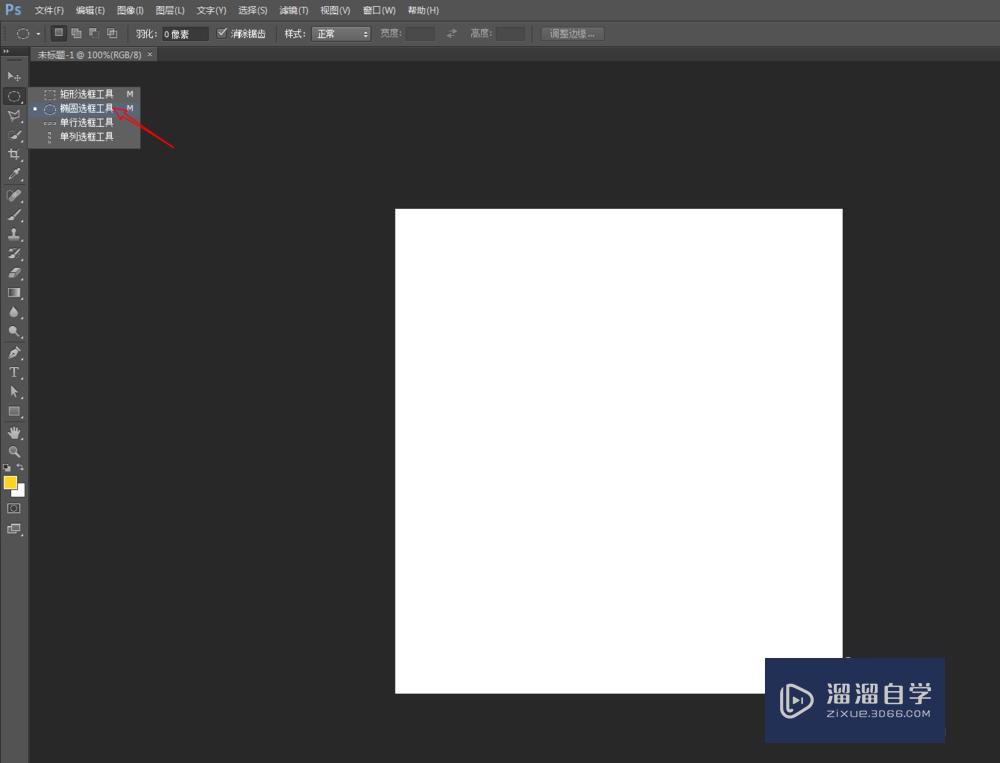
第2步
在画布的空白区域。按住 Shift 键。通过鼠标拖拽绘制一个正圆选区。
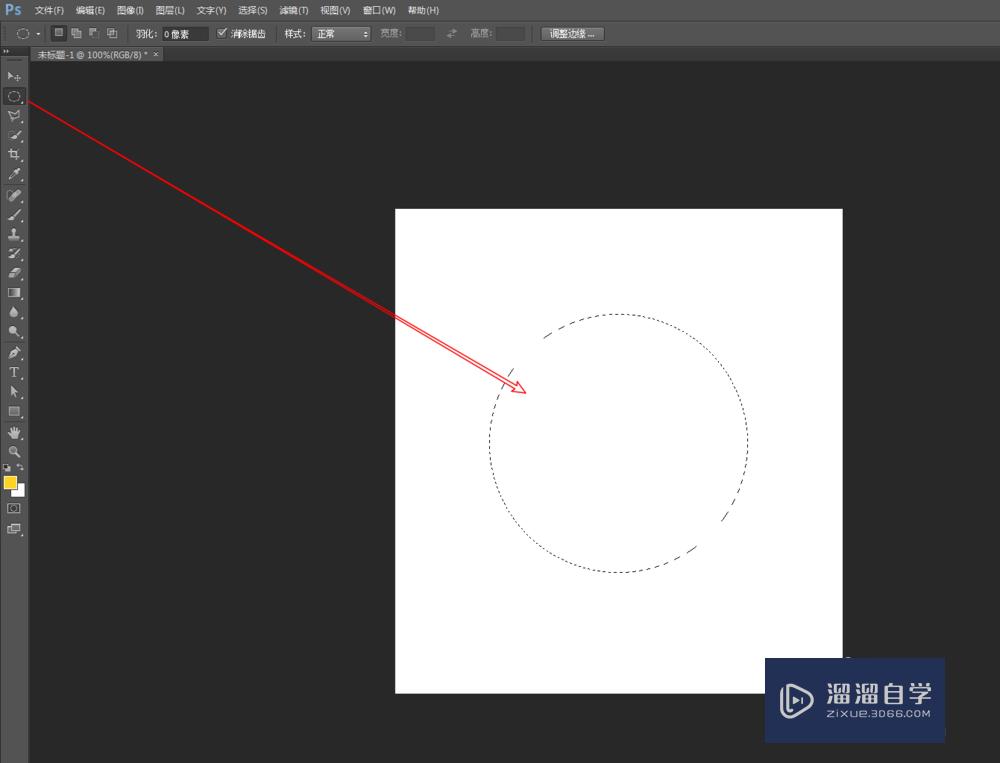
第3步
依次执行:“选择>修改>边界”命令。保留当前选区再次进行扩边范围处理。
注:平常使用时建议扩边像素太高。以免导致边缘模糊。
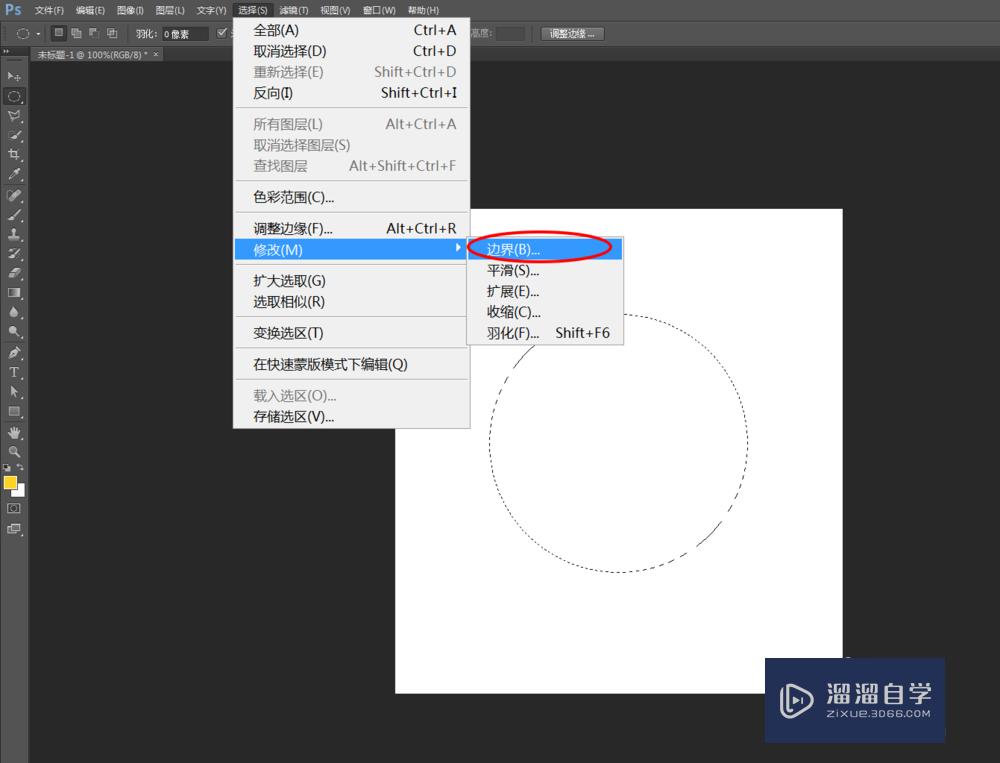
第4步
在弹出的“边界选区”属性窗口。将边界选区宽度设为:20 像素。
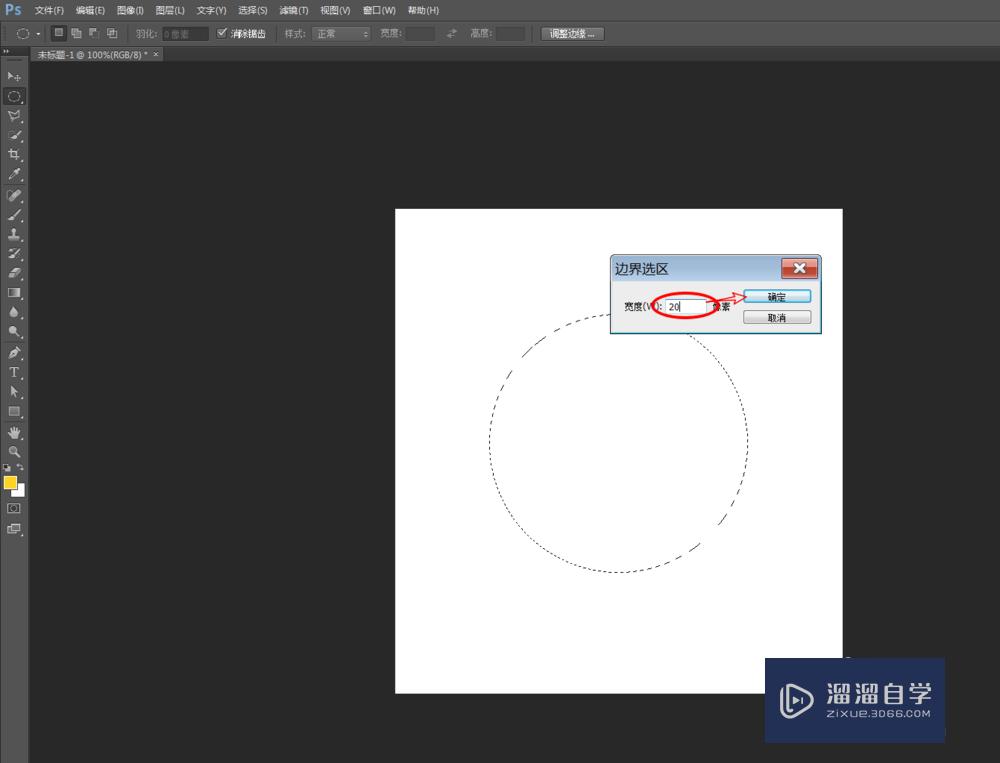
第5步
在左侧的工具箱长按鼠标左键。选择子级菜单下的“油漆桶”工具。
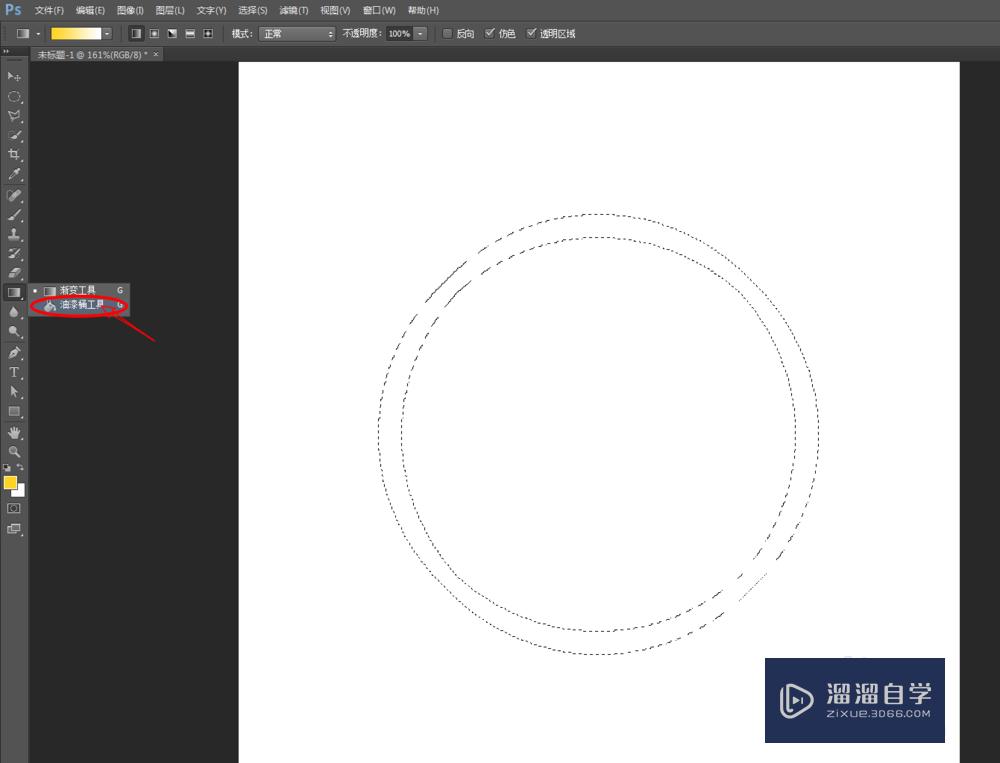
第6步
鼠标单击前景属性的色块。在弹出的拾色器窗口。将前景颜色设为:FFA525(橙色)。
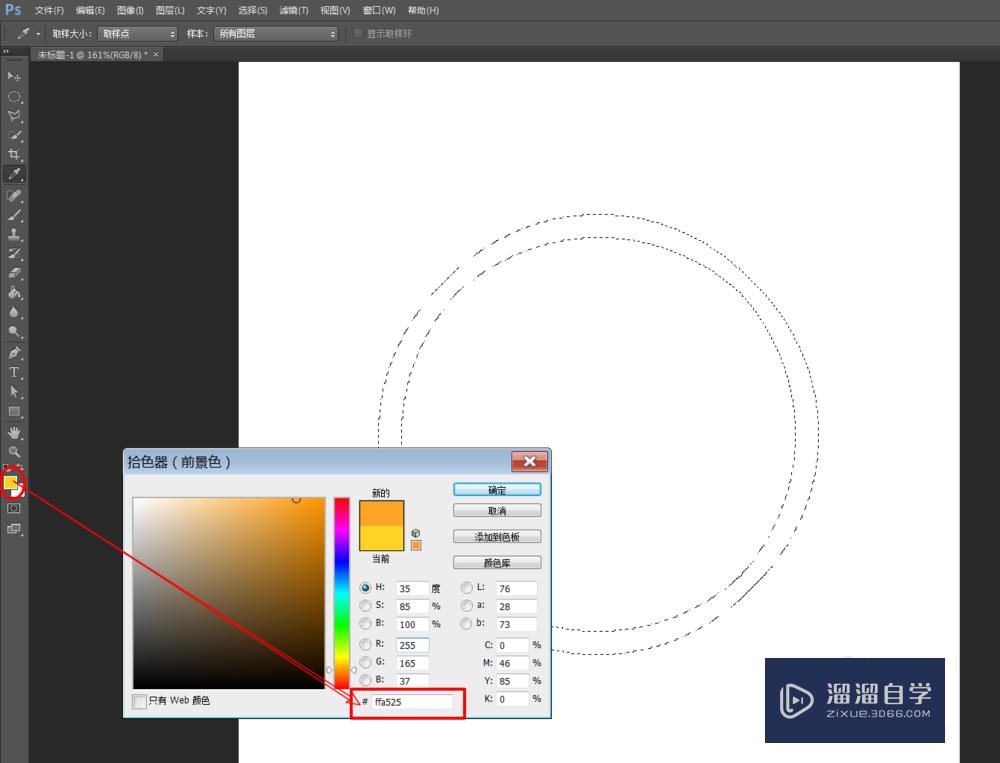
第7步
将快速蒙版的开关按钮打开。依次执行:“图像>调整>色阶”命令。调出色阶调整窗口。
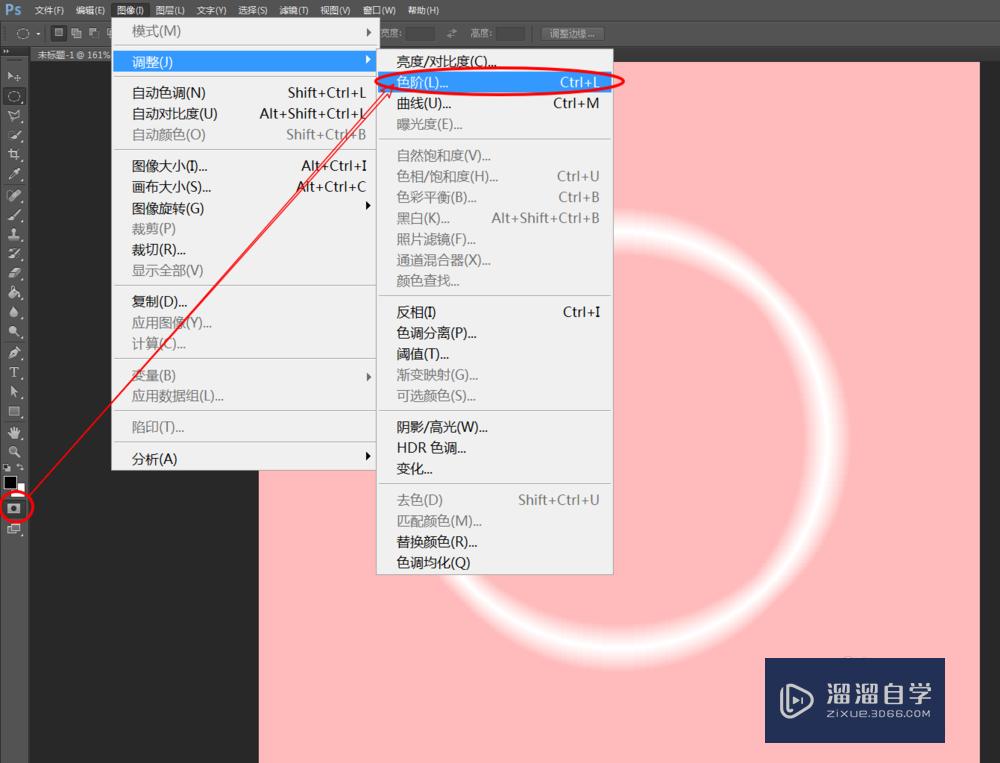
第8步
按下键盘上的“Ctrl+D”组合键。隐藏当前选区。将色阶两侧的的滑块推移至中心位置。使选区边缘更锐利。
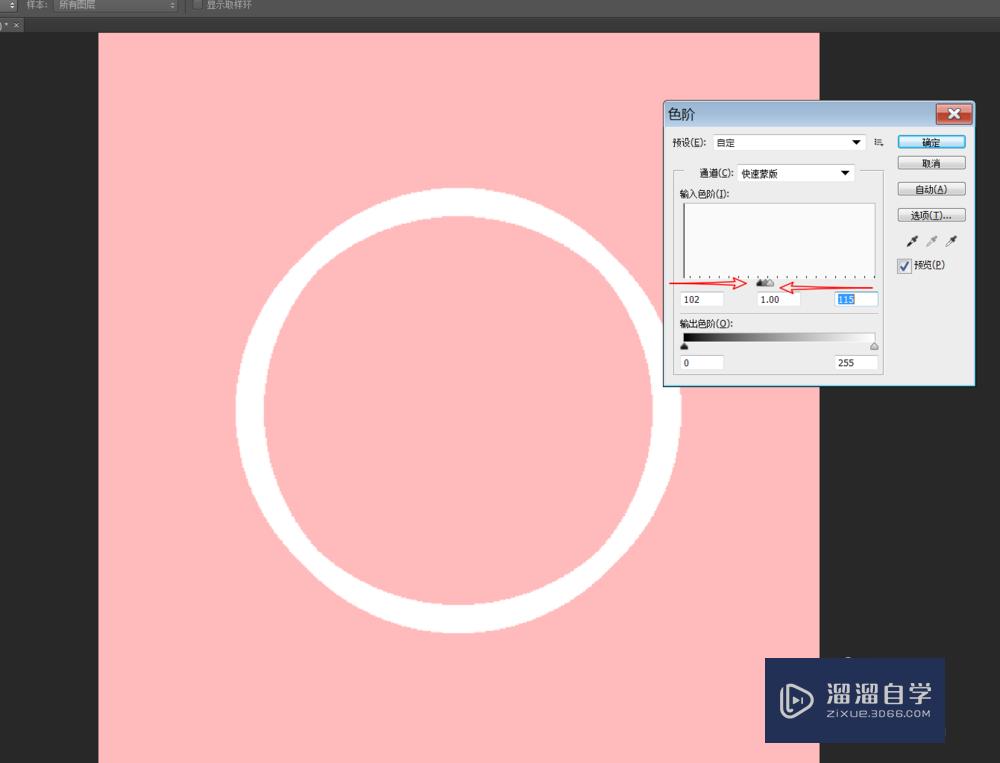
第9步
通过油漆桶工具。单击鼠标左键填充当前环形选区。
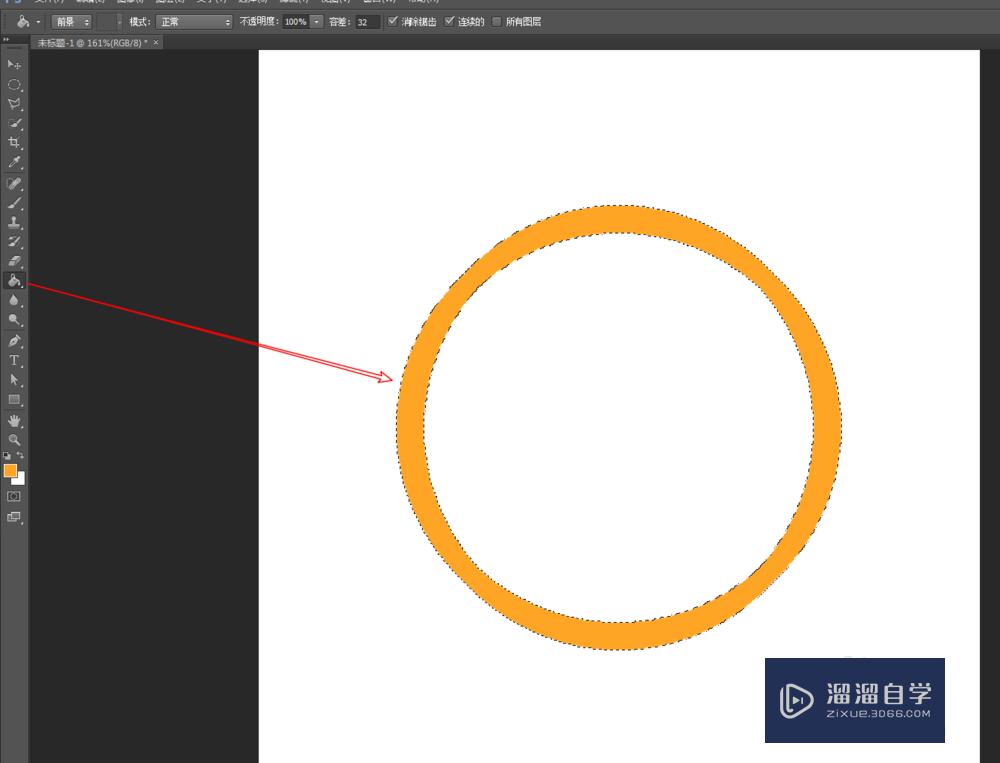
以上关于“PS如何调整选区边缘的锐化程度(ps如何调整选区边缘的锐化程度)”的内容小渲今天就介绍到这里。希望这篇文章能够帮助到小伙伴们解决问题。如果觉得教程不详细的话。可以在本站搜索相关的教程学习哦!
更多精选教程文章推荐
以上是由资深渲染大师 小渲 整理编辑的,如果觉得对你有帮助,可以收藏或分享给身边的人
本文标题:PS如何调整选区边缘的锐化程度(ps如何调整选区边缘的锐化程度)
本文地址:http://www.hszkedu.com/58734.html ,转载请注明来源:云渲染教程网
友情提示:本站内容均为网友发布,并不代表本站立场,如果本站的信息无意侵犯了您的版权,请联系我们及时处理,分享目的仅供大家学习与参考,不代表云渲染农场的立场!
本文地址:http://www.hszkedu.com/58734.html ,转载请注明来源:云渲染教程网
友情提示:本站内容均为网友发布,并不代表本站立场,如果本站的信息无意侵犯了您的版权,请联系我们及时处理,分享目的仅供大家学习与参考,不代表云渲染农场的立场!