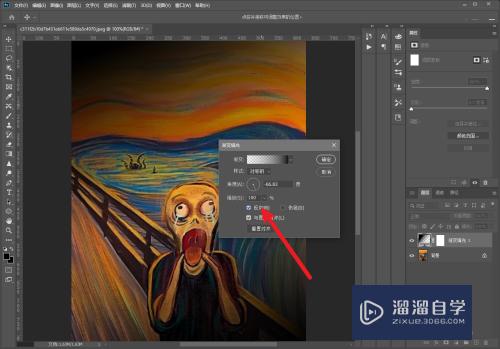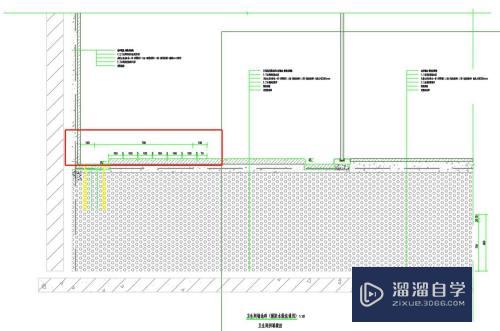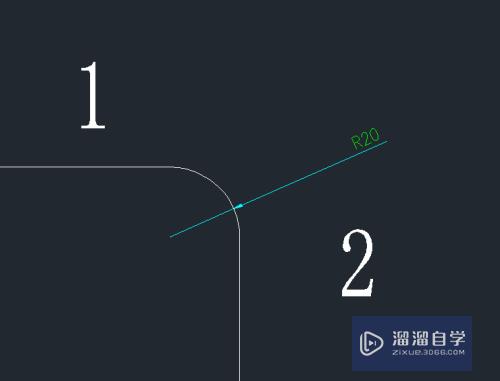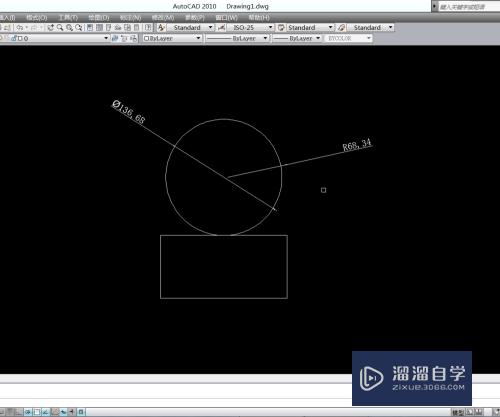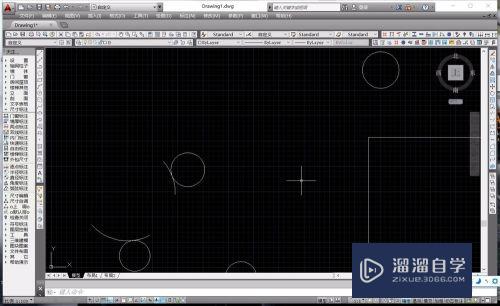PS怎么把多张图片拼接起来(ps怎么把多张图片拼接起来)优质
很多淘宝美工也是使用PS来制作产品图的。有时候需要把详情页的内容拼起来。方便上传和查看。那么PS怎么把多张图片拼接起来?PS的合并功能很好用。我们一起来看看吧!
工具/软件
硬件型号:华为MateBook D 14
系统版本:Windows7
所需软件:PS 2016
方法1/拼接长图
第1步
首先打开PS软件。点击“文件菜单”打开选项打开一张图片。
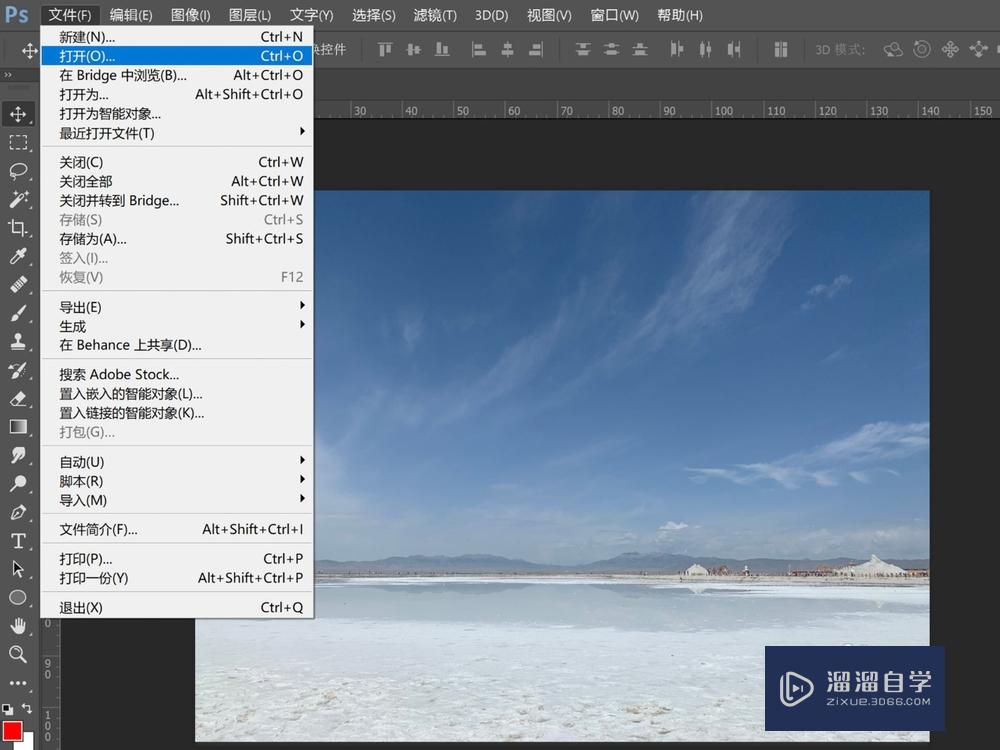
第2步
选择“图像”菜单“画布大小”选项。如图所示
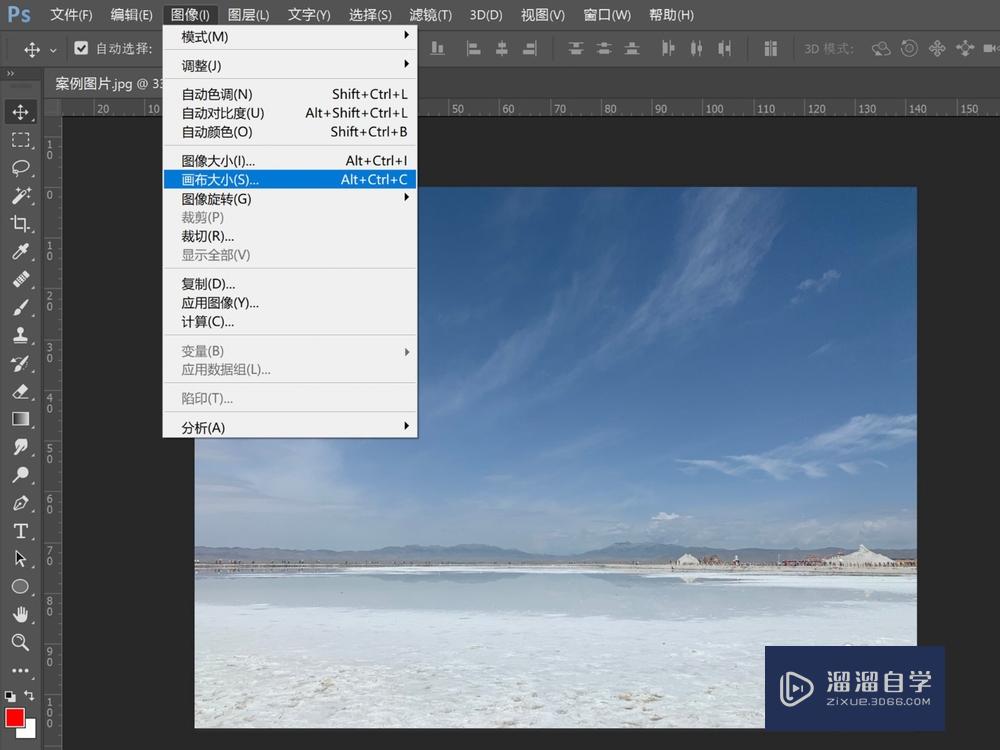
第3步
在“画布大小”对话框中选择画布高度的百分比。在定位中选择"向上箭头"
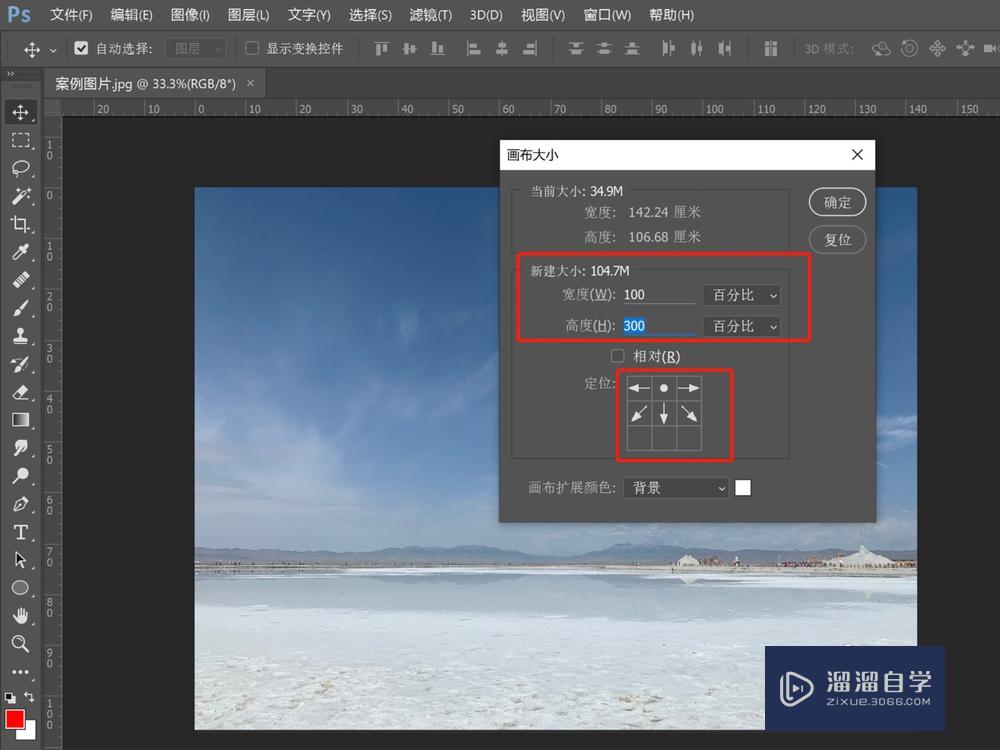
第4步
选择“文件”菜单中的“置入嵌入的智能对象”。插入下一张图片。
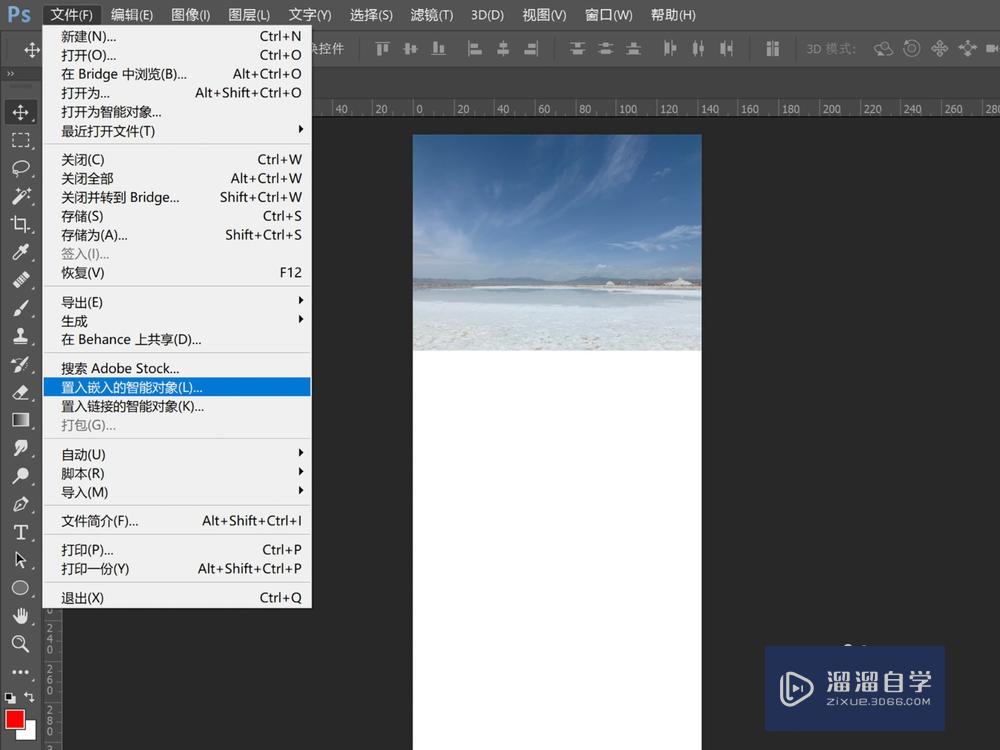
第5步
按shift键拖动图像的其中一个角。等比例改变图片大小。

第6步
继续“文件”-“置入嵌入的智能对象”插入后面的图片完成长图的拼接。
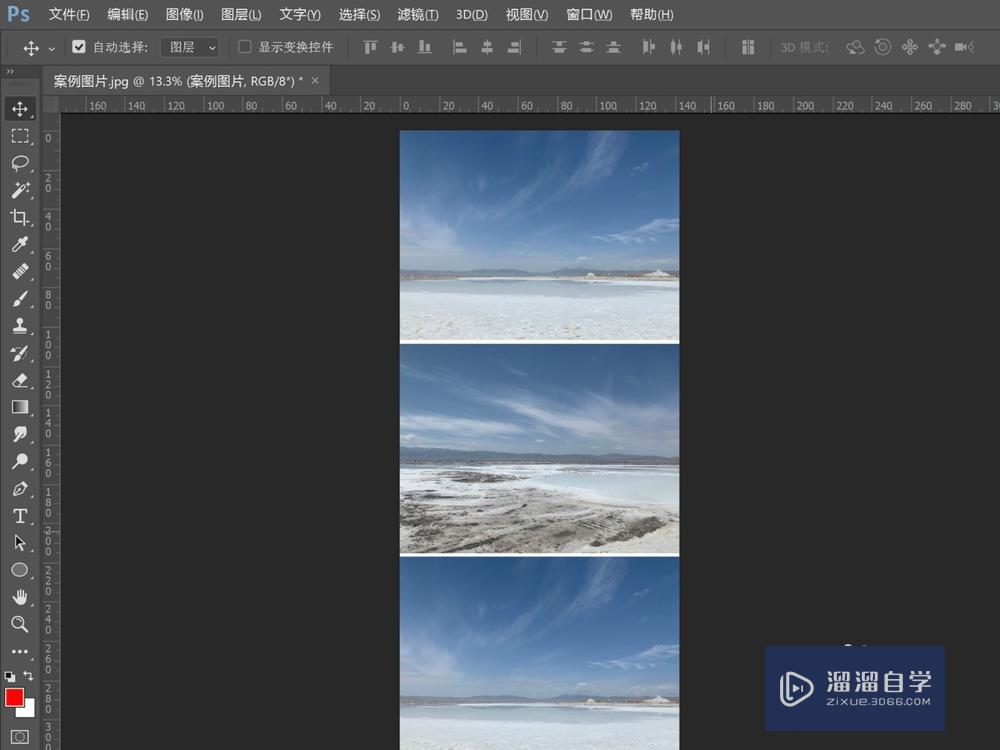
方法2/随意拼接
第1步
选择“文件”菜单“新建”选项(快捷键ctrl+n)。新建一个图层。
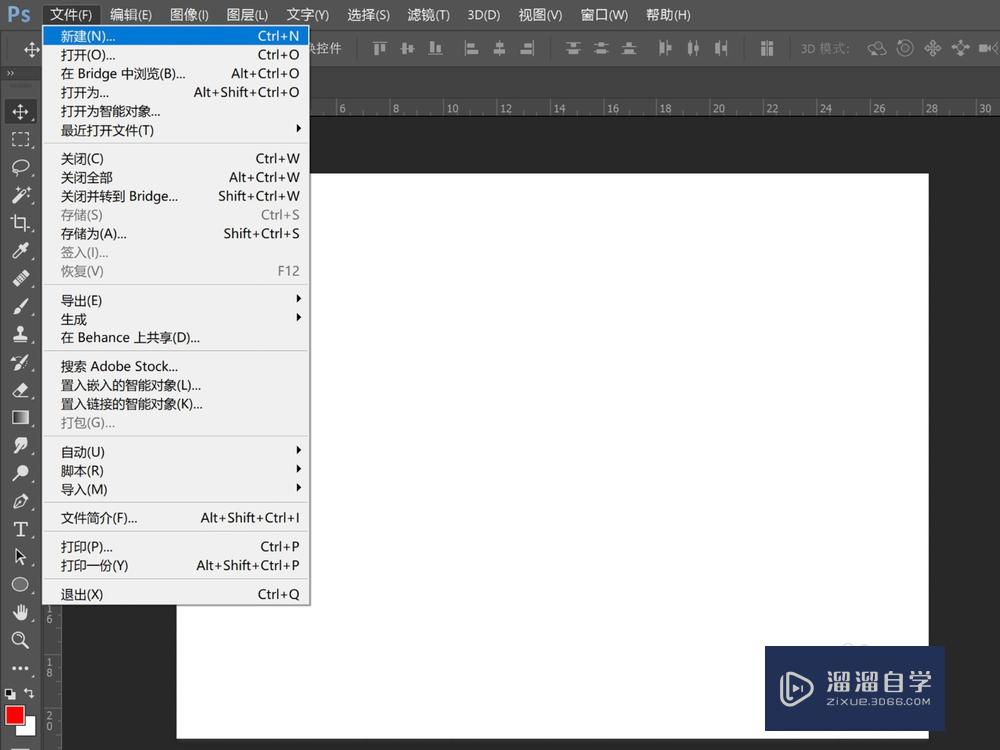
第2步
在新键对话框中输入长度和宽度点击确定。
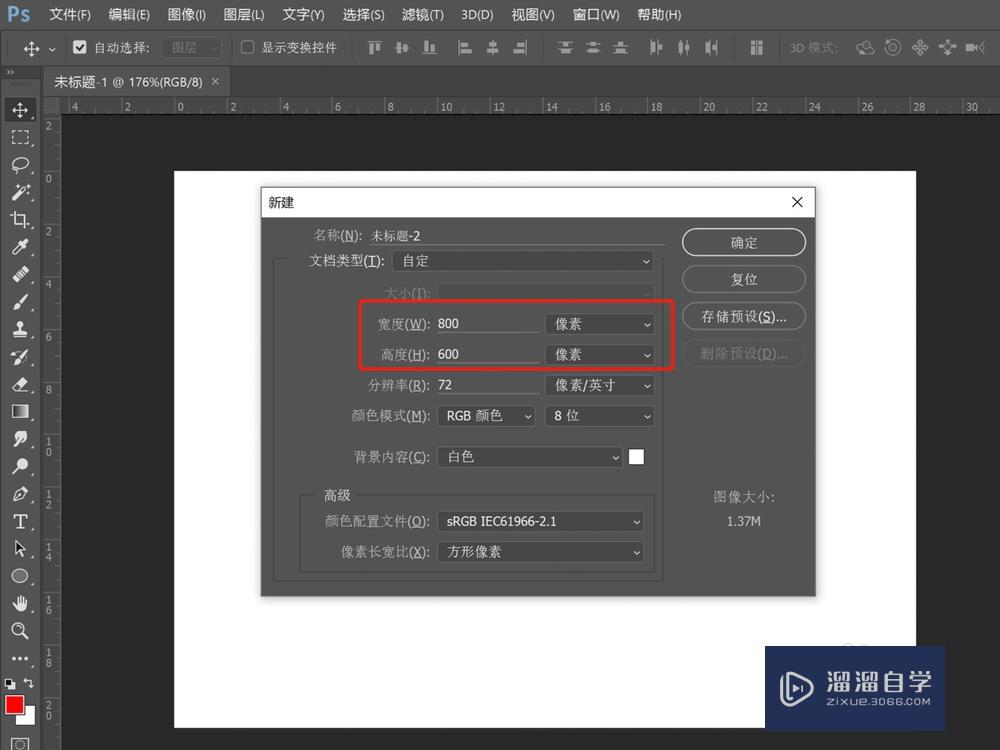
第3步
在左侧工具面板中选择矩形工具。在填充中选择一个颜色。描边选项中选择边框无颜色。边框为1像素。
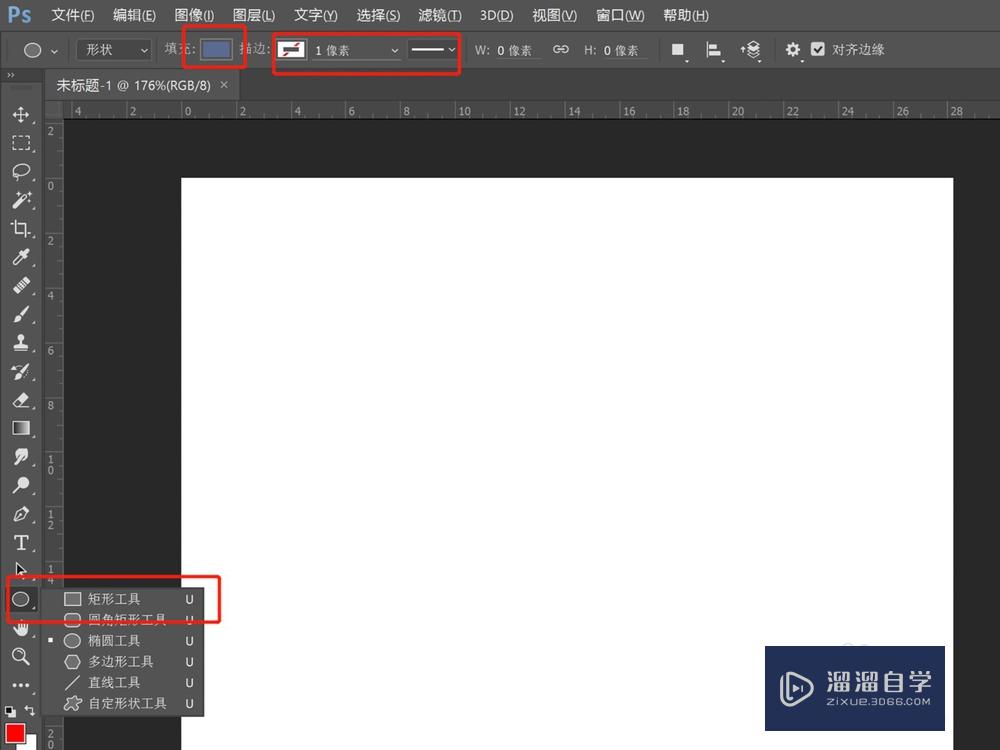
第4步
利用矩形工具在画布中画出直接想要的排版。
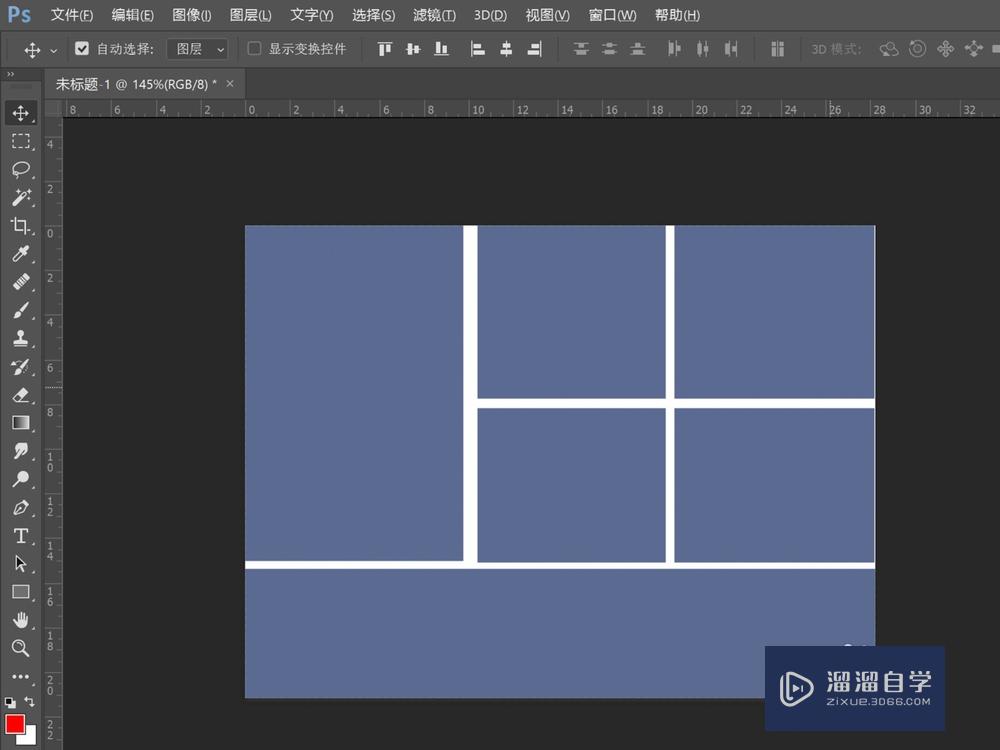
第5步
选中其中一个矩形。将图片拖动到PS里面。
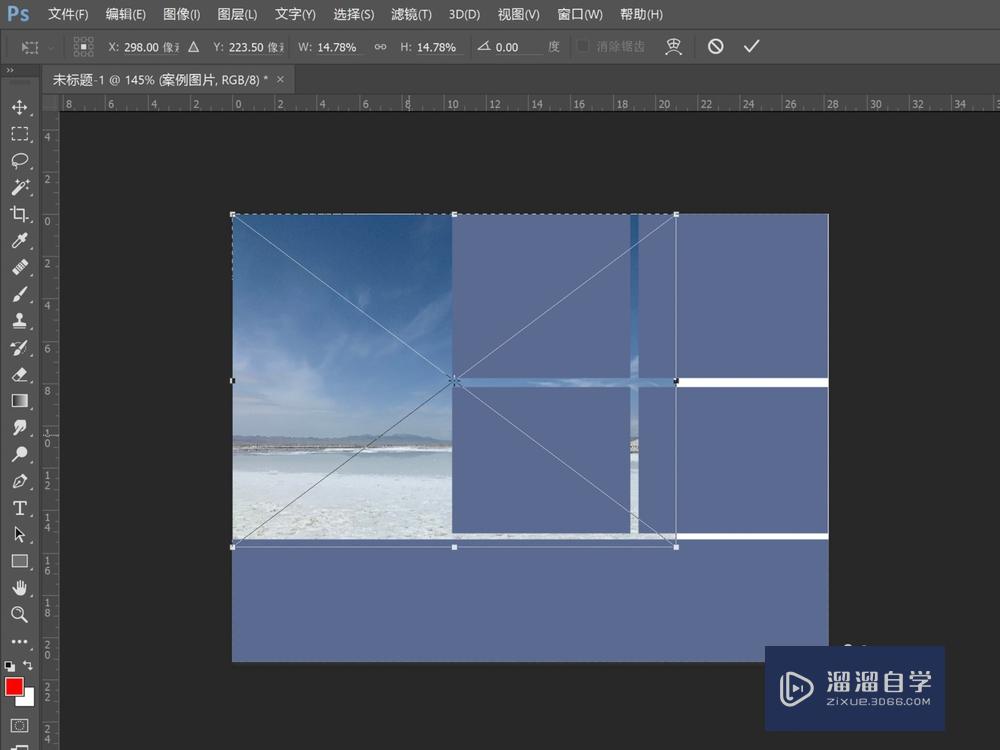
第6步
双击鼠标。完成插入。并按ctrl+alt+g键。置入图像到矩形中。然后按ctrl+t键调整图片的大小。

第7步
利用多边形工具和自定义形状工具可以排版出更多好看的形状。如图所示。
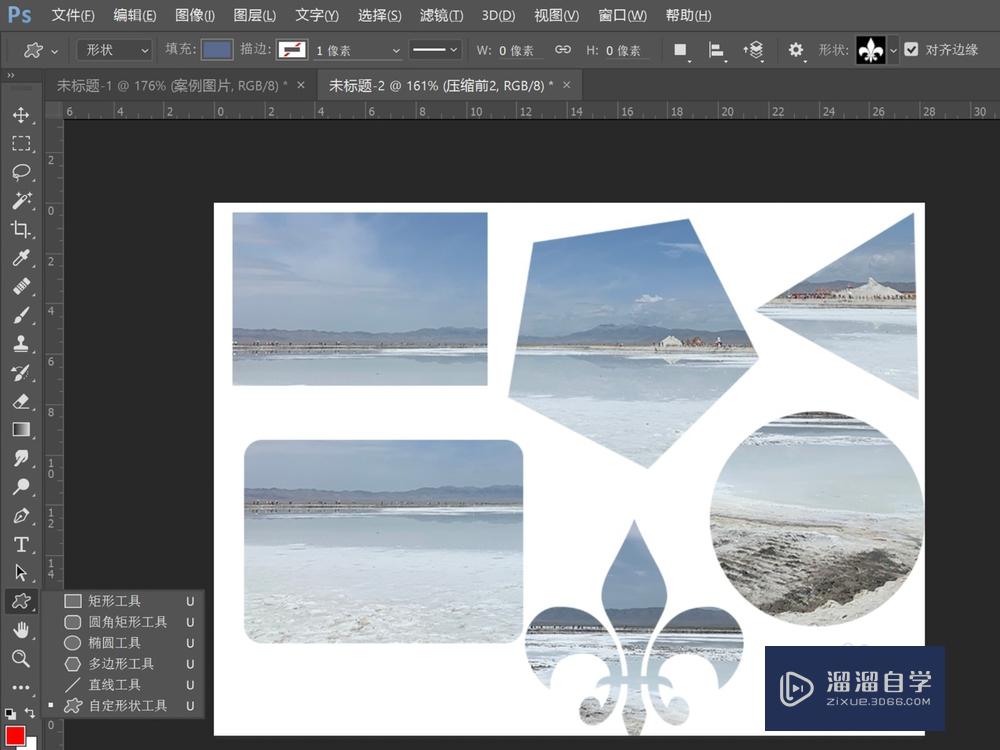
第8步
点击文件菜单“另存为”选项。将图片保存为jpg格式。
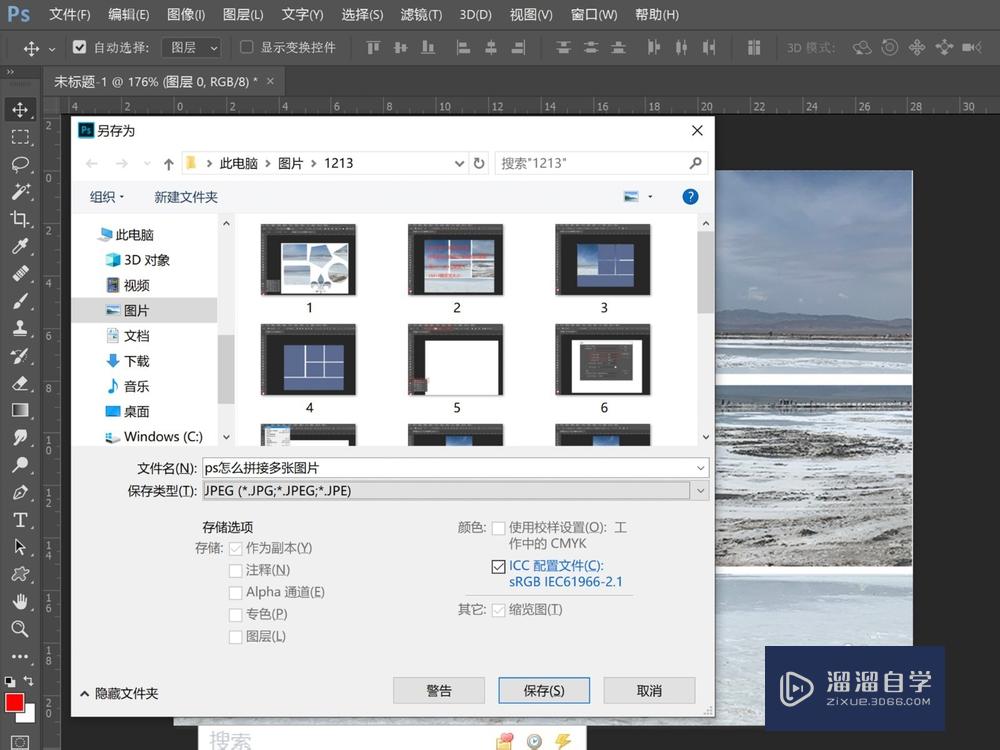
以上关于“PS怎么把多张图片拼接起来(ps怎么把多张图片拼接起来)”的内容小渲今天就介绍到这里。希望这篇文章能够帮助到小伙伴们解决问题。如果觉得教程不详细的话。可以在本站搜索相关的教程学习哦!
更多精选教程文章推荐
以上是由资深渲染大师 小渲 整理编辑的,如果觉得对你有帮助,可以收藏或分享给身边的人
本文标题:PS怎么把多张图片拼接起来(ps怎么把多张图片拼接起来)
本文地址:http://www.hszkedu.com/58736.html ,转载请注明来源:云渲染教程网
友情提示:本站内容均为网友发布,并不代表本站立场,如果本站的信息无意侵犯了您的版权,请联系我们及时处理,分享目的仅供大家学习与参考,不代表云渲染农场的立场!
本文地址:http://www.hszkedu.com/58736.html ,转载请注明来源:云渲染教程网
友情提示:本站内容均为网友发布,并不代表本站立场,如果本站的信息无意侵犯了您的版权,请联系我们及时处理,分享目的仅供大家学习与参考,不代表云渲染农场的立场!