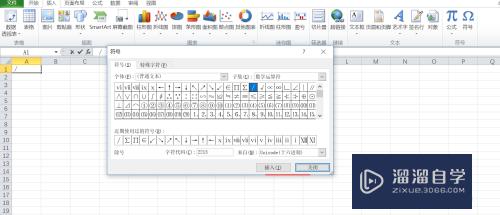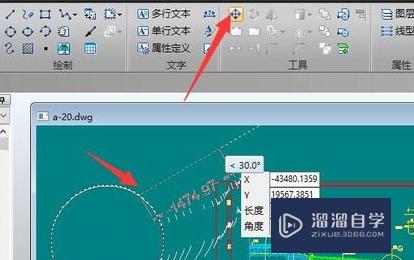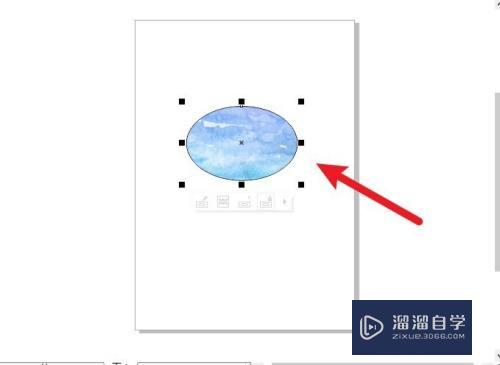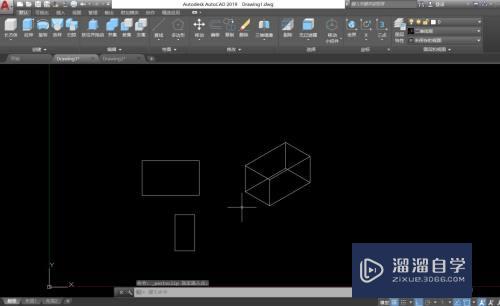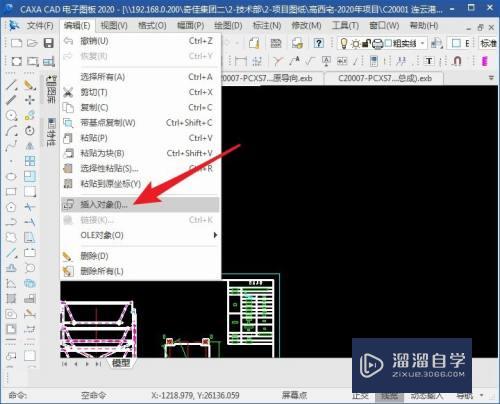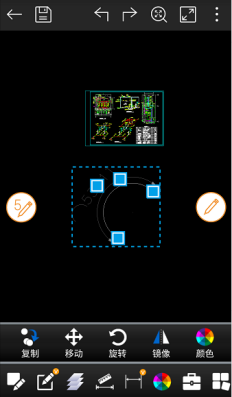PS人像怎么进行祛痘磨皮(ps人像怎么进行祛痘磨皮的)优质
在使用PS进行人像处理的时候。大部分时候只需要简单的祛痘磨皮就可以了。不需要大工程的精修的。但很多小伙伴不知道PS人像怎么进行祛痘磨皮?磨皮祛痘是必备技能。快来学习吧!
工具/软件
硬件型号:小新Air14
系统版本:Windows7
所需软件:PS 2016
方法/步骤
第1步
ps打开照片。左侧点开截图工具。选择污点修复画笔工具。
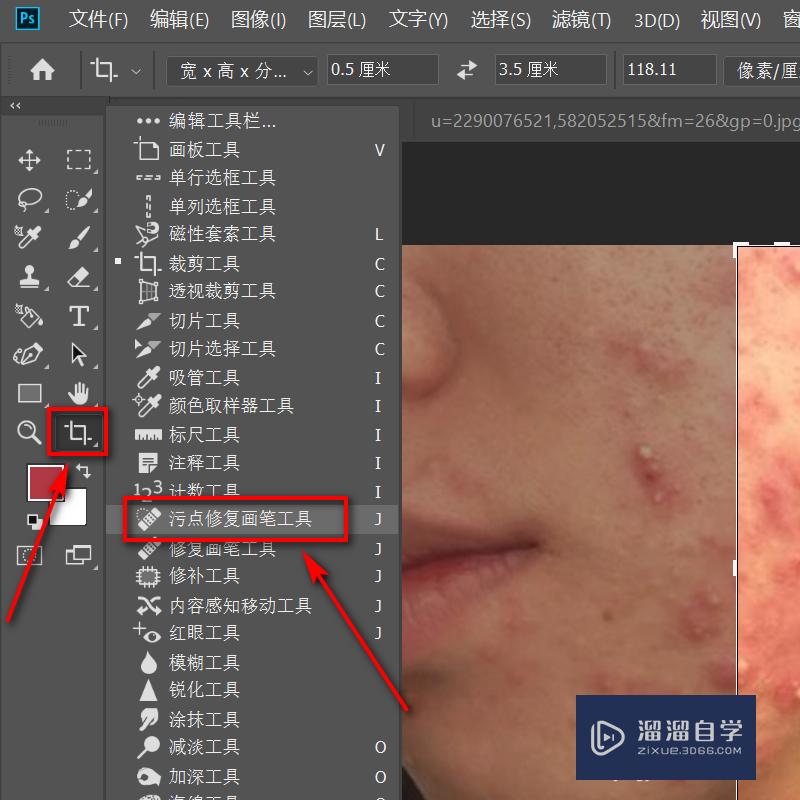
第2步
对人物脸上的痘痘。进行初步修复。
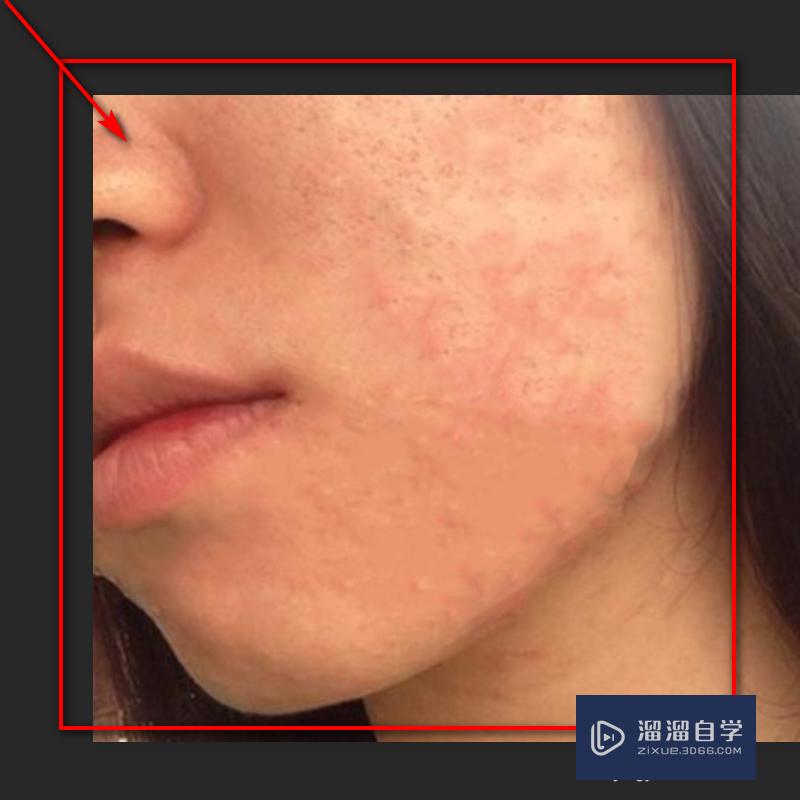
第3步
左侧工具栏内。点击锁套工具。
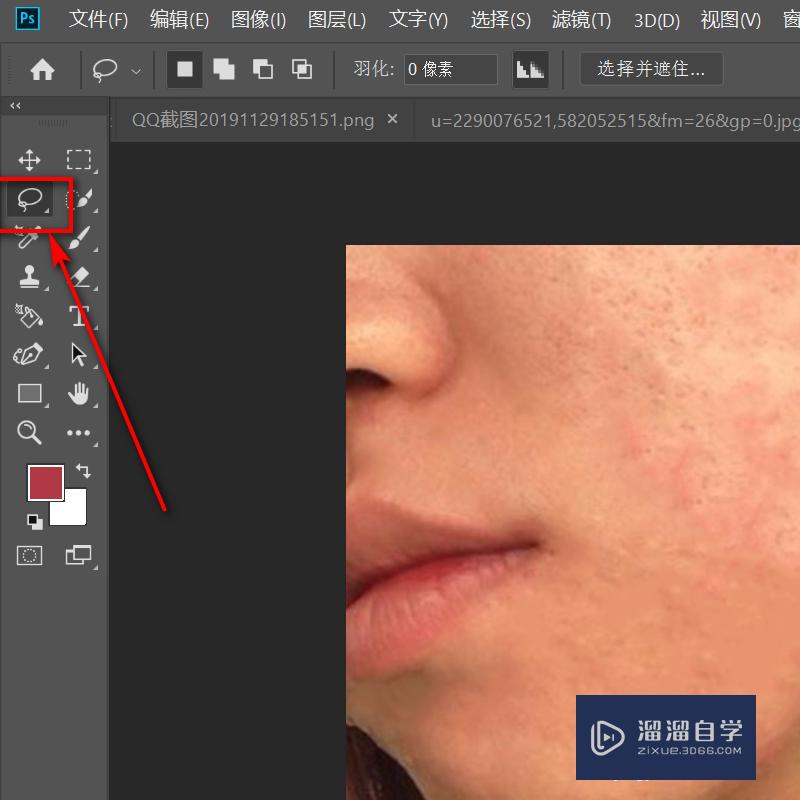
第4步
将人物的脸部圈出来。

第5步
顶部点击选择并遮住。
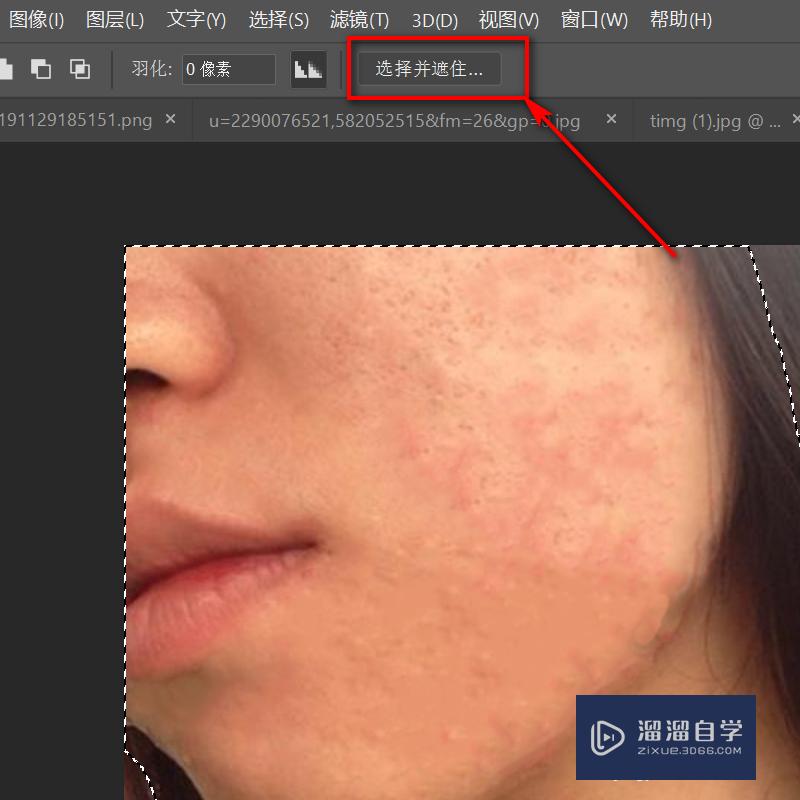
第6步
勾选智能半径。将半径调整为250像素。点击下方确定。
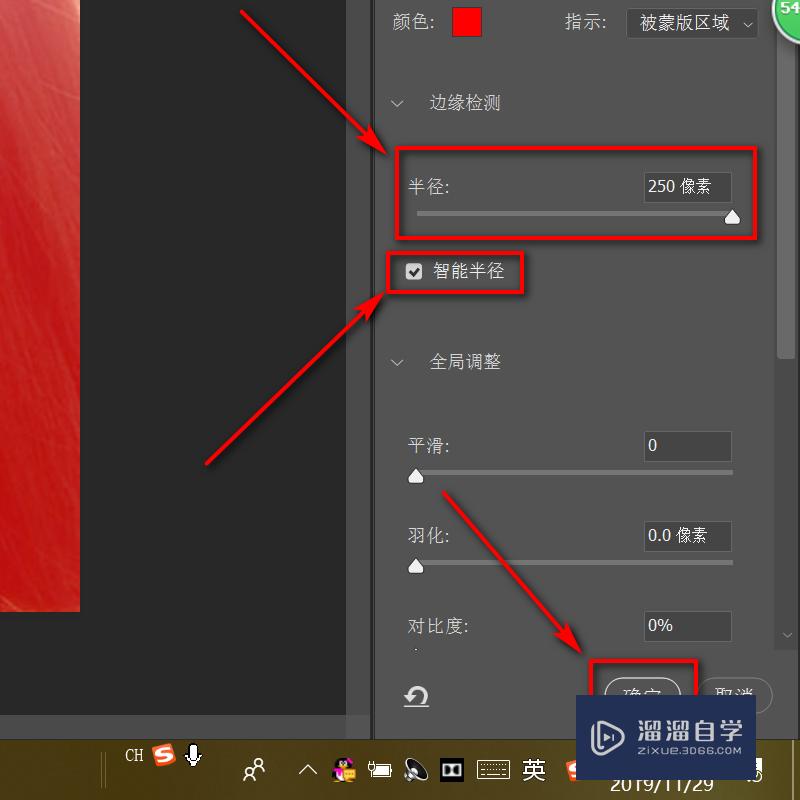
第7步
点开滤镜。点击模糊。选择表面模糊。
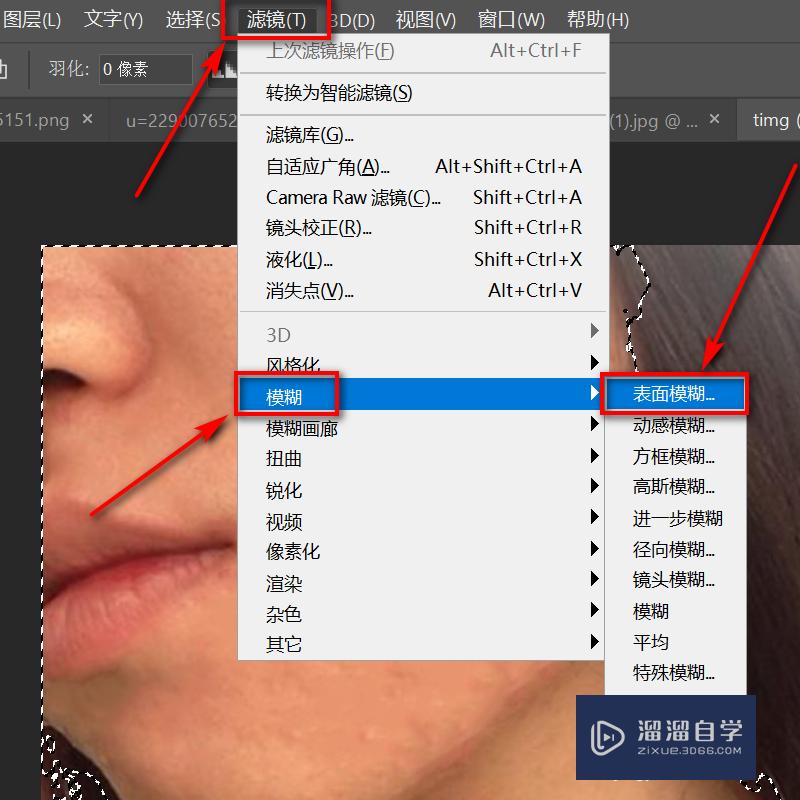
第8步
适当调整半径和域值。点击确定。
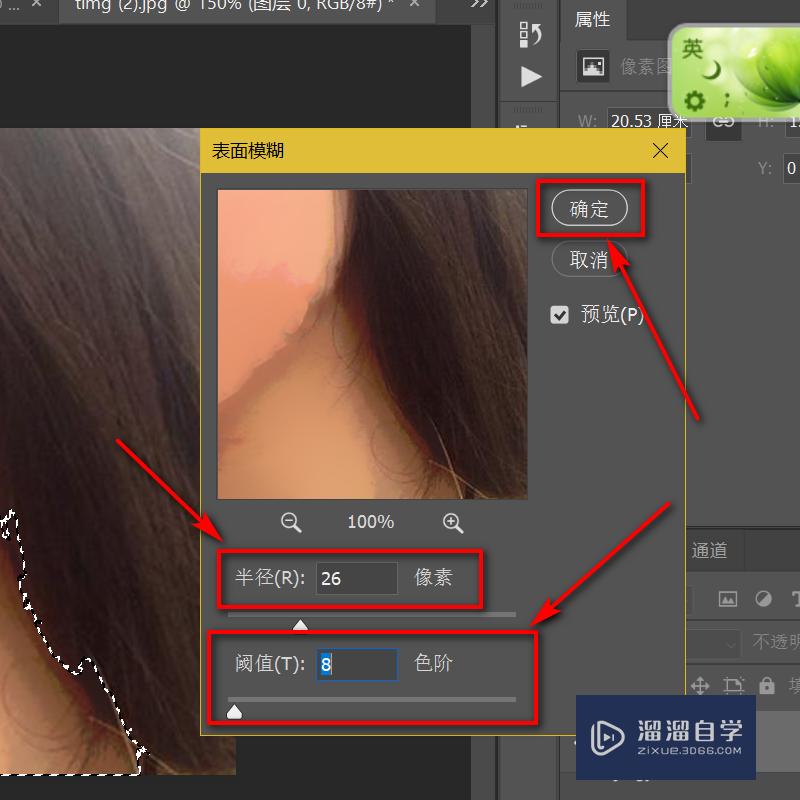
第9步
祛痘磨皮效果完成。
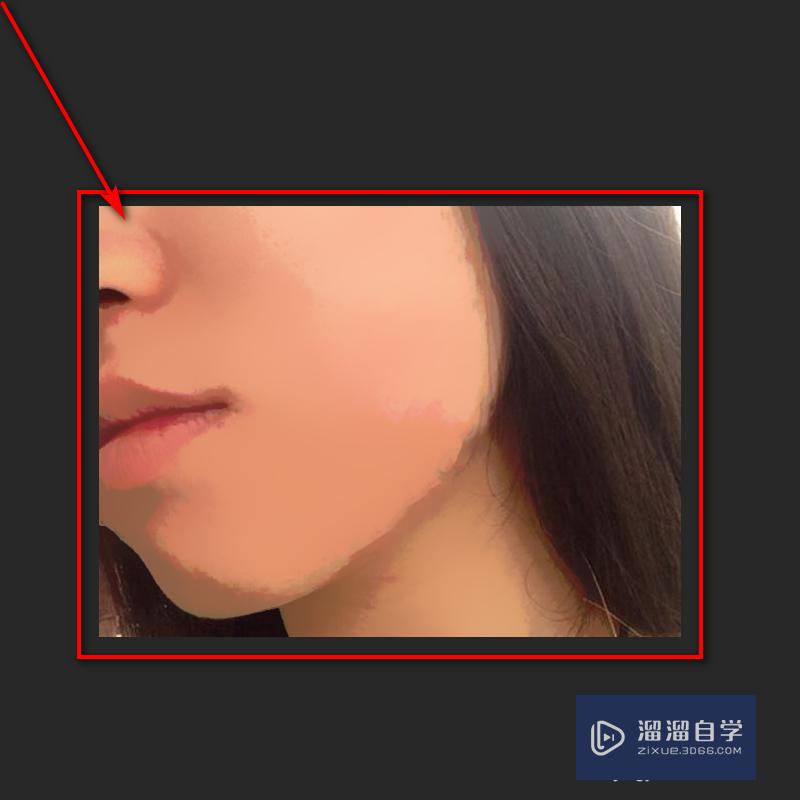
以上关于“PS人像怎么进行祛痘磨皮(ps人像怎么进行祛痘磨皮的)”的内容小渲今天就介绍到这里。希望这篇文章能够帮助到小伙伴们解决问题。如果觉得教程不详细的话。可以在本站搜索相关的教程学习哦!
更多精选教程文章推荐
以上是由资深渲染大师 小渲 整理编辑的,如果觉得对你有帮助,可以收藏或分享给身边的人
本文标题:PS人像怎么进行祛痘磨皮(ps人像怎么进行祛痘磨皮的)
本文地址:http://www.hszkedu.com/58737.html ,转载请注明来源:云渲染教程网
友情提示:本站内容均为网友发布,并不代表本站立场,如果本站的信息无意侵犯了您的版权,请联系我们及时处理,分享目的仅供大家学习与参考,不代表云渲染农场的立场!
本文地址:http://www.hszkedu.com/58737.html ,转载请注明来源:云渲染教程网
友情提示:本站内容均为网友发布,并不代表本站立场,如果本站的信息无意侵犯了您的版权,请联系我们及时处理,分享目的仅供大家学习与参考,不代表云渲染农场的立场!