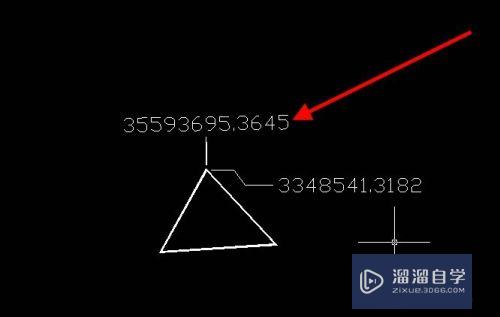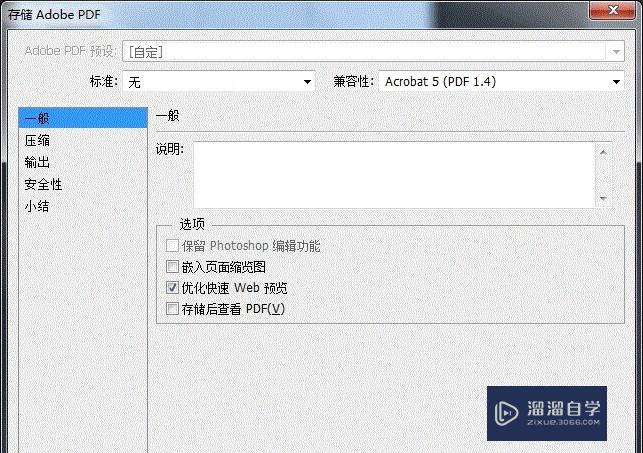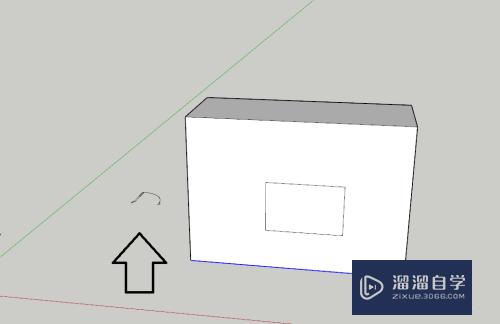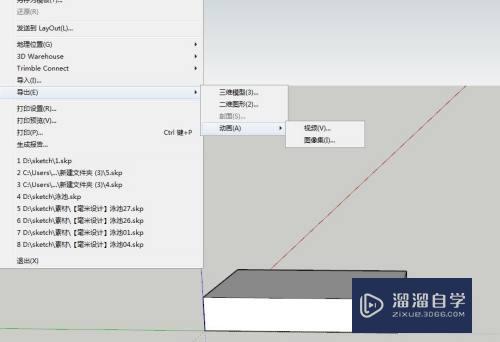Photoshop CS6多张图片怎么合成长图(pscs6如何拼接多张图片)优质
我们在看文章的时候。经常看到一个长图。很多为了不影响图片的画质。都是使用PS来进行拼图的。PS的拼图功能很好用并不复杂。下面我们一起来看看Photoshop CS6多张图片怎么合成长图吧!
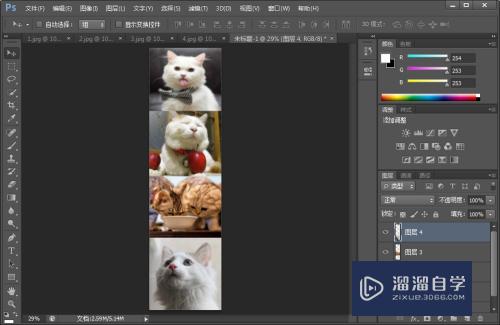
工具/软件
硬件型号:小新Air14
系统版本:Windows7
所需软件:Photoshop CS6
方法/步骤
第1步
首先打开PS6 软件。按下Ctrl + O ,打开文件夹中需要拼接的所有图片。PS:我这里以4张图片为例子。
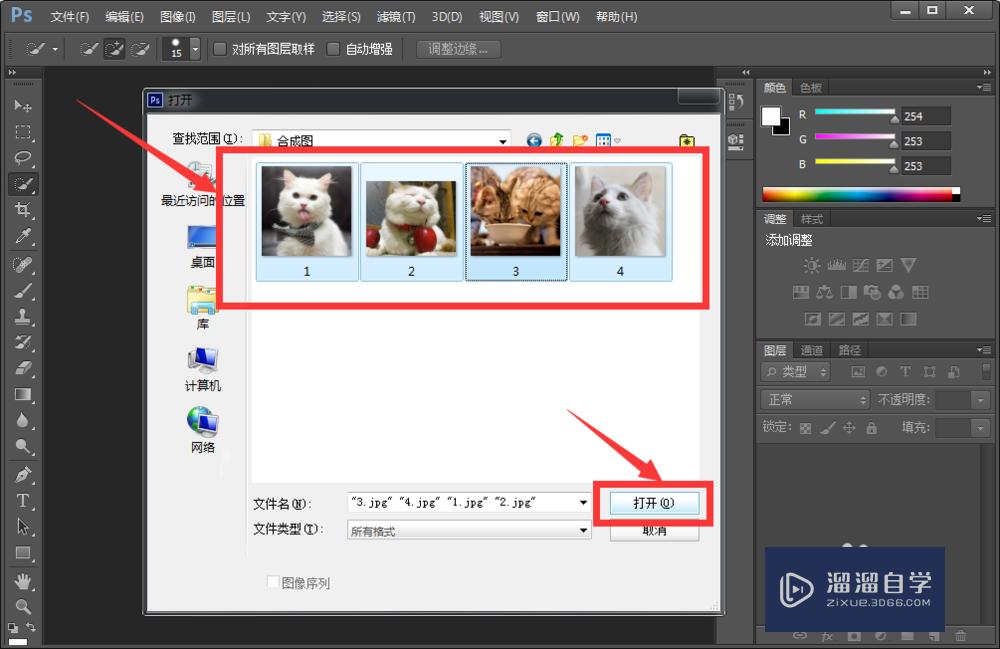
第2步
点击文件-新建。弹出一个窗口。根据自己实际需要调整高度和宽度。再点击确定。
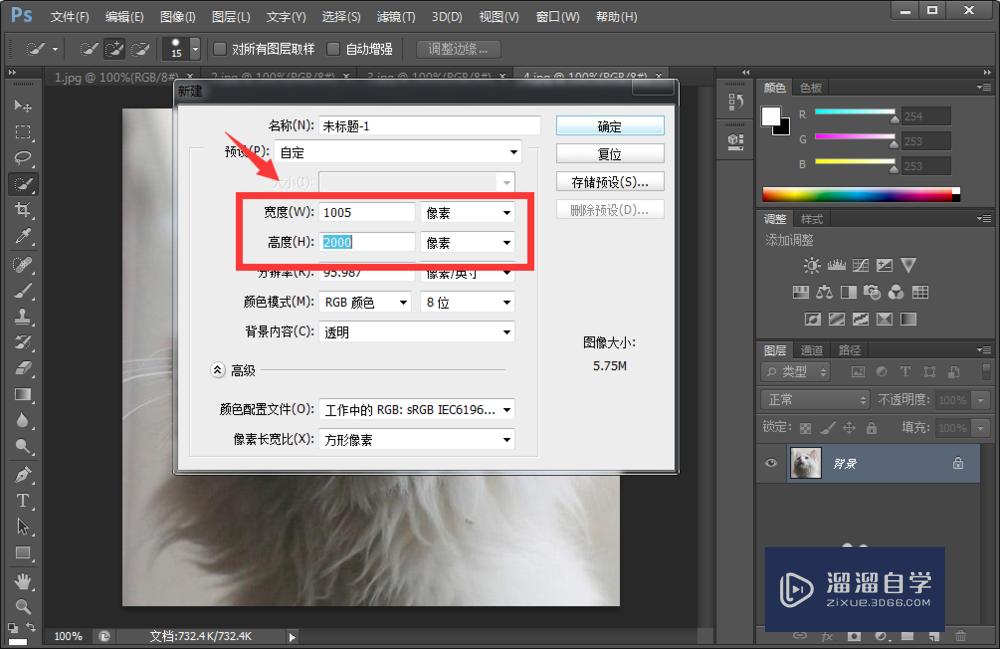
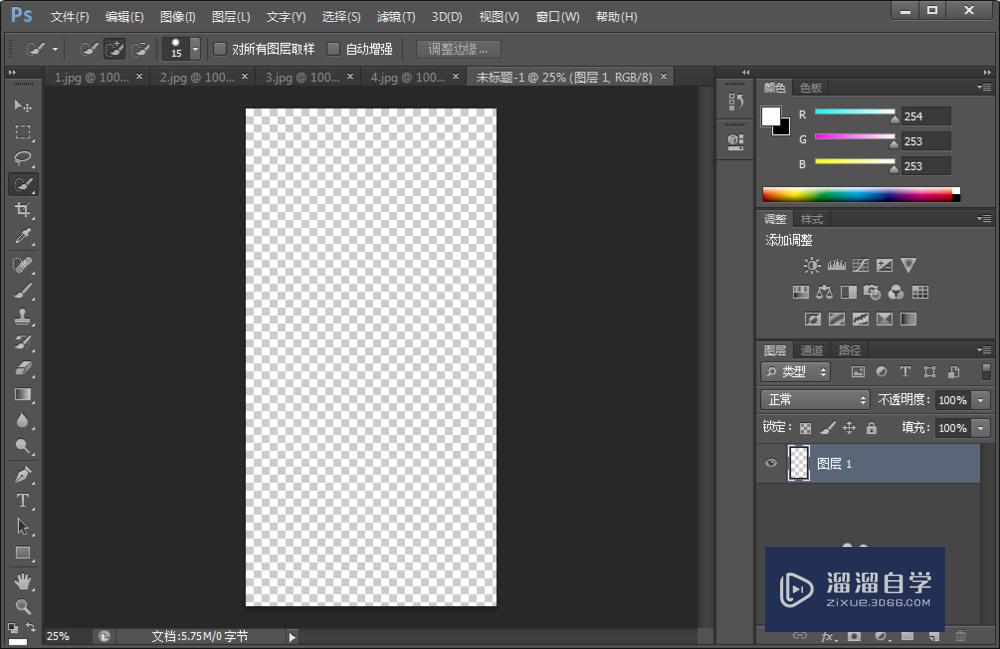
第3步
点击图片名为1的界面。这里我们看到这个图片是背景。我们复制一下。成为一个图层
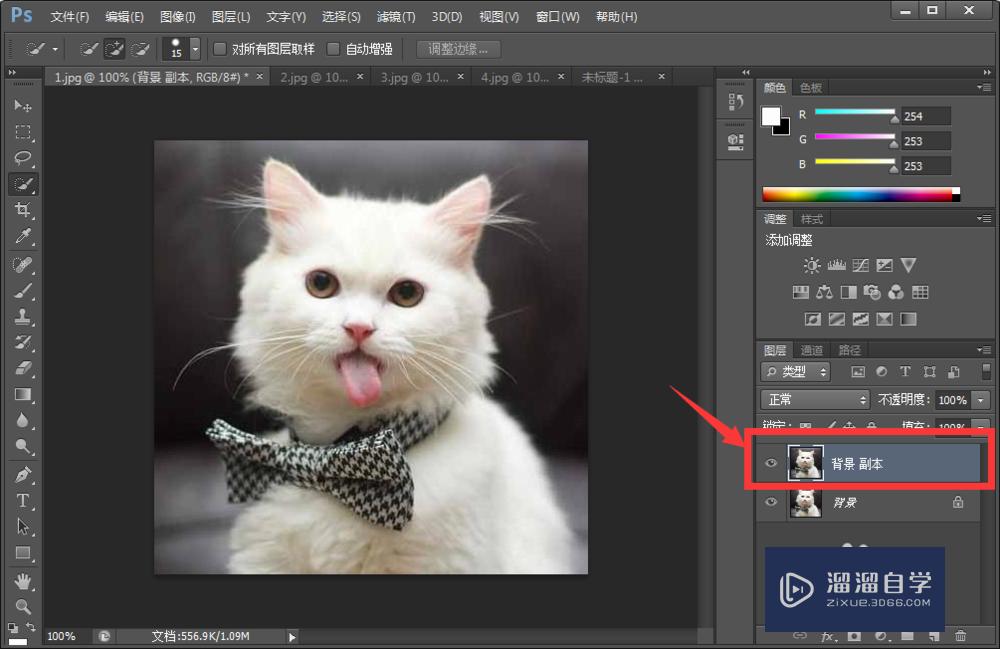
第4步
然后将背景--副本直接用光标移动到新建的空白图像中去。
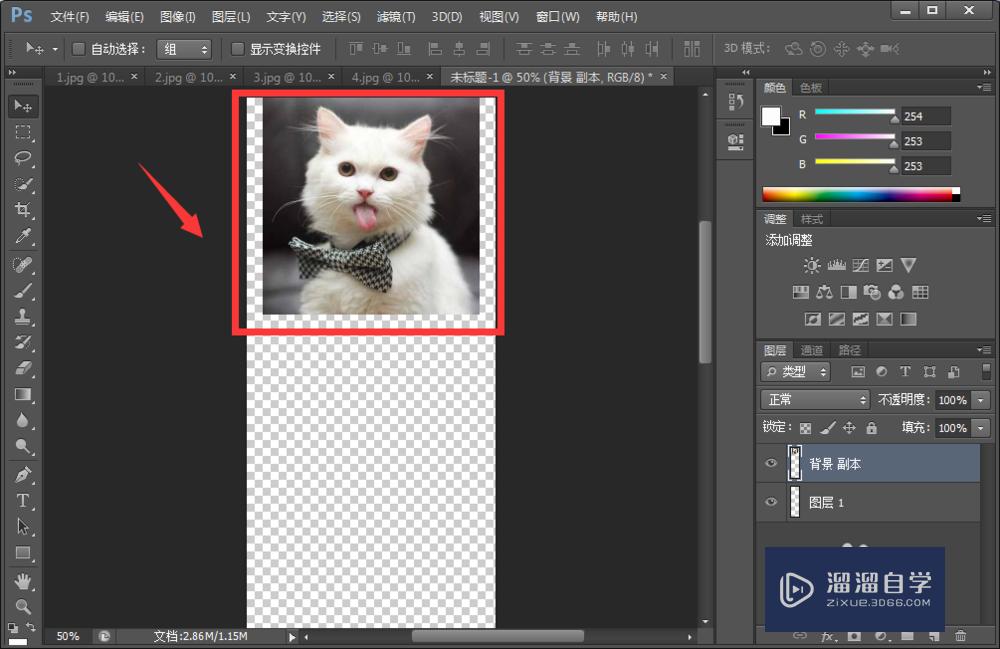
第5步
这时候看到尺寸跟画布大小相差很多。可以先按住Ctrl+T。再按住alt+shift用鼠标拉对角。等比例调整大小。
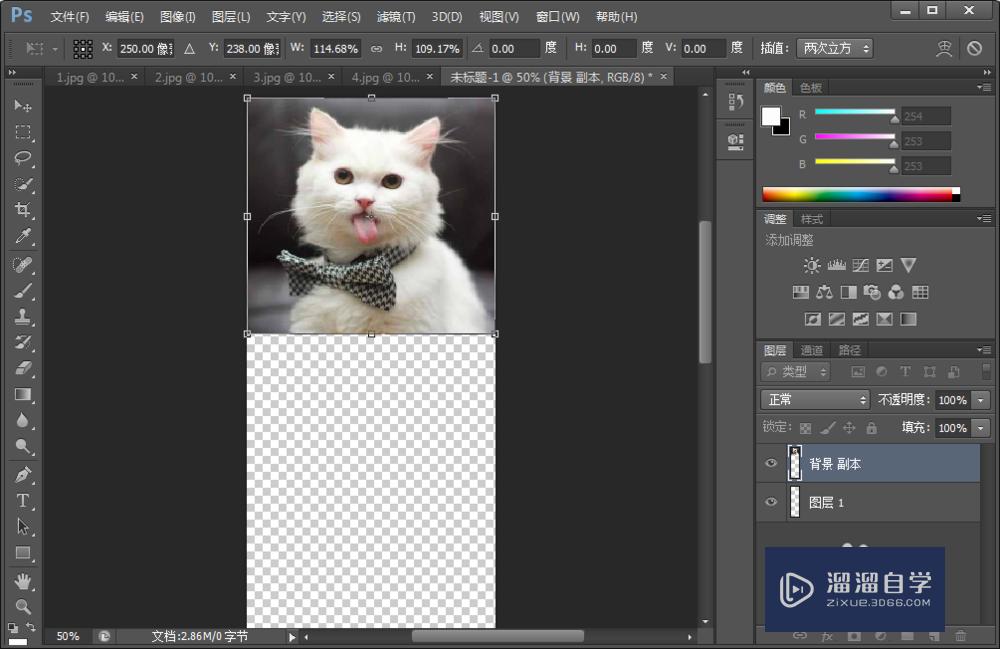
第6步
按照上述同样的方法。分别将第2/3/4张图片放置在新建画布中。如下图所示。
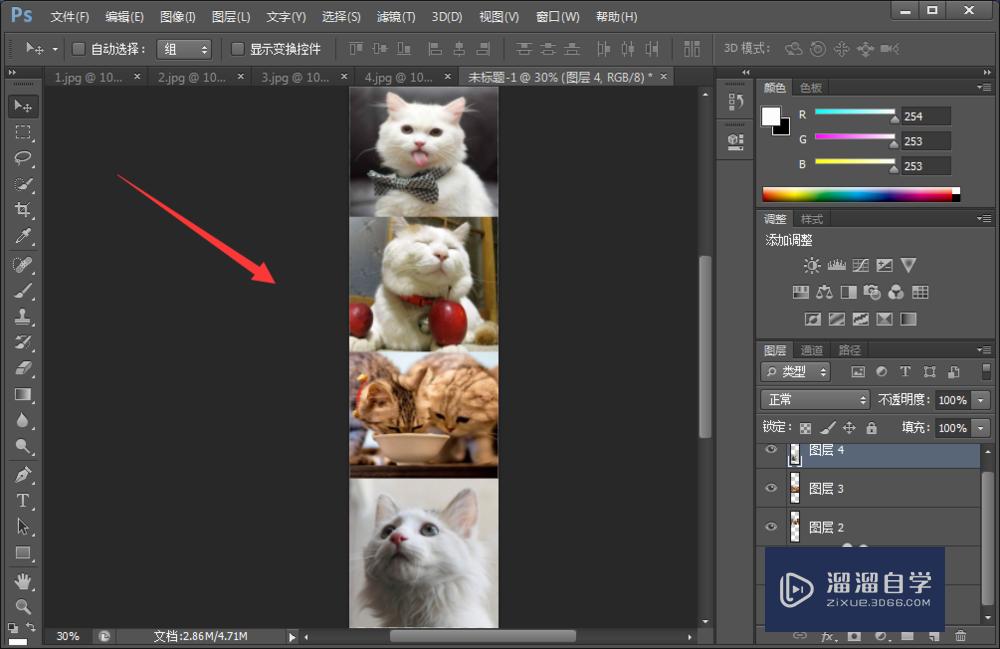
第7步
如果最后画布大小较长。可以用裁剪工具将多余的部分裁减掉。就可以保存为图片了。
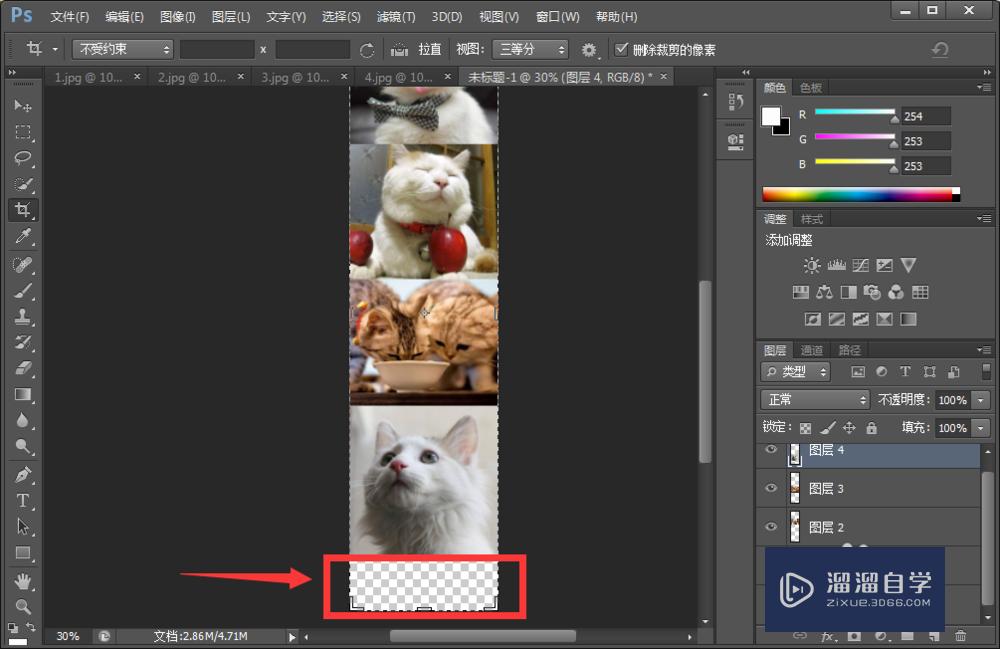
以上关于“Photoshop CS6多张图片怎么合成长图(pscs6如何拼接多张图片)”的内容小渲今天就介绍到这里。希望这篇文章能够帮助到小伙伴们解决问题。如果觉得教程不详细的话。可以在本站搜索相关的教程学习哦!
更多精选教程文章推荐
以上是由资深渲染大师 小渲 整理编辑的,如果觉得对你有帮助,可以收藏或分享给身边的人
本文标题:Photoshop CS6多张图片怎么合成长图(pscs6如何拼接多张图片)
本文地址:http://www.hszkedu.com/58739.html ,转载请注明来源:云渲染教程网
友情提示:本站内容均为网友发布,并不代表本站立场,如果本站的信息无意侵犯了您的版权,请联系我们及时处理,分享目的仅供大家学习与参考,不代表云渲染农场的立场!
本文地址:http://www.hszkedu.com/58739.html ,转载请注明来源:云渲染教程网
友情提示:本站内容均为网友发布,并不代表本站立场,如果本站的信息无意侵犯了您的版权,请联系我们及时处理,分享目的仅供大家学习与参考,不代表云渲染农场的立场!