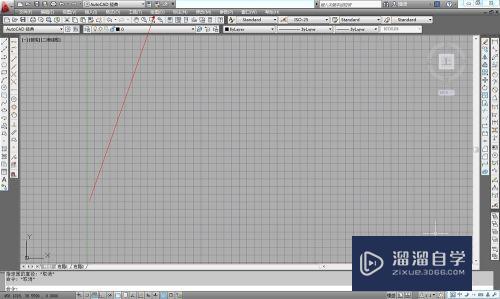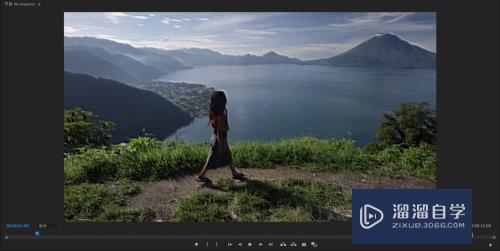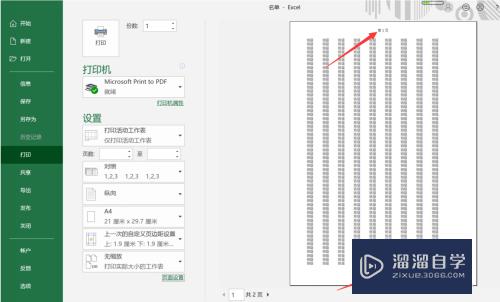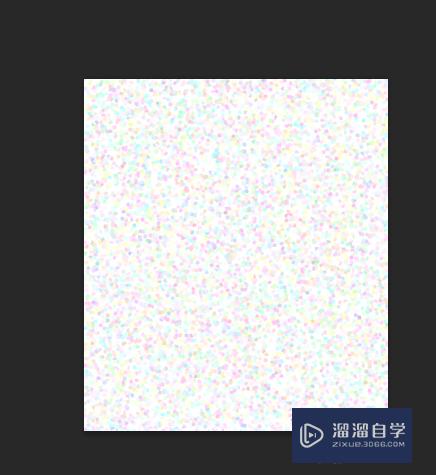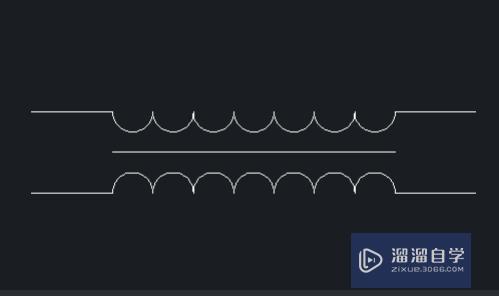PS怎么修复曝光过度照片(ps怎么修复曝光过度照片)优质
很多PS后期教程会需要处理曝光问题。曝光过度是指图像亮度失真。即不是白色部分也成了白色。而这会导致图像的高光部分出现细节丢失。所以PS怎么修复曝光过度照片呢?下面的方法可以帮助大家解决这个问题。

工具/软件
硬件型号:神舟(HASEE)战神Z7-DA7NP
系统版本:Windows7
所需软件:PS 2013
步骤/方法
第1步
使用photoshop打开曝光过度的图片。按快捷键【ctrl+j】复制背景图层。生成 图层0 副本。
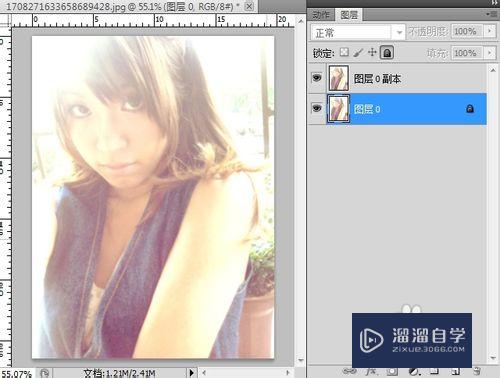
第2步
打开通道面板。按住ctrl键。单击【通道】面板内的蓝通道。将其载入选区
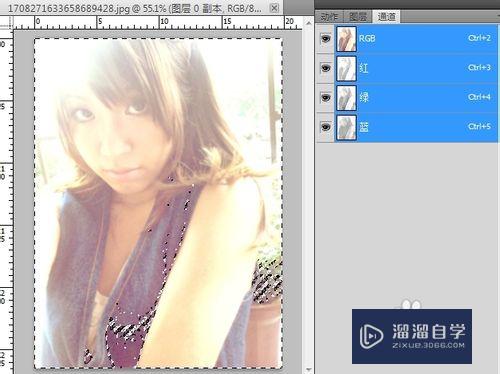
第3步
继续按住ctrl键。在【图层】面板内单击【添加图层蒙版】按钮。为 图层0副本 图层添加图层蒙版
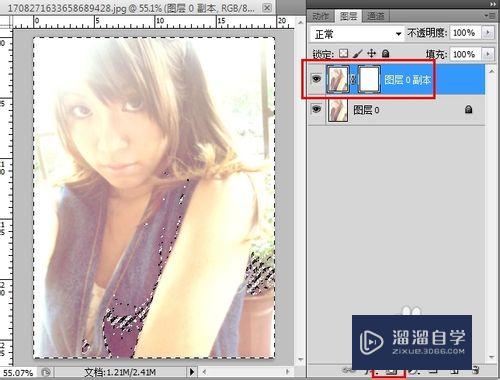
第4步
更改图层混合模式为正片叠底 不透明度改为80%

第5步
按ctrl+j复制该图层。生成图层1。并更改图层1的不透明度为30%
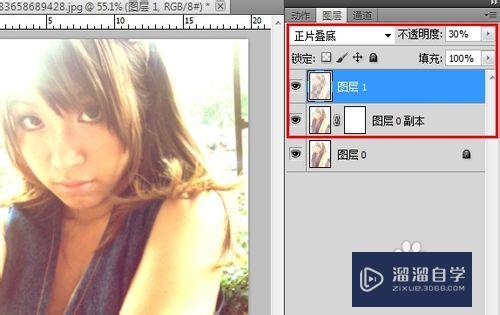
第6步
继续按ctrl+j复制图层1。生成新图层 图层1副本
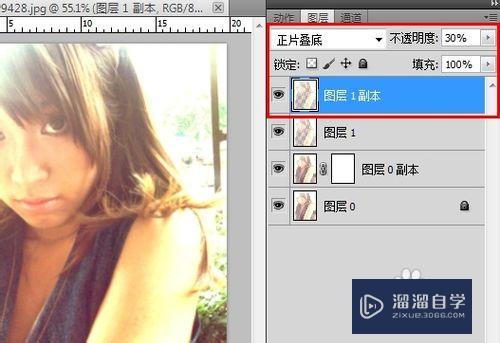
第7步
按快捷键ctrl+shift+alt+E。创建可见盖印图层
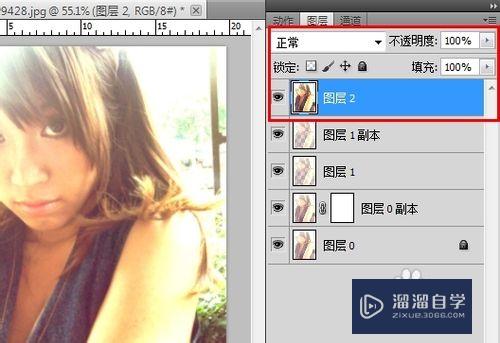
第8步
单击【图层】面板内的【创建新的填充或调整图层】按钮。执行【曲线】命令。使用曲线调整图层调整图像亮度。完成对曝光过度照片的调整
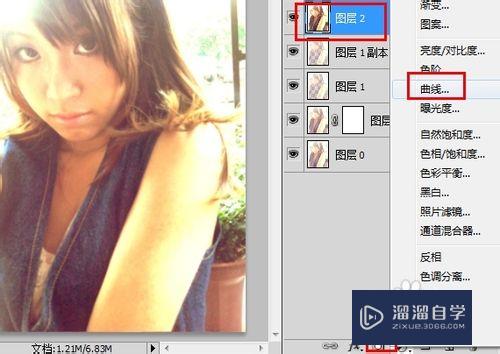
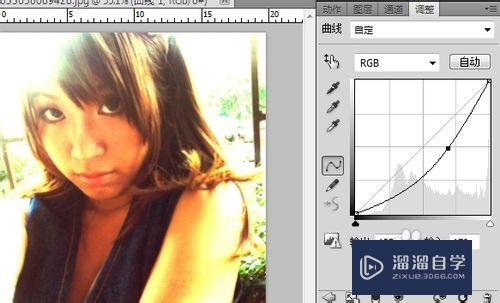
第9步
最终修复曝光结果

以上关于“PS怎么修复曝光过度照片(ps怎么修复曝光过度照片)”的内容小渲今天就介绍到这里。希望这篇文章能够帮助到小伙伴们解决问题。如果觉得教程不详细的话。可以在本站搜索相关的教程学习哦!
更多精选教程文章推荐
以上是由资深渲染大师 小渲 整理编辑的,如果觉得对你有帮助,可以收藏或分享给身边的人
本文标题:PS怎么修复曝光过度照片(ps怎么修复曝光过度照片)
本文地址:http://www.hszkedu.com/58754.html ,转载请注明来源:云渲染教程网
友情提示:本站内容均为网友发布,并不代表本站立场,如果本站的信息无意侵犯了您的版权,请联系我们及时处理,分享目的仅供大家学习与参考,不代表云渲染农场的立场!
本文地址:http://www.hszkedu.com/58754.html ,转载请注明来源:云渲染教程网
友情提示:本站内容均为网友发布,并不代表本站立场,如果本站的信息无意侵犯了您的版权,请联系我们及时处理,分享目的仅供大家学习与参考,不代表云渲染农场的立场!