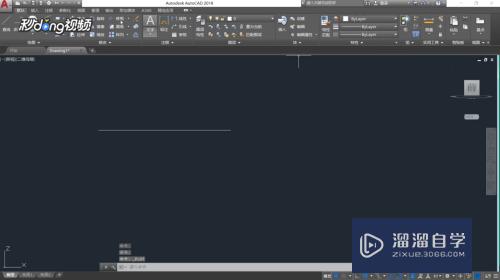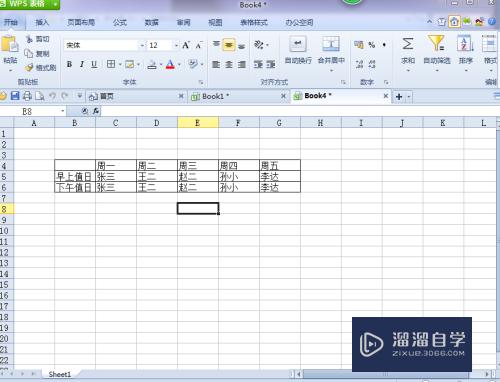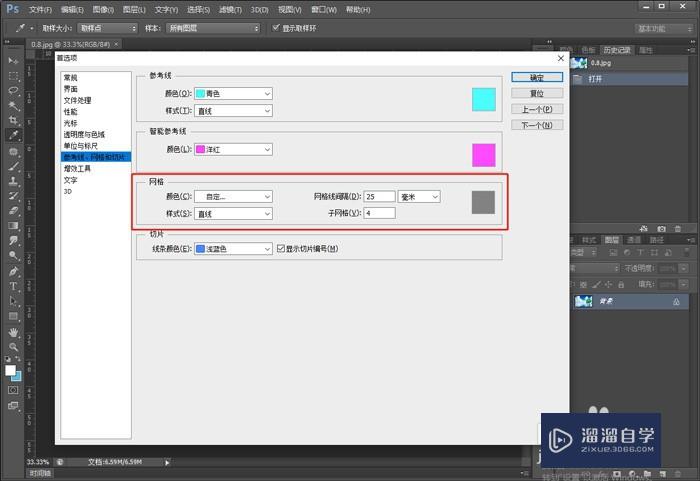PS如何做出镜头模糊效果(ps如何做出镜头模糊效果图)优质
PS在处理照片的时候。一些背景比较复杂。不利于我们凸出主题的情况下。可以通过模糊背景来解决这个问题。那么PS如何做出镜头模糊效果呢?小渲这就来教大家。

工具/软件
硬件型号:华为MateBook D 14
系统版本:Windows7
所需软件:PS 2016
方法/步骤
第1步
1。打开图片CRRL+J复制背景层。如下图所示。
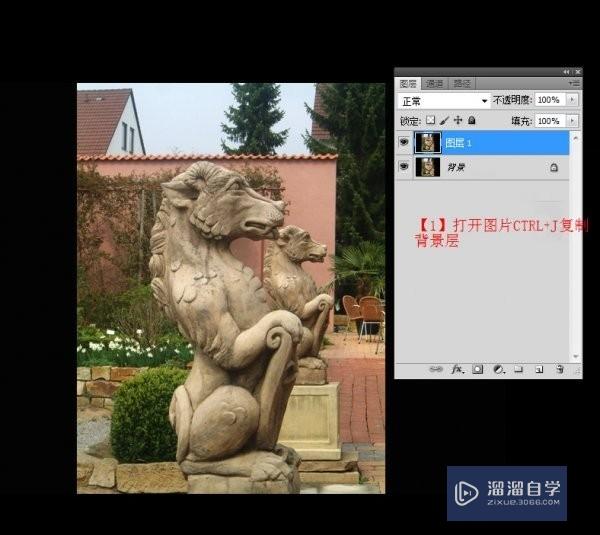
第2步
2。用所掌握的抠图技巧抠出主体并作为选区。

第3步
3。CTRL+C复制选区。按DEL键删除选区再CTRL+V粘贴选区为图层2。如下图所示。
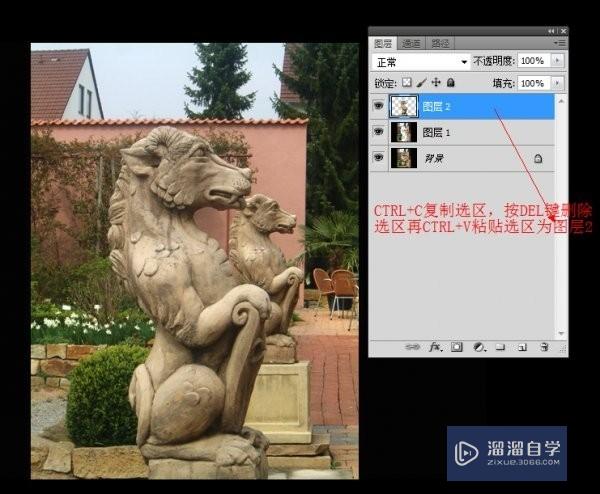
第4步
4。去掉背景和图层2的眼睛为不可视。并对图层1进行填充。如下图所示。
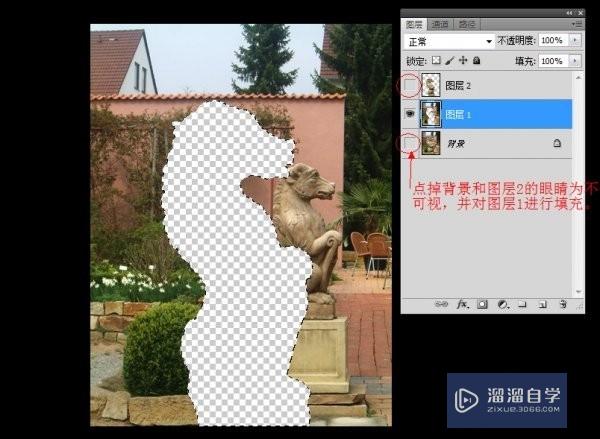
第5步
5。填充选择内容识别(低版本无此功能)。如下图所示。
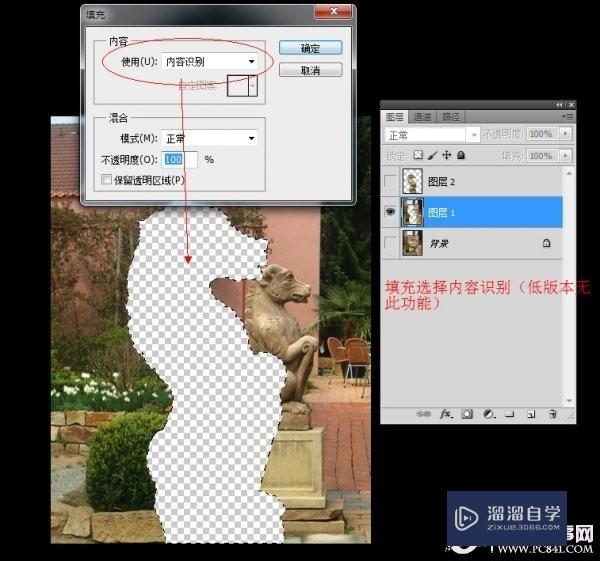
第6步
6。给图层1添加蒙版准备虚化。如下图所示。
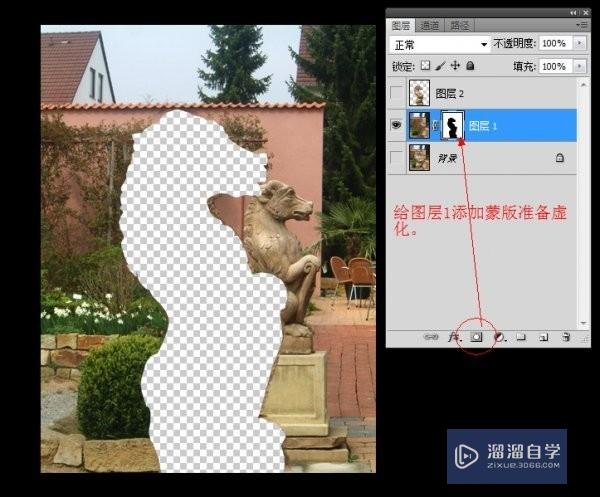
第7步
7。打开镜头模糊虚化。映射源点选刚才做好的图层蒙版。焦距和光圈形状等参数随个人喜好设置。也可以适当添加下面的杂色分布来模拟高ISO成像时的噪点。如图所示
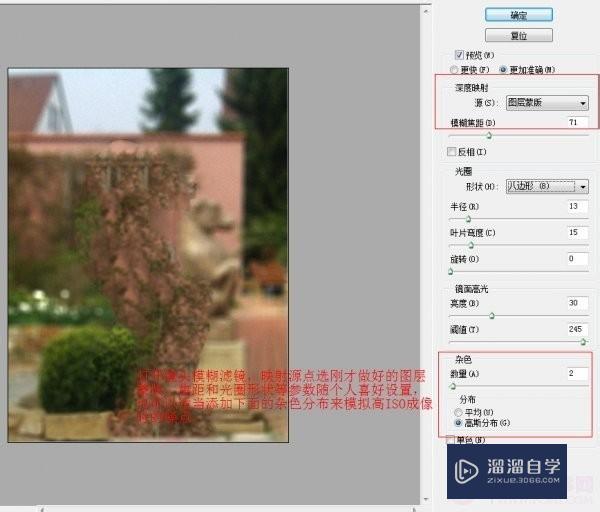
第8步
8。哈哈。这样就大功告成了啦!
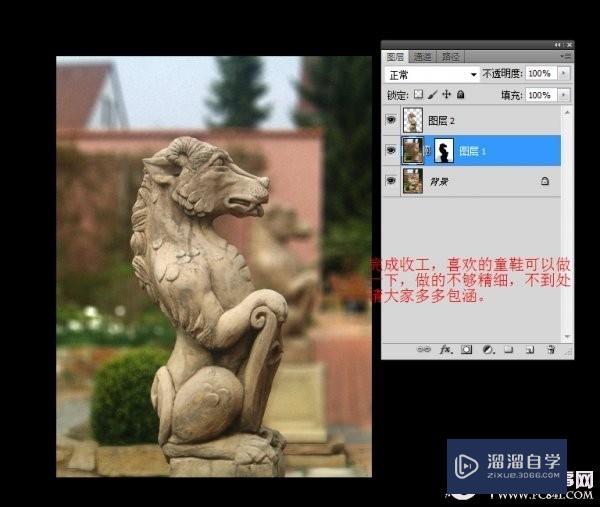
第9步
该方法可以很好的突出主题常见和虚化周边场景。达到更好的突出主题效果。
以上关于“PS如何做出镜头模糊效果(ps如何做出镜头模糊效果图)”的内容小渲今天就介绍到这里。希望这篇文章能够帮助到小伙伴们解决问题。如果觉得教程不详细的话。可以在本站搜索相关的教程学习哦!
更多精选教程文章推荐
以上是由资深渲染大师 小渲 整理编辑的,如果觉得对你有帮助,可以收藏或分享给身边的人
本文标题:PS如何做出镜头模糊效果(ps如何做出镜头模糊效果图)
本文地址:http://www.hszkedu.com/58755.html ,转载请注明来源:云渲染教程网
友情提示:本站内容均为网友发布,并不代表本站立场,如果本站的信息无意侵犯了您的版权,请联系我们及时处理,分享目的仅供大家学习与参考,不代表云渲染农场的立场!
本文地址:http://www.hszkedu.com/58755.html ,转载请注明来源:云渲染教程网
友情提示:本站内容均为网友发布,并不代表本站立场,如果本站的信息无意侵犯了您的版权,请联系我们及时处理,分享目的仅供大家学习与参考,不代表云渲染农场的立场!