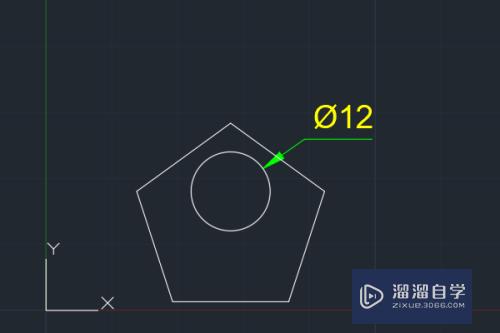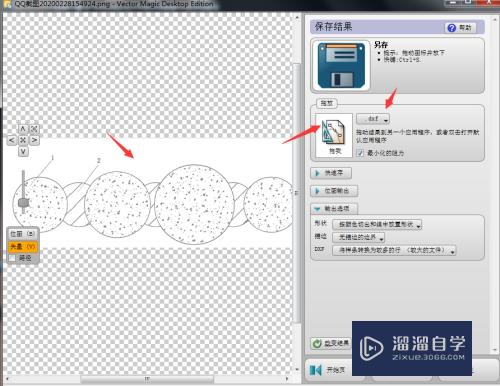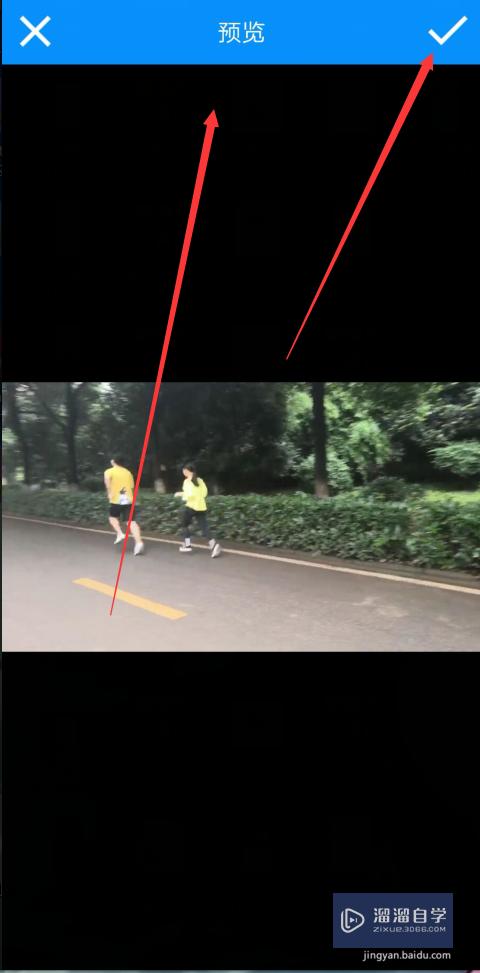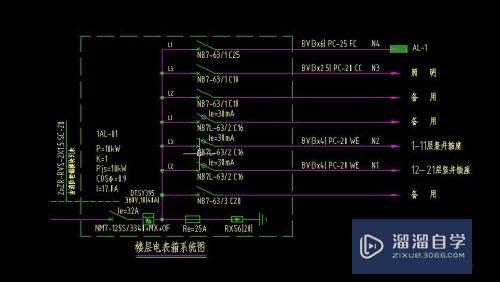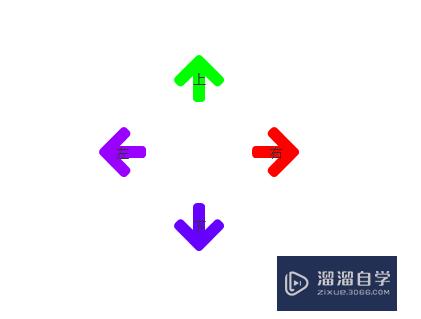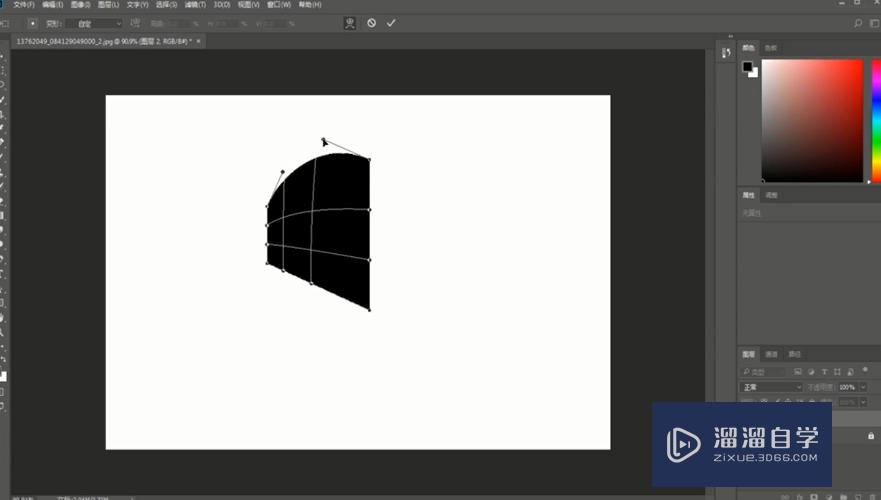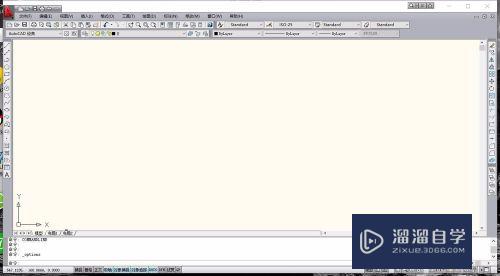Photoshop怎么创建辅助线(ps怎么建立辅助线)优质
很多设计师使用Photoshop来绘制海报。或者产品图。在画图的时候。为了图形是我们想要的效果。经常会借助辅助线的帮助。那么Photoshop怎么创建辅助线?下面教程来解答。
工具/软件
硬件型号:联想ThinkPad P14s
系统版本:Windows7
所需软件:Photoshop 2013
方法/步骤
第1步
使用photoshop软件打开一幅图片。
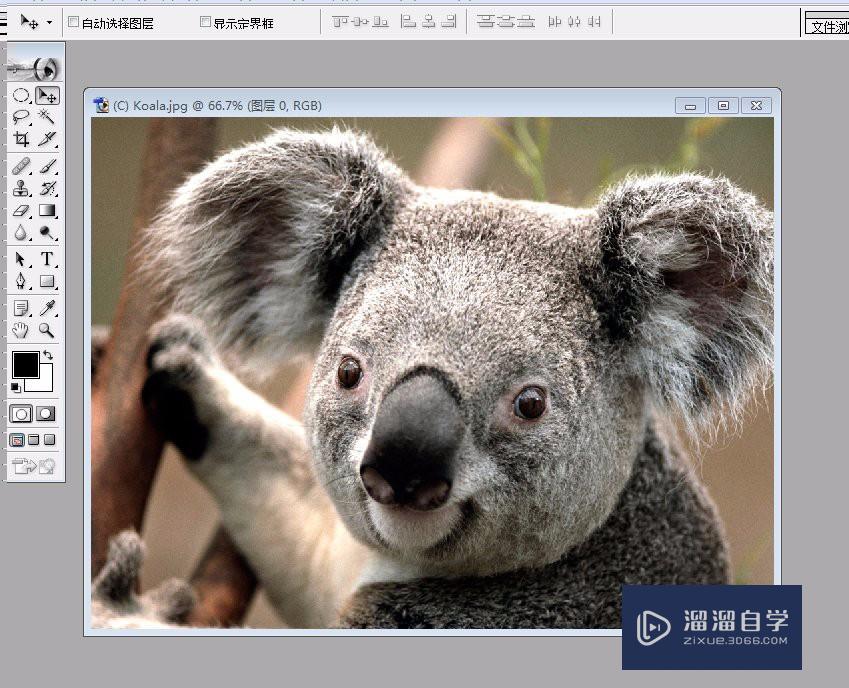
第2步
选择“视图”菜单中的“标尺”命令。
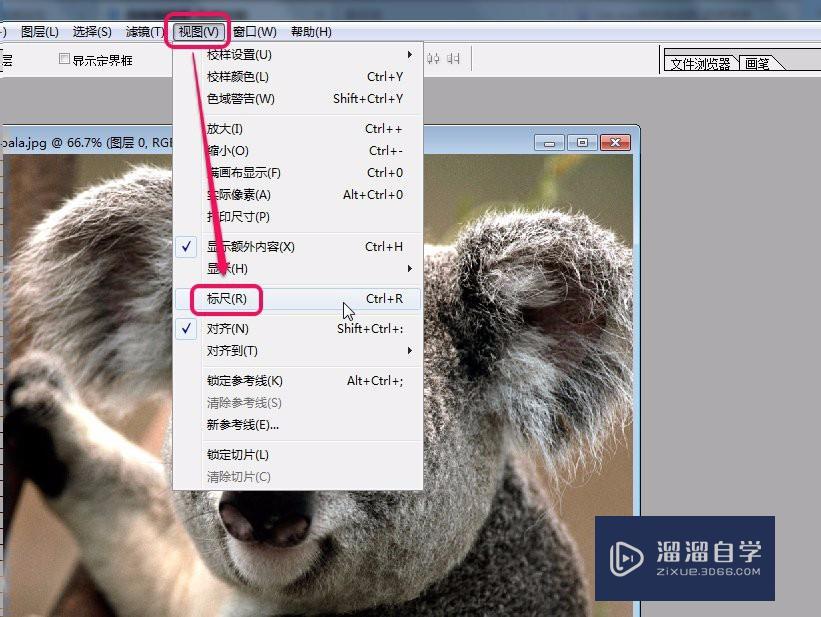
第3步
将鼠标指针移动到水平标尺上面。
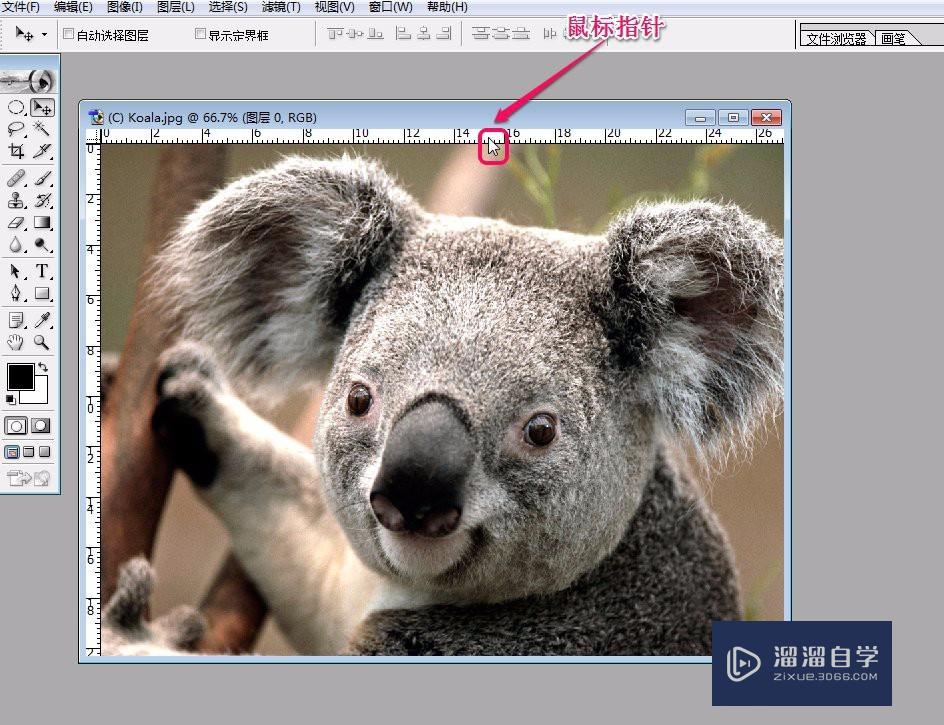
第4步
按住鼠标键向下方向拖动鼠标。直到预定位置。
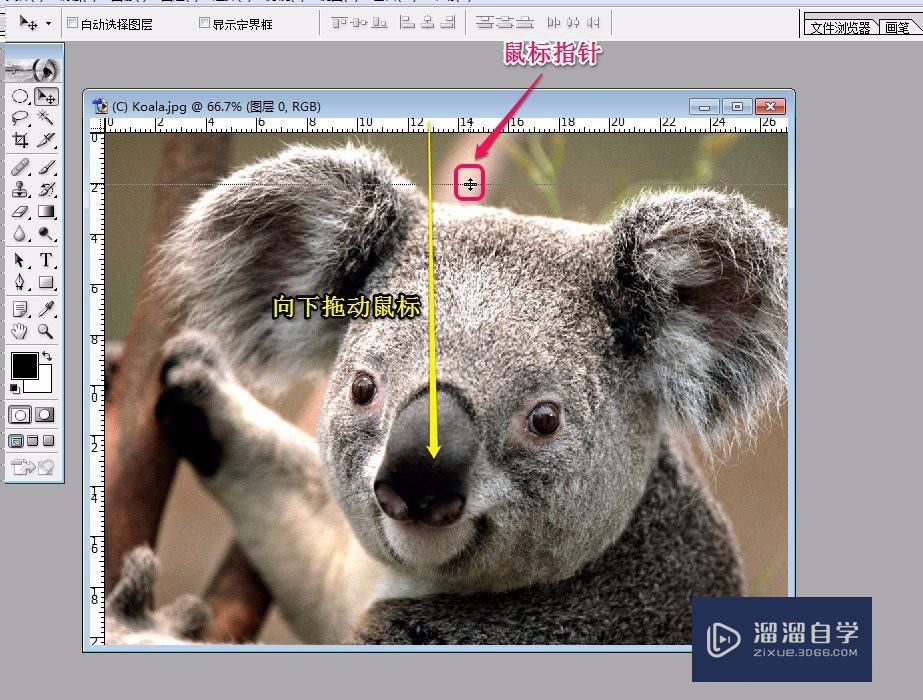
第5步
可以看到。图片上出现了一条水平方向的蓝色线条。这就是水平辅助线。
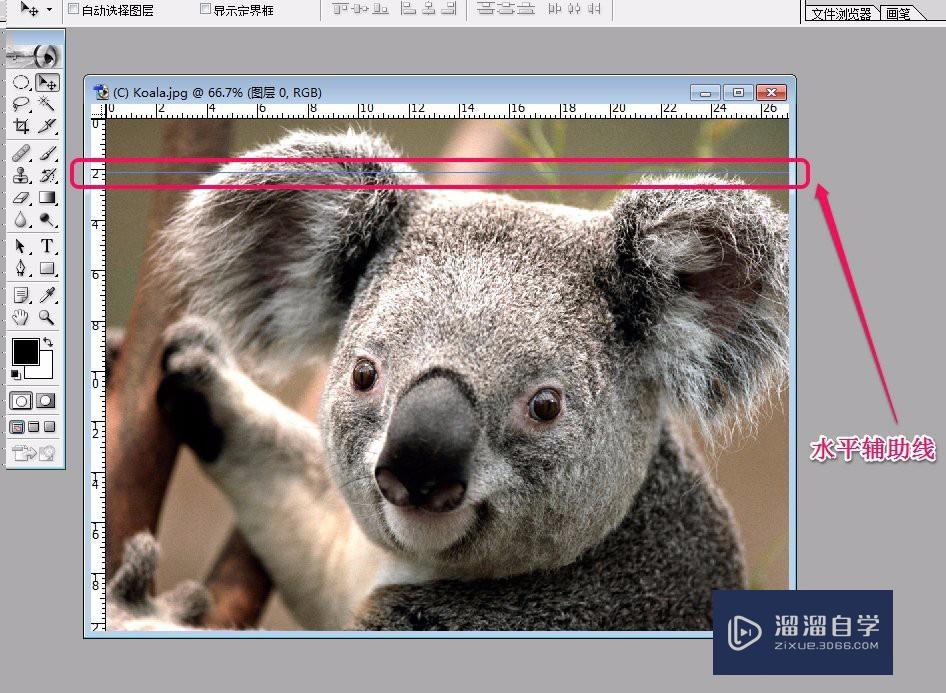
第6步
使用鼠标从左侧的垂直标尺上面。向右方向按住鼠标键拖动。
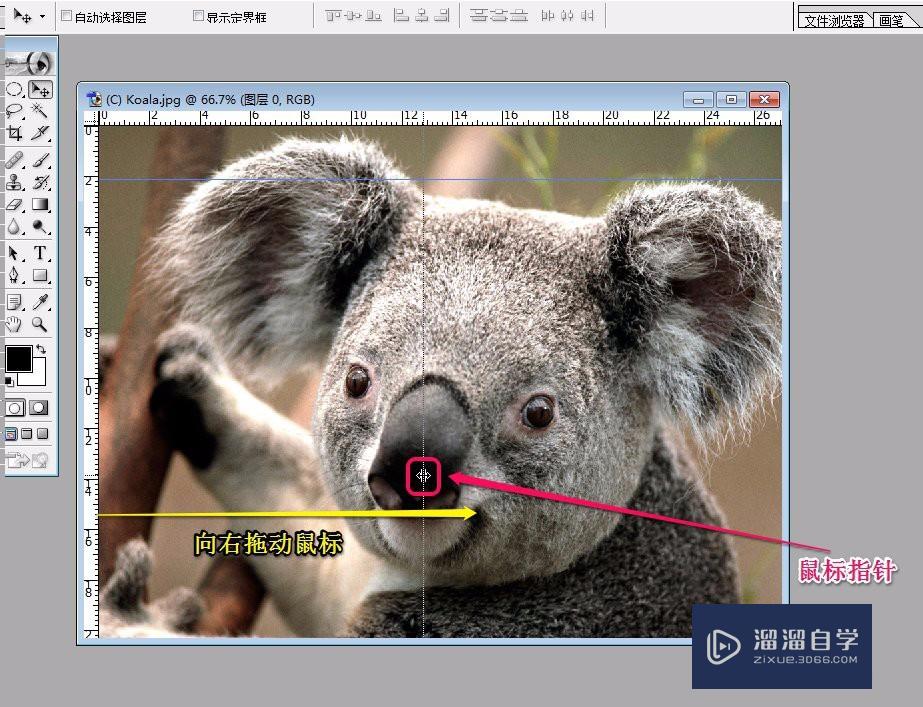
第7步
可以看到。图片上出现了一条水平的蓝色线条。这就是水平辅助线。
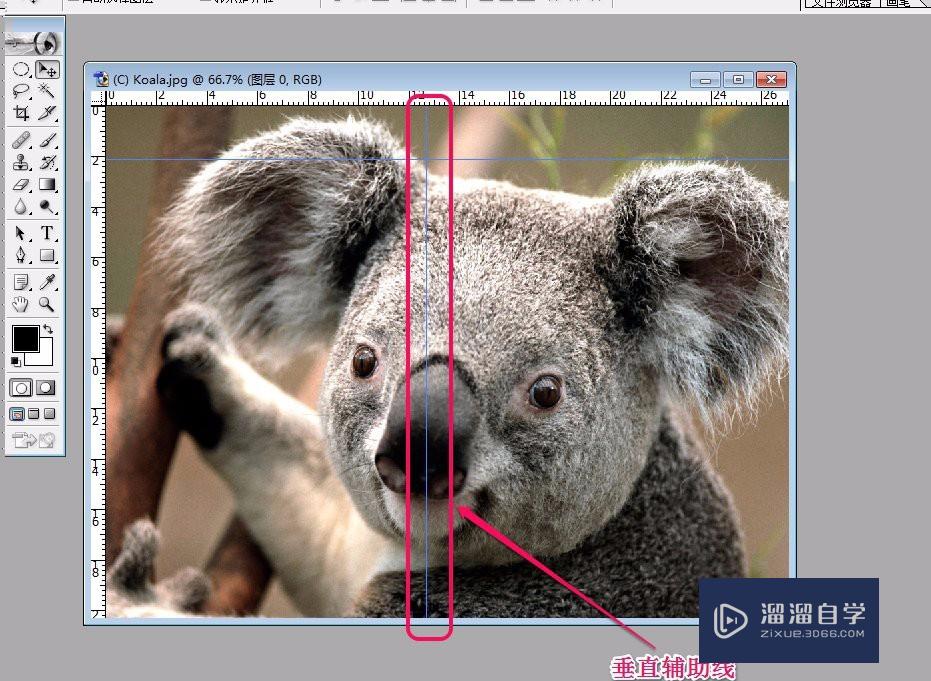
第8步
水平辅助线和垂直辅助线交叉的位置就是精确的定位点。
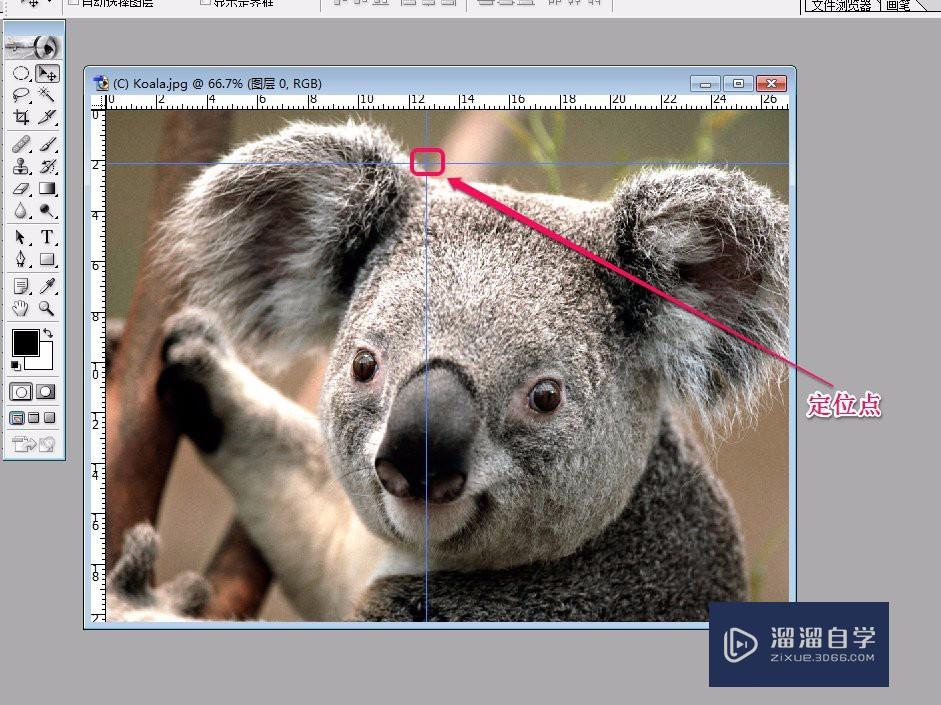
以上关于“Photoshop怎么创建辅助线(ps怎么建立辅助线)”的内容小渲今天就介绍到这里。希望这篇文章能够帮助到小伙伴们解决问题。如果觉得教程不详细的话。可以在本站搜索相关的教程学习哦!
更多精选教程文章推荐
以上是由资深渲染大师 小渲 整理编辑的,如果觉得对你有帮助,可以收藏或分享给身边的人
本文标题:Photoshop怎么创建辅助线(ps怎么建立辅助线)
本文地址:http://www.hszkedu.com/58756.html ,转载请注明来源:云渲染教程网
友情提示:本站内容均为网友发布,并不代表本站立场,如果本站的信息无意侵犯了您的版权,请联系我们及时处理,分享目的仅供大家学习与参考,不代表云渲染农场的立场!
本文地址:http://www.hszkedu.com/58756.html ,转载请注明来源:云渲染教程网
友情提示:本站内容均为网友发布,并不代表本站立场,如果本站的信息无意侵犯了您的版权,请联系我们及时处理,分享目的仅供大家学习与参考,不代表云渲染农场的立场!