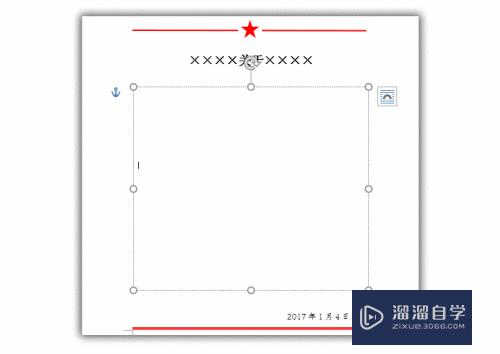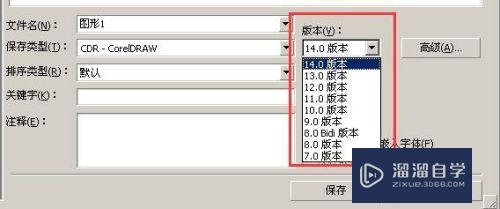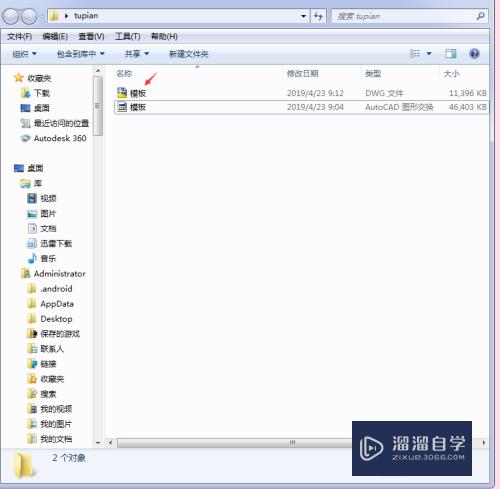PS如何制作木板纹理(ps如何制作木板纹理效果)优质
在PS里面制作产品图。或者设计图纸时。偶尔会借助到需要制作木板效果的情况。木板当然需要有纹理。不然就不真实了。那么PS如何制作木板纹理?下面来一步步告诉大家。
工具/软件
硬件型号:小新Air14
系统版本:Windows7
所需软件:PS 2016
方法/步骤
第1步
启动ps软件。执行新建【ctrl+n】命令。并填充颜色
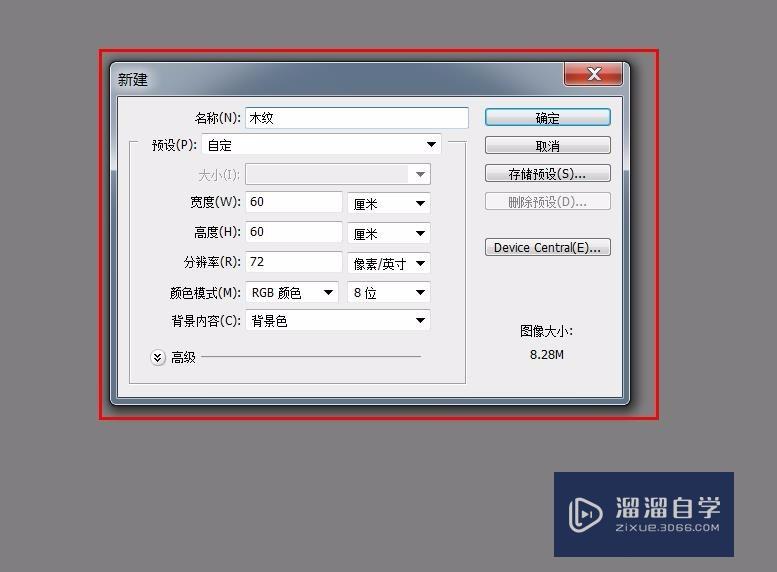
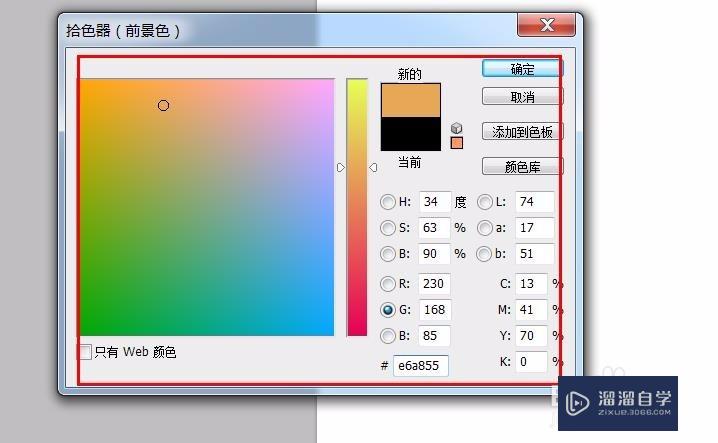
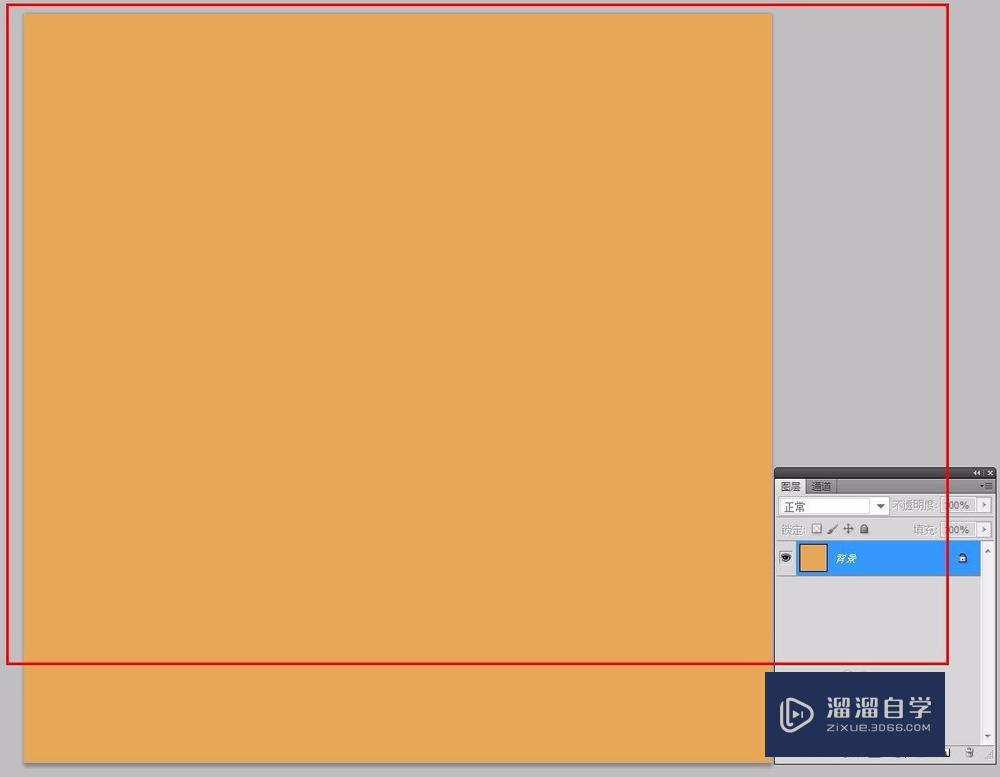
第2步
新建空白图层--图层1。按【d】键恢复前。背景颜色。执行滤镜--渲染--云彩命令。效果如下
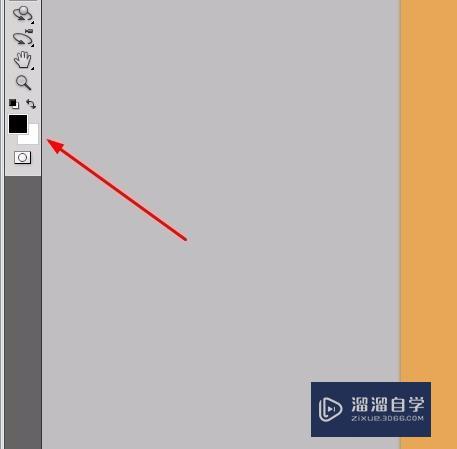

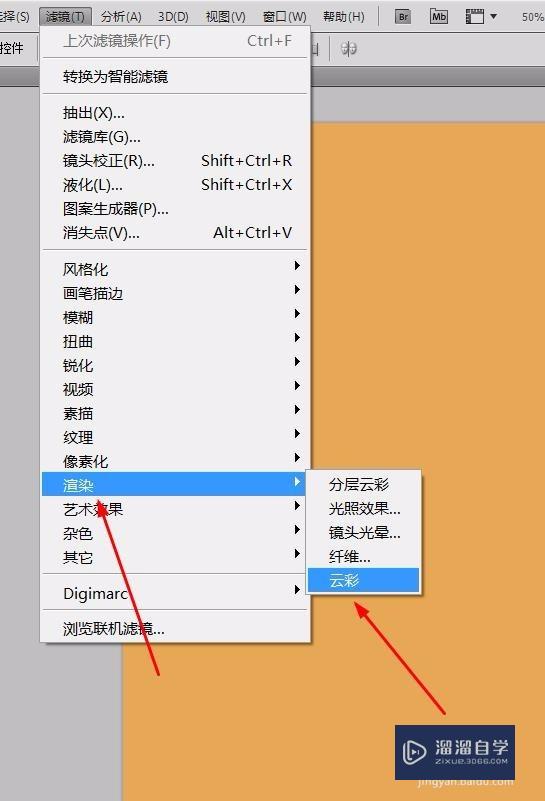
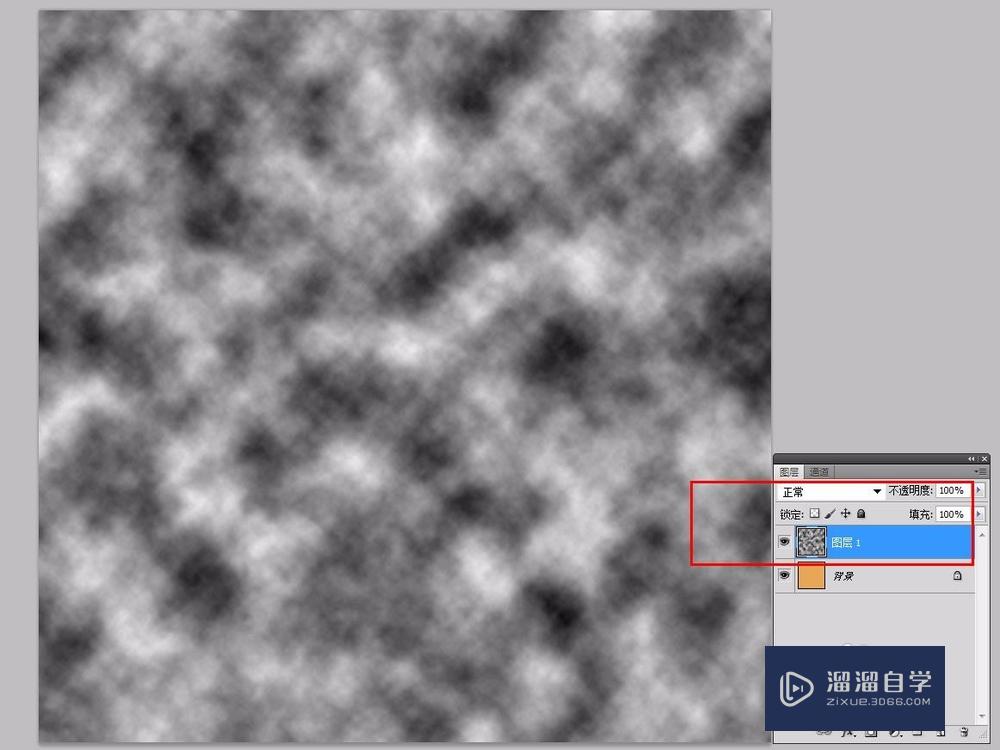
第3步
执行编辑--自由变换【ctrl+t】命令。设置数据如下图
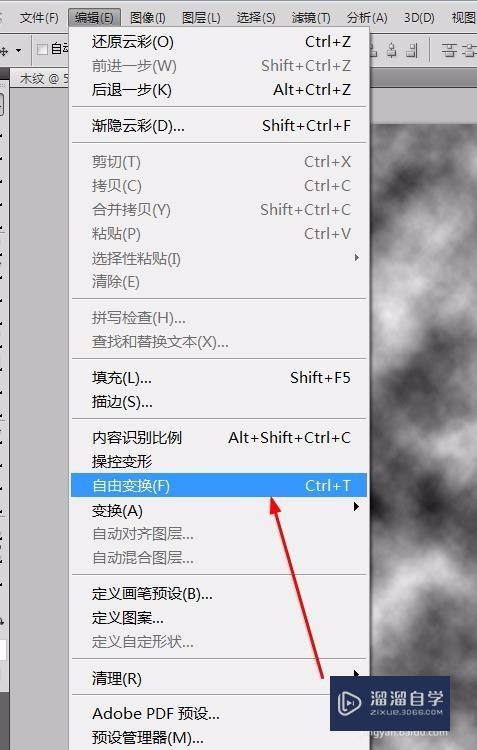
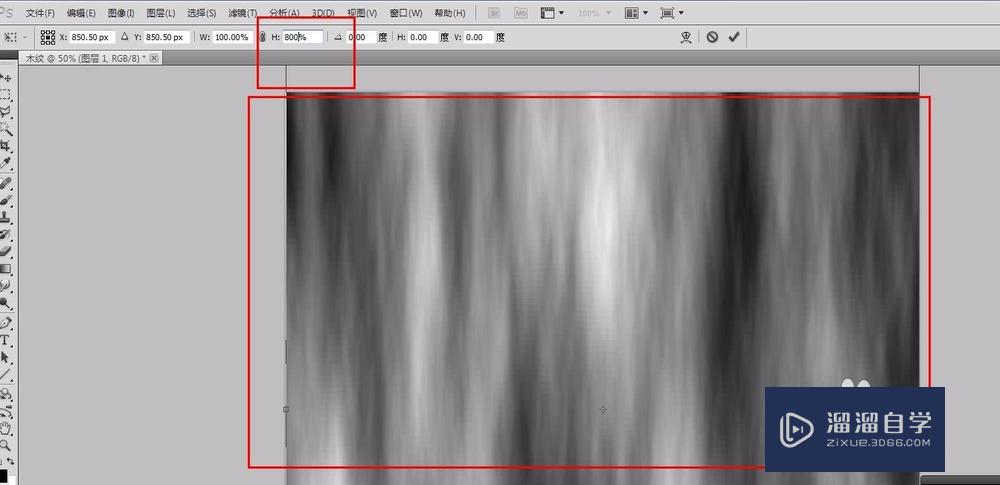
第4步
执行滤镜--模糊--动感模糊命令。设置数据如下
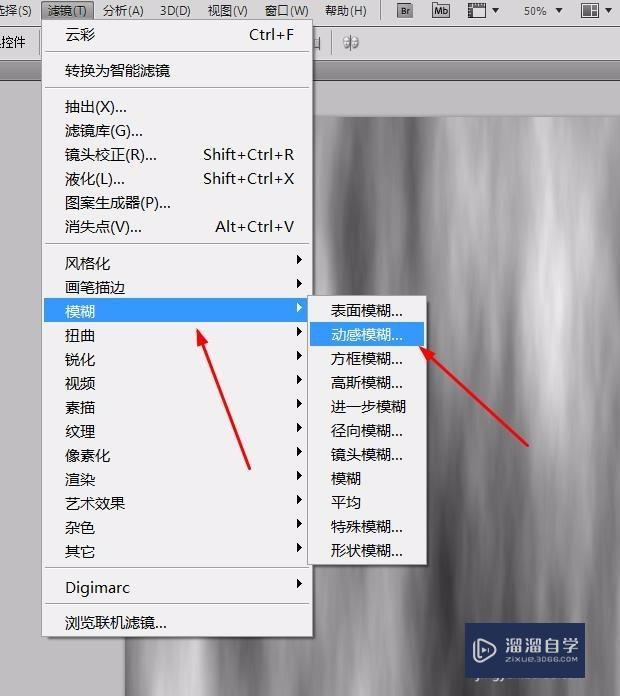
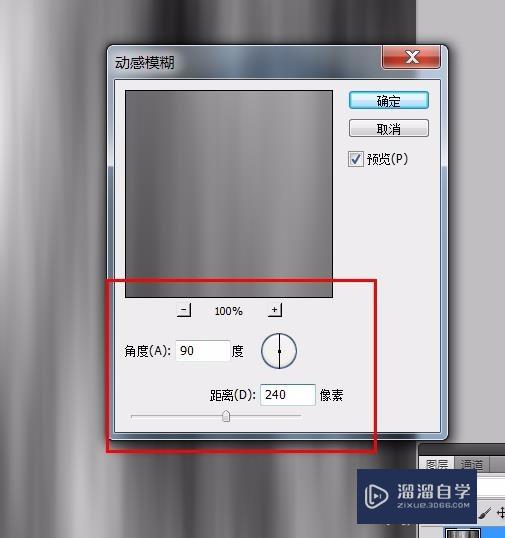
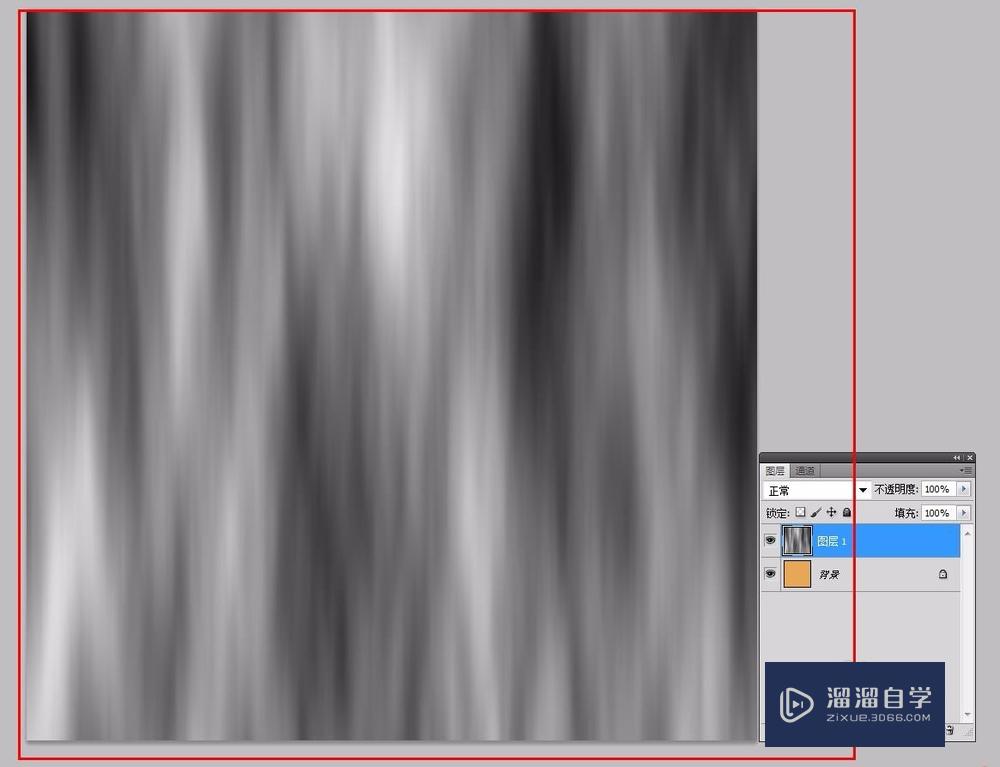
第5步
再执行图像--调整---色调分离命令。数据设置如下
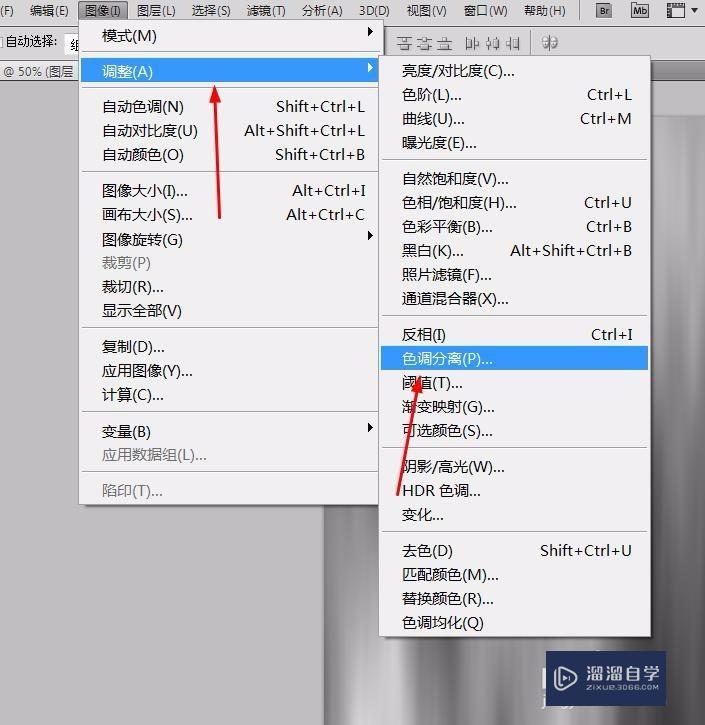
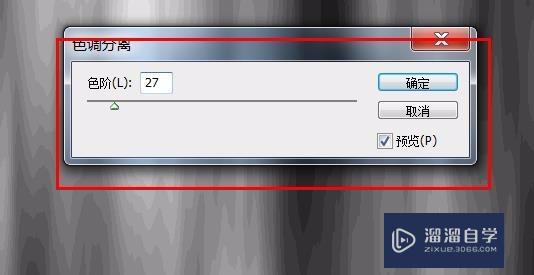
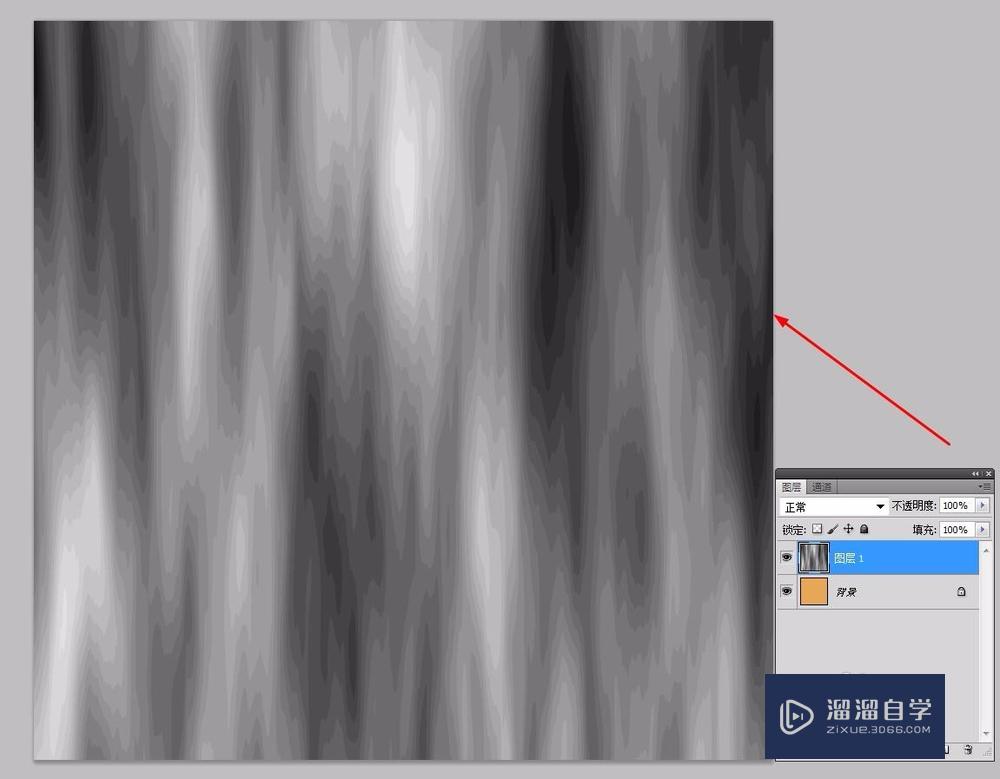
第6步
执调倘愁行滤镜--风格化--查找边缘命令;然后再执行图像--调整--色阶命令。数据如下图
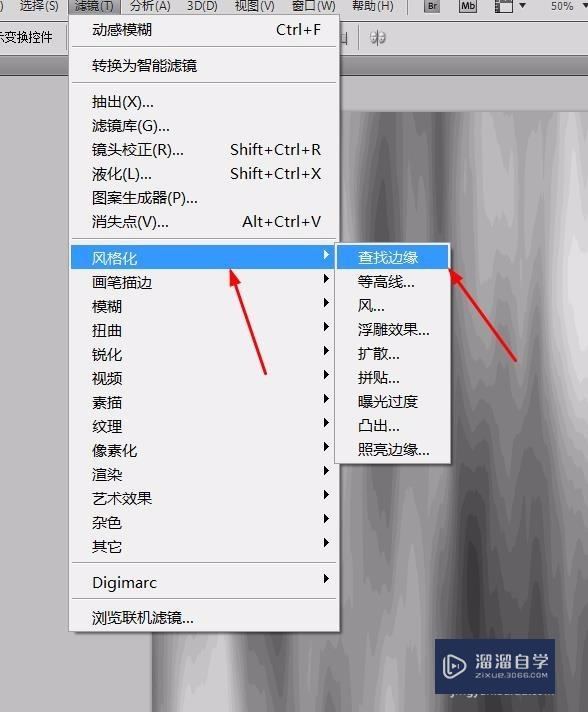
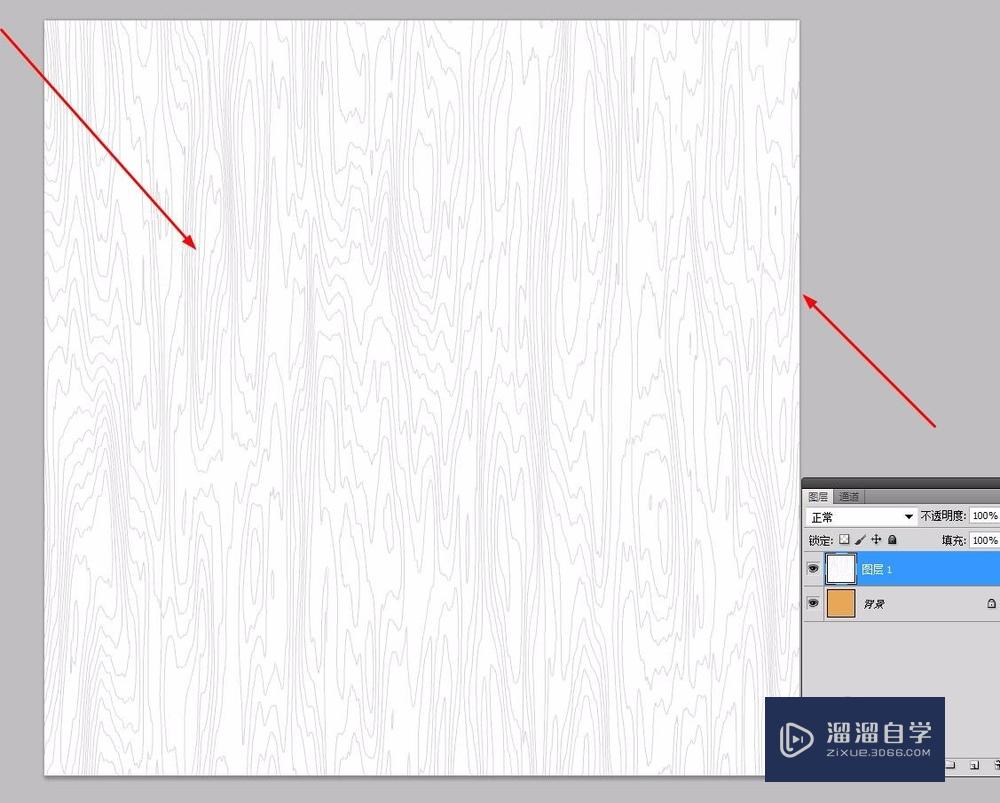
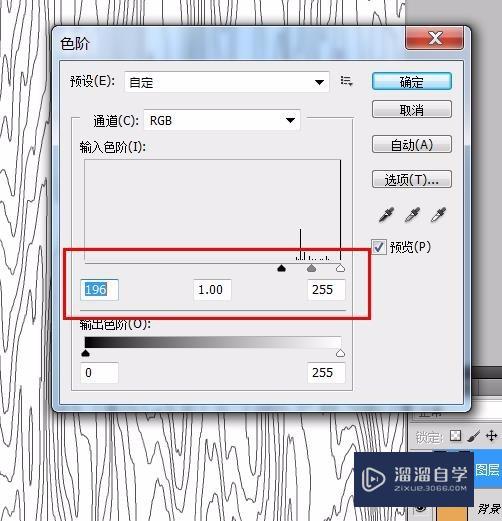
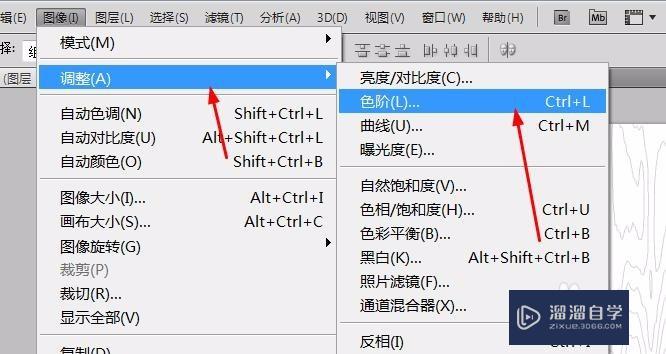
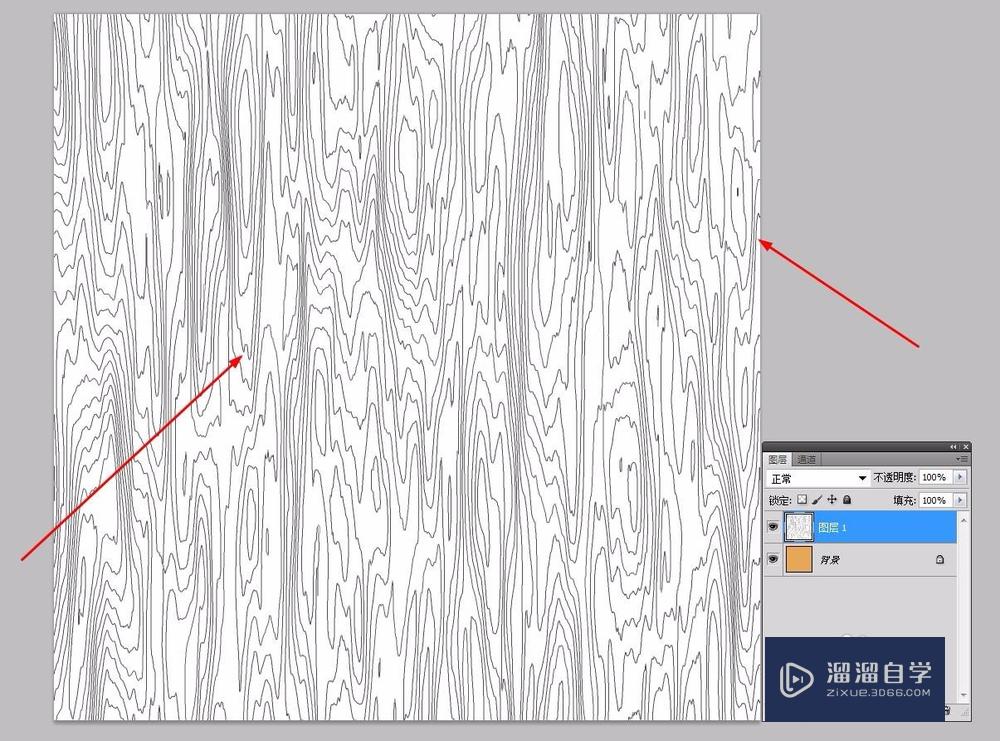
第7步
执行滤镜--杂色--添加杂色命迅塑令;再执行滤镜--模糊--动感模糊命令。相关数据设置如下
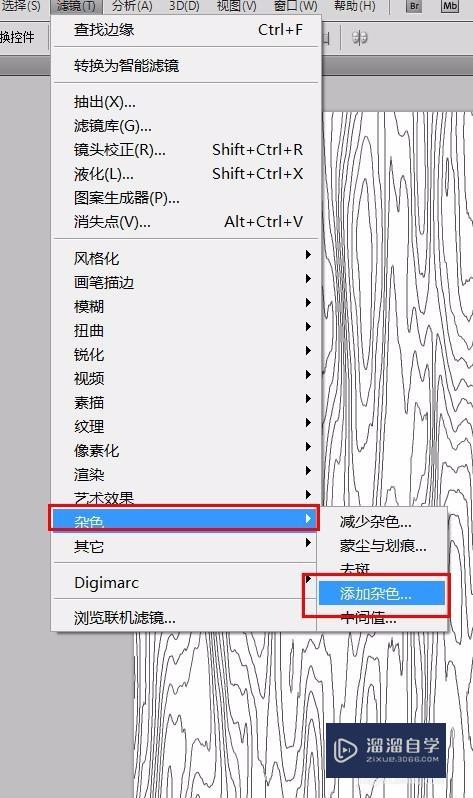
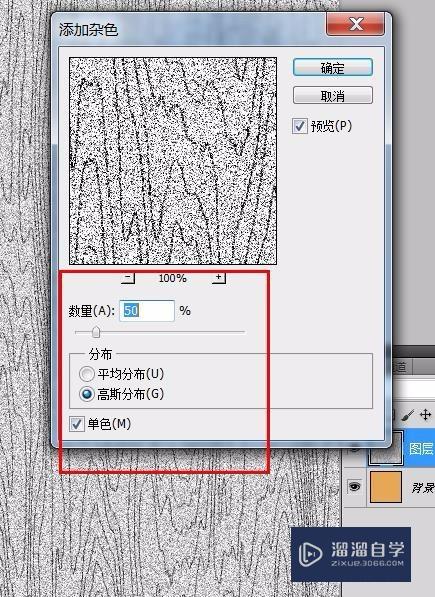
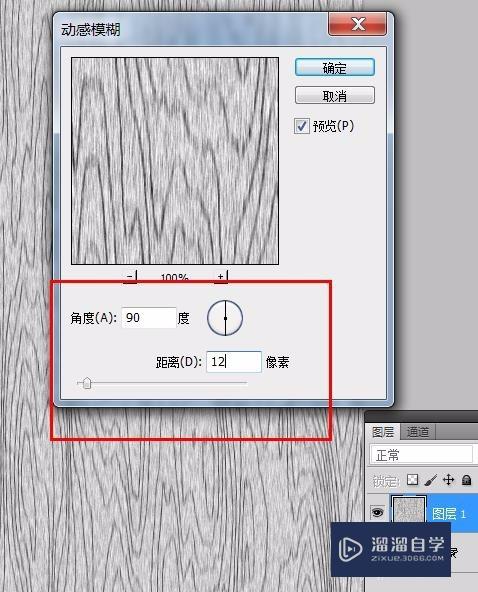
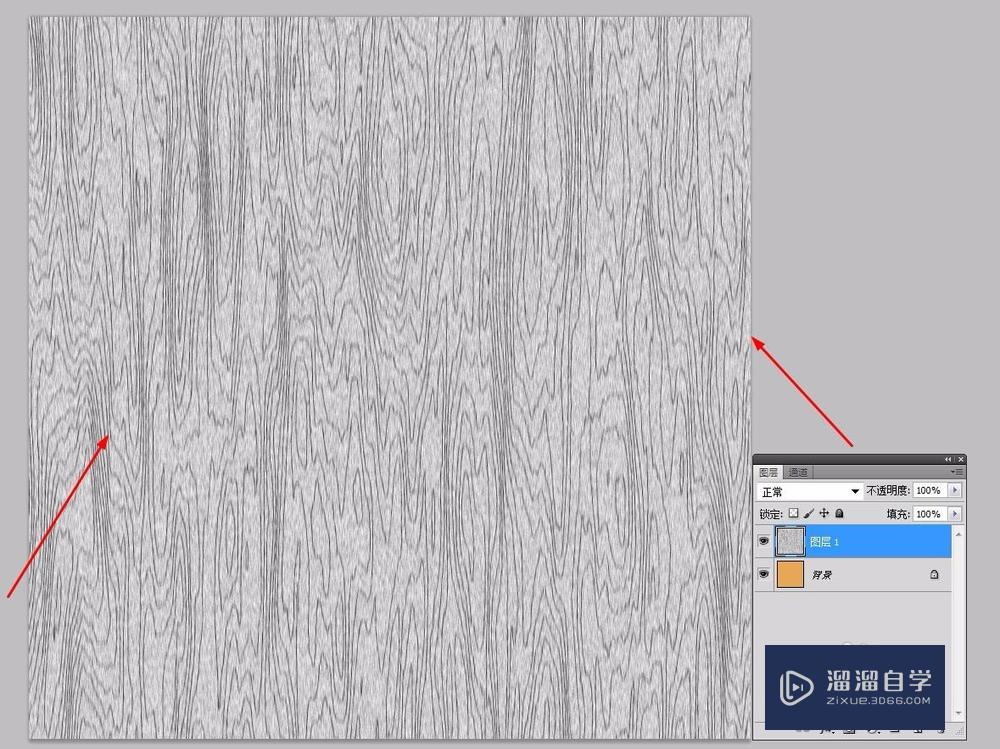
第8步
更改图层1图层混合模式和不透明度。最巨杰终效果如下
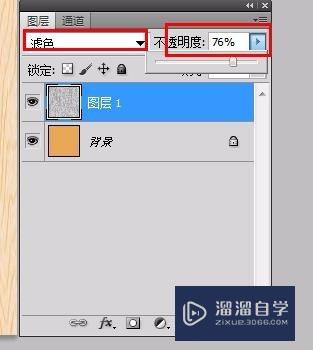
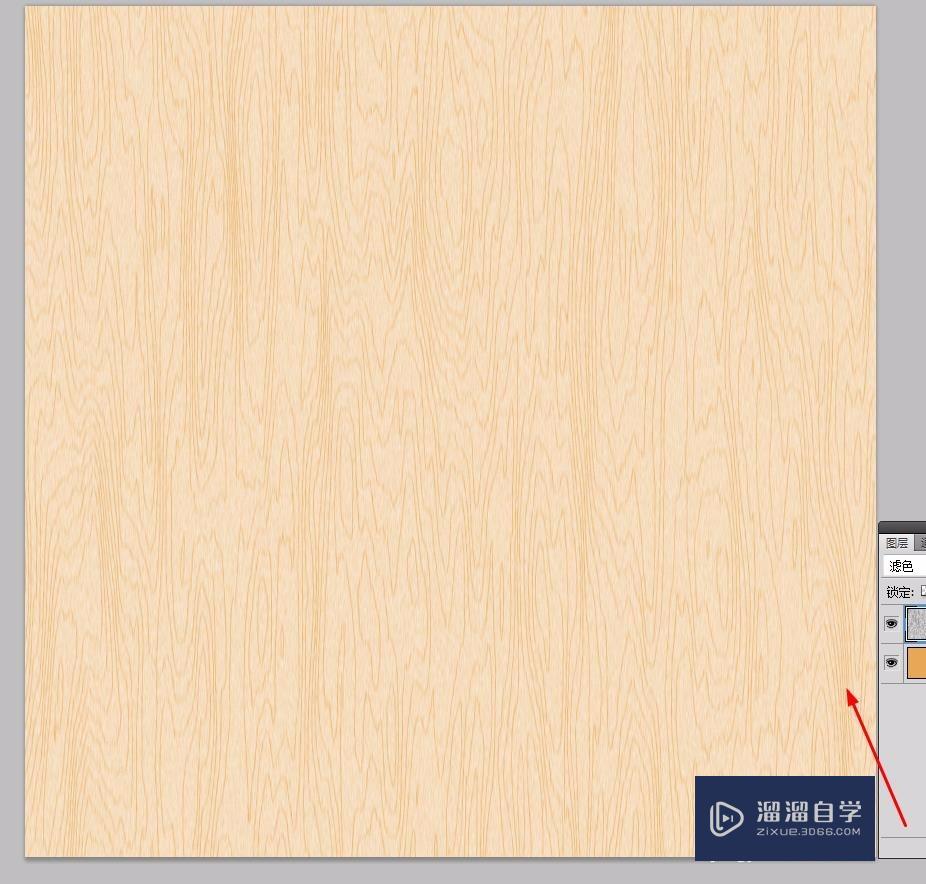
以上关于“PS如何制作木板纹理(ps如何制作木板纹理效果)”的内容小渲今天就介绍到这里。希望这篇文章能够帮助到小伙伴们解决问题。如果觉得教程不详细的话。可以在本站搜索相关的教程学习哦!
更多精选教程文章推荐
以上是由资深渲染大师 小渲 整理编辑的,如果觉得对你有帮助,可以收藏或分享给身边的人
本文标题:PS如何制作木板纹理(ps如何制作木板纹理效果)
本文地址:http://www.hszkedu.com/58757.html ,转载请注明来源:云渲染教程网
友情提示:本站内容均为网友发布,并不代表本站立场,如果本站的信息无意侵犯了您的版权,请联系我们及时处理,分享目的仅供大家学习与参考,不代表云渲染农场的立场!
本文地址:http://www.hszkedu.com/58757.html ,转载请注明来源:云渲染教程网
友情提示:本站内容均为网友发布,并不代表本站立场,如果本站的信息无意侵犯了您的版权,请联系我们及时处理,分享目的仅供大家学习与参考,不代表云渲染农场的立场!