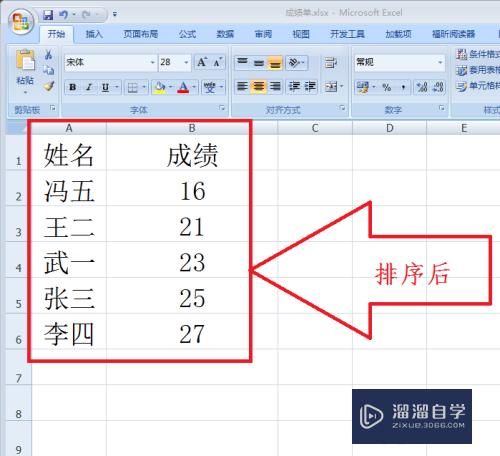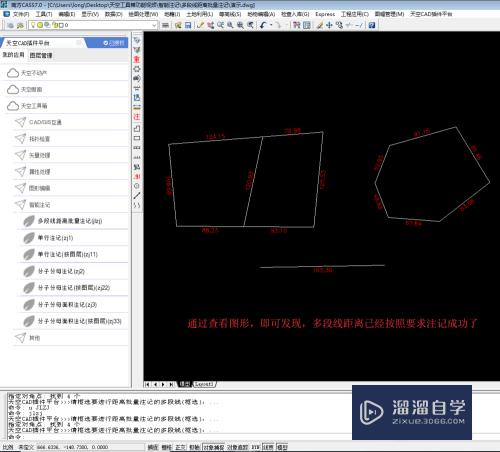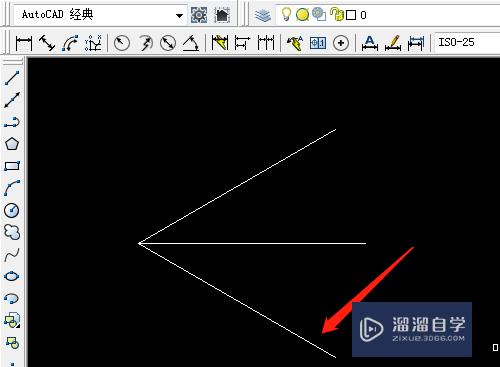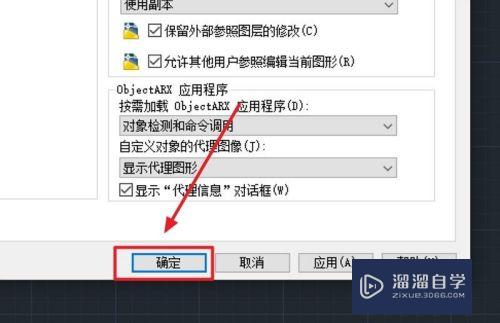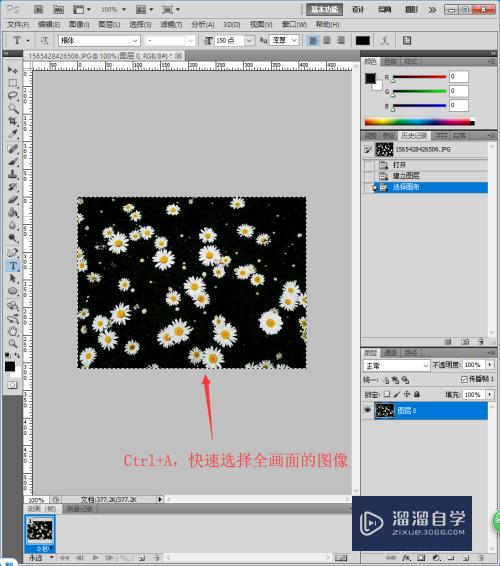PS怎么做出木纹效果(ps怎么做出木纹效果图)优质
不管是使用PS制作产品图。还是给图片制作背景。经常都遇到需要制作木质效果。木质当然要有纹理。不然就看不出是什么了。所以PS怎么做出木纹效果?小渲来告诉大家。
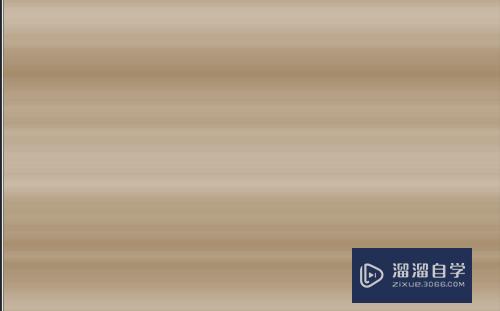
工具/软件
硬件型号:惠普(HP)暗影精灵8
系统版本:Windows7
所需软件:PS 2016
方法/步骤
第1步
先画一个矩形。填充一个你想要的木纹颜色。
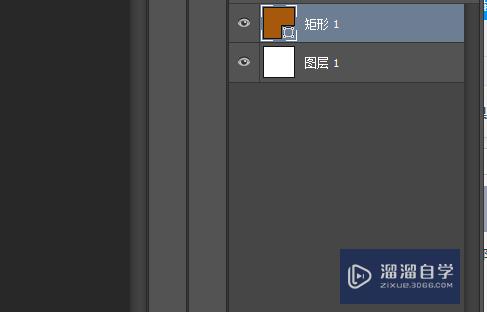
第2步
双击这里。进入图册样式。
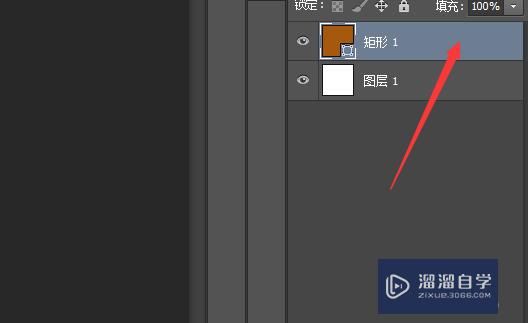
第3步
点击颜色渐变。再点击有边那个箭头。如图所示。
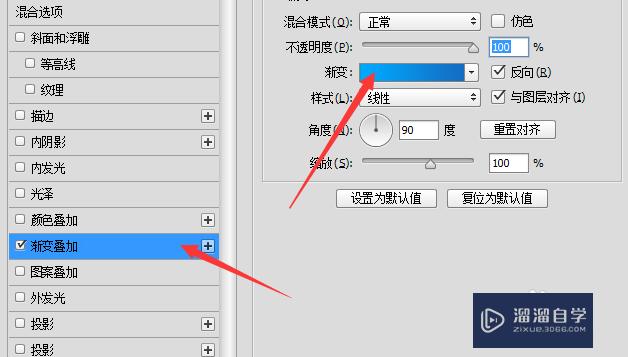
第4步
再选择实体和杂色中。选择杂色这个选项。
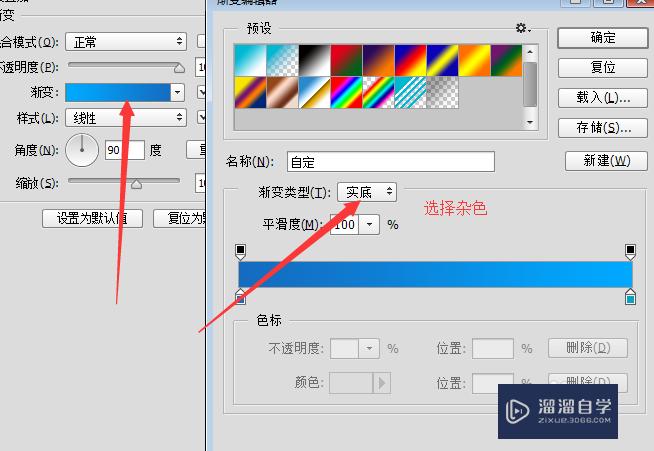
第5步
将rgb的箭头往右边调。或者按随机健。可以随机出不同距离的木纹。
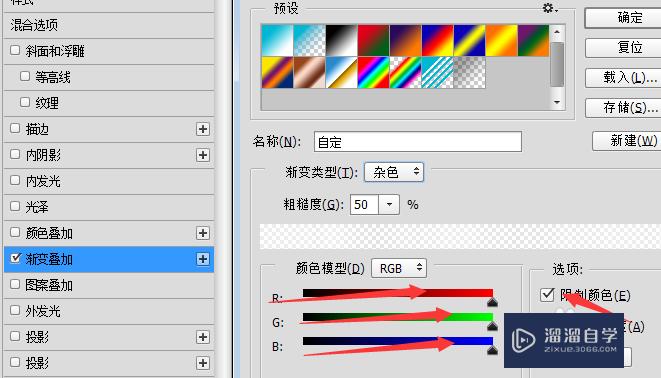
第6步
最后保存。效果如下图的木纹效果。
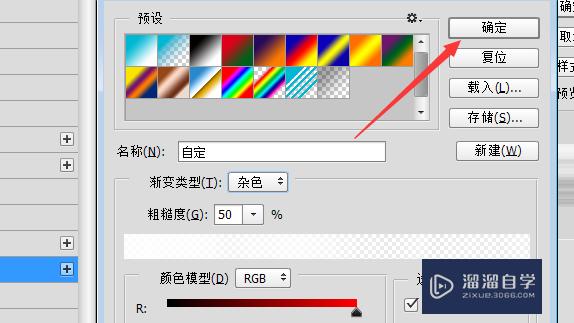
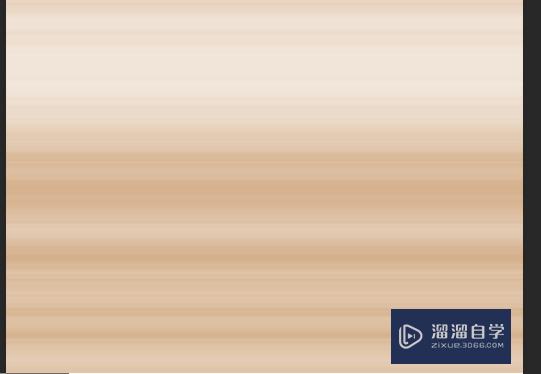
以上关于“PS怎么做出木纹效果(ps怎么做出木纹效果图)”的内容小渲今天就介绍到这里。希望这篇文章能够帮助到小伙伴们解决问题。如果觉得教程不详细的话。可以在本站搜索相关的教程学习哦!
更多精选教程文章推荐
以上是由资深渲染大师 小渲 整理编辑的,如果觉得对你有帮助,可以收藏或分享给身边的人
本文标题:PS怎么做出木纹效果(ps怎么做出木纹效果图)
本文地址:http://www.hszkedu.com/58760.html ,转载请注明来源:云渲染教程网
友情提示:本站内容均为网友发布,并不代表本站立场,如果本站的信息无意侵犯了您的版权,请联系我们及时处理,分享目的仅供大家学习与参考,不代表云渲染农场的立场!
本文地址:http://www.hszkedu.com/58760.html ,转载请注明来源:云渲染教程网
友情提示:本站内容均为网友发布,并不代表本站立场,如果本站的信息无意侵犯了您的版权,请联系我们及时处理,分享目的仅供大家学习与参考,不代表云渲染农场的立场!