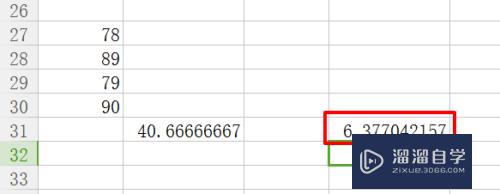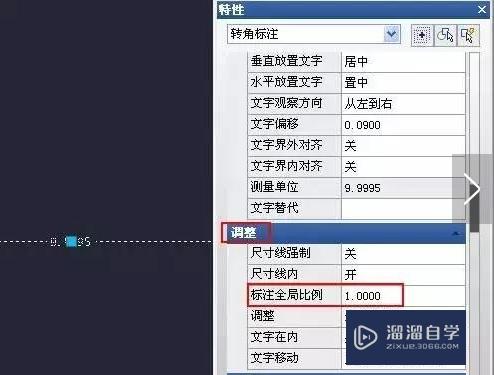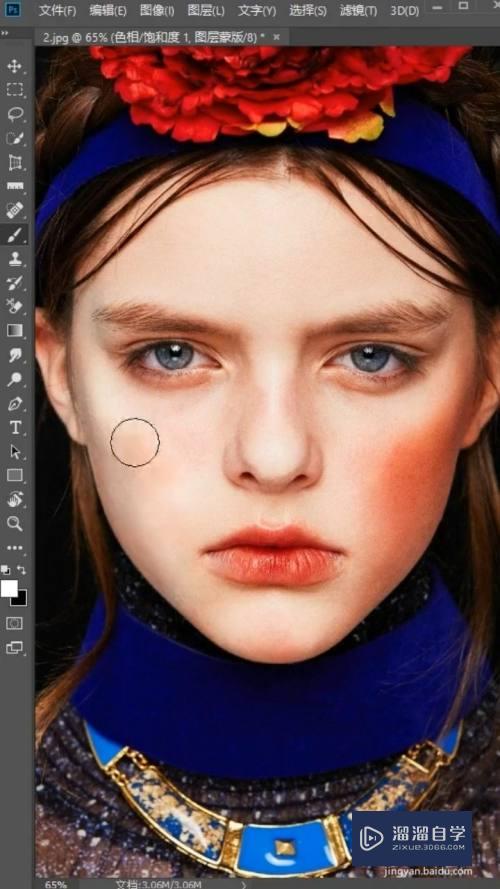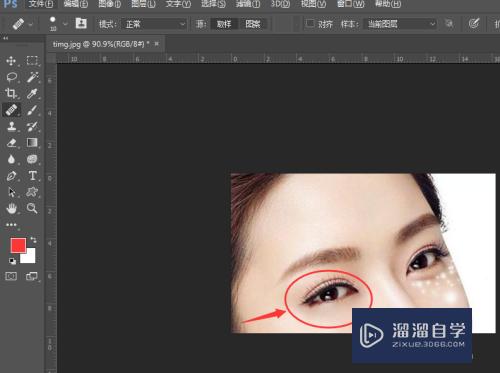PS怎么给图片添加光效(ps怎么给图片添加光效效果)优质
PS软件能做出很多炫酷的效果。但是一些光效并不需要我们手动的去画。不但浪费时候和精力。得到的效果也不没有那么好。例如光效。那么PS怎么给图片添加光效?快来跟着下面教程来学习吧!

工具/软件
硬件型号:神舟(HASEE)战神Z7-DA7NP
系统版本:Windows7
所需软件:PS 2018
方法/步骤
第1步
我们找一张图来是一下添加功效的效果是怎样的。
我是直接在百度图片中找了一张壁纸。这个当然可以应用到我们的工作中。比如给我们正在做的一个作品添加光效。让效果更加突出。
为了方便我就以一张图片来代替了。
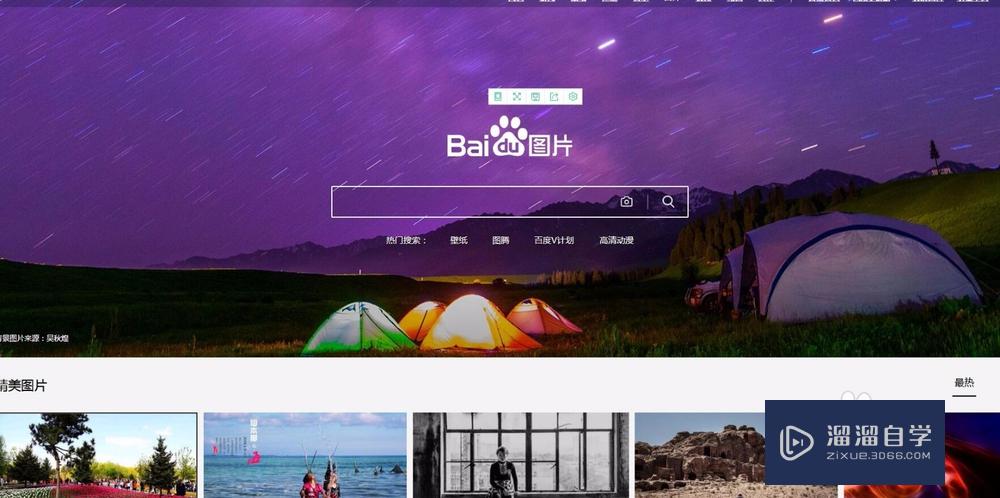
第2步
打开PS软件。新建一个尺寸。也可以直接复制我刚才找到的图片。
CTRL+N。新建一个文件。然后直接进行粘贴。
这样图片就粘贴进文件中了。我们在这个图片的基础上添加一些光效。这个图本身就是科技感的。所以比较适合添加光效。
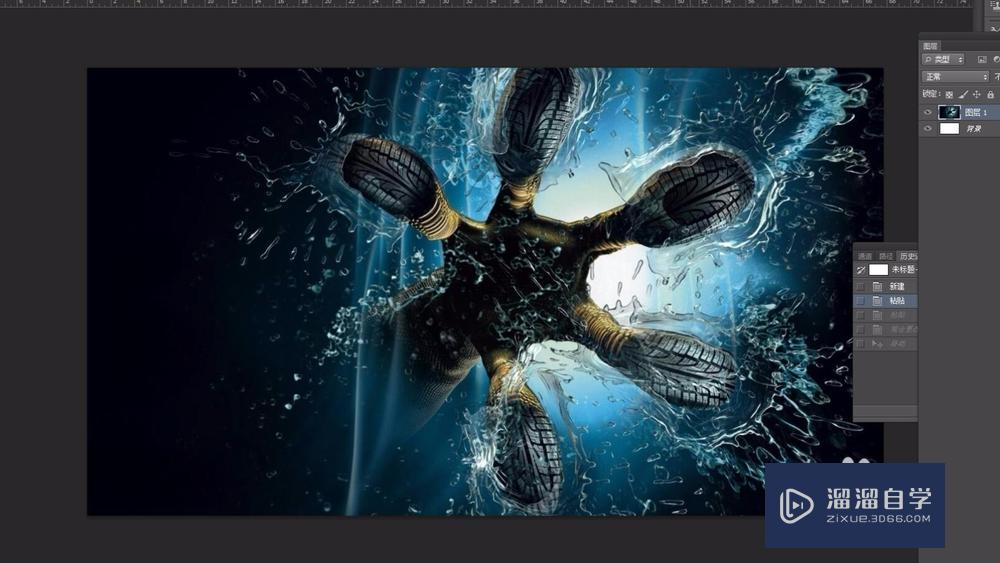
第3步
不用手动去画。我们可以直接利用素材。
在百度图片中搜索光效。会看到很多的素材图片。我们只需要选择一款自己喜欢的就可以。
比如我选好了下图这张图片。直接复制。粘贴进我们的文件中。
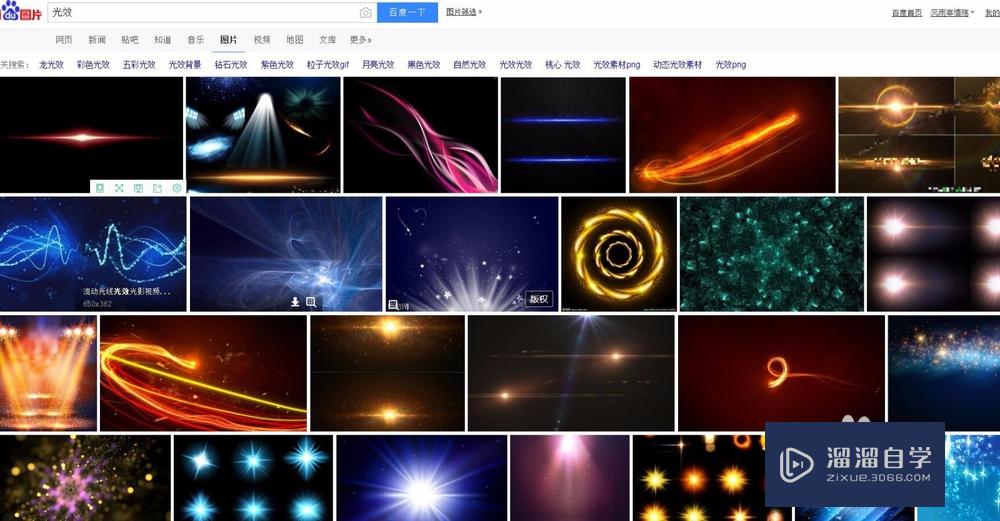
第4步
粘贴进来。会发现图片是一个四棱四角的图片。有很生硬的边缘。非常影响效果。
其实不需要我们抠图。只需将图片的混合模式更改为滤色。我们发现背景部分就这样被隐藏了。只剩下我们需要的光效部分。
移动到适合的位置进行摆放。
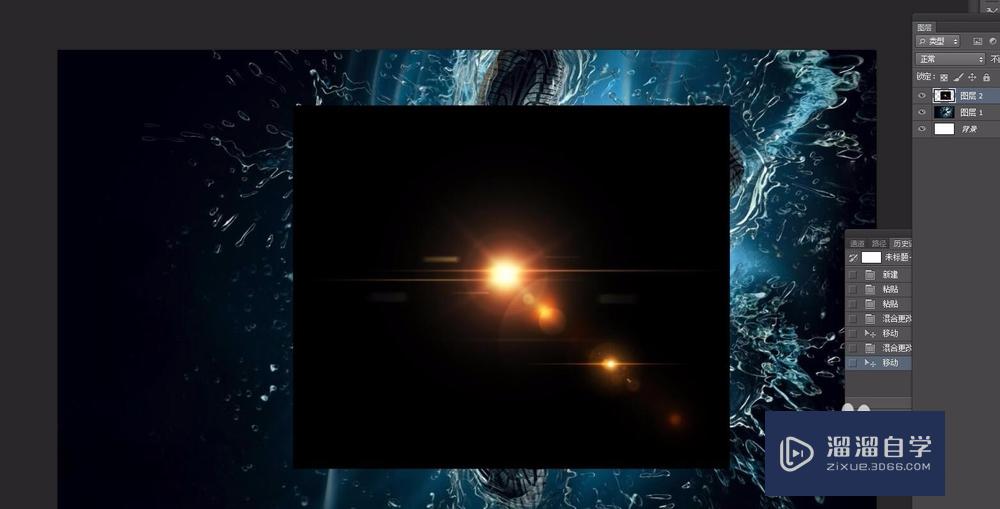

第5步
虽然光效是做出来了。但是颜色部分非常的不协调。我们本身图片的颜色是一个清冷的蓝色。而光效部分却是一个暖黄色。
颜色很不搭。这需要我们对光效进行调整。
打开调整图层中的色彩平衡命令。对颜色进行调整。
加青色和蓝色。

第6步
调整完成后。会发现颜色部分顺眼了很多。
我我们复制一层光效图层。做出几种不一样的效果。
我们可以自由变换。将光效拉伸的很长。做出一条线的效果。并且复制一层。摆放在图片的下方。调整适合的大小。

第7步
复制好之后。颜色部分又变成了之前的颜色。
没关系。我们不用再次的调节颜色了。将我们刚才的色彩平衡图层复制一层下来。放在这两层光效的上方。并且创建剪贴蒙版就可以了。
按住ALT键。用鼠标拖拽就可以复制了。
完成。
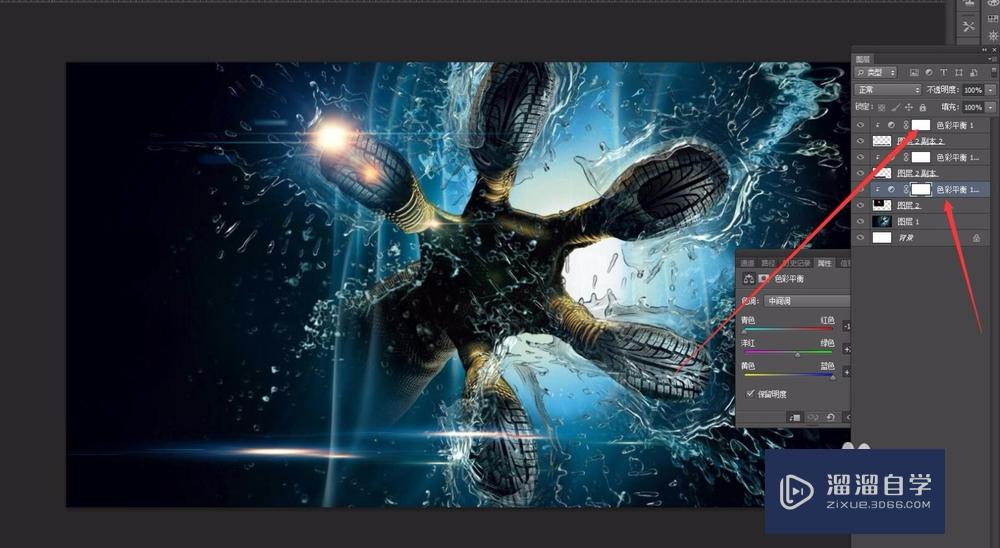

以上关于“PS怎么给图片添加光效(ps怎么给图片添加光效效果)”的内容小渲今天就介绍到这里。希望这篇文章能够帮助到小伙伴们解决问题。如果觉得教程不详细的话。可以在本站搜索相关的教程学习哦!
更多精选教程文章推荐
以上是由资深渲染大师 小渲 整理编辑的,如果觉得对你有帮助,可以收藏或分享给身边的人
本文地址:http://www.hszkedu.com/58764.html ,转载请注明来源:云渲染教程网
友情提示:本站内容均为网友发布,并不代表本站立场,如果本站的信息无意侵犯了您的版权,请联系我们及时处理,分享目的仅供大家学习与参考,不代表云渲染农场的立场!