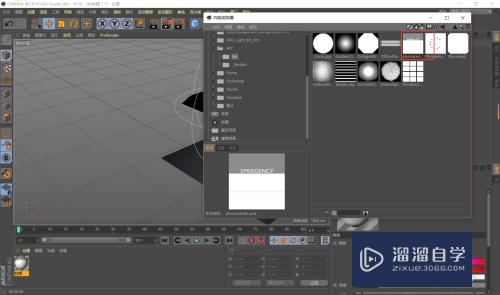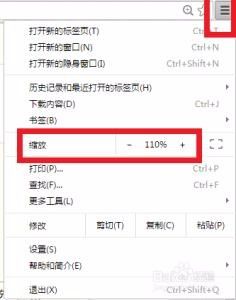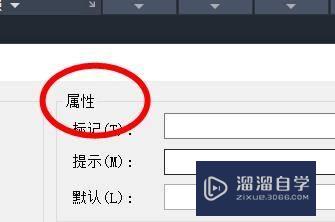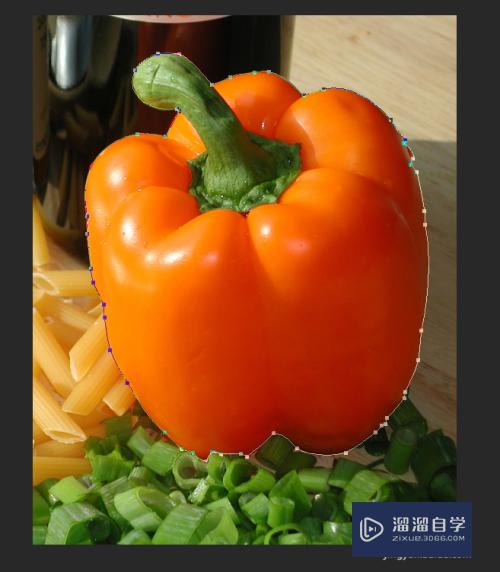PS如何做出简单光效(ps如何做出简单光效效果)优质
不管是照片后期。还是设计图纸。都经常会需要使用到光效。利用好光效。可以让我们的作品更加好看。但是PS如何做出简单光效?小渲这就来简单的示范一下。让大家可以更好的学会制作光效。

工具/软件
硬件型号:联想ThinkPad P14s
系统版本:Windows7
所需软件:PS 2016
方法/步骤
第1步
第一步:新建画布并填充黑色.
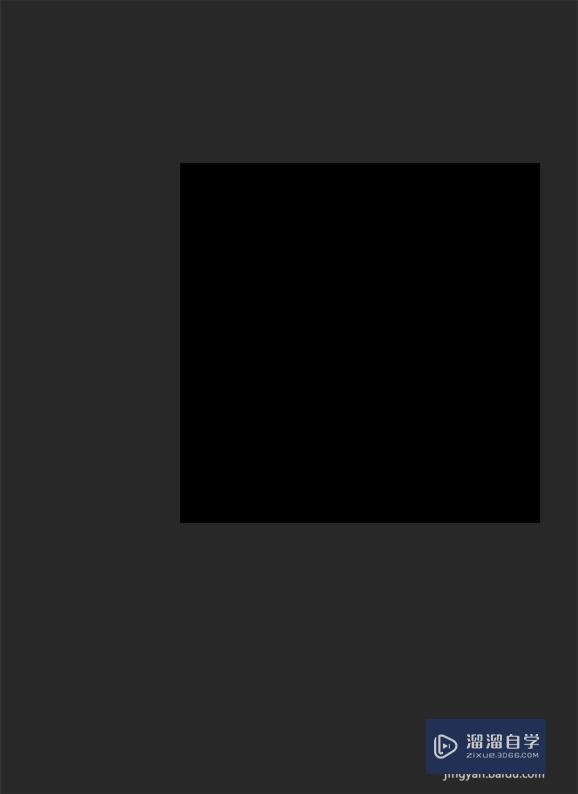
第2步
第二步:新建一个图层,并使用渐变工具选择一个自己喜欢的颜色到透明,选择径向渐变绘制一个圆.
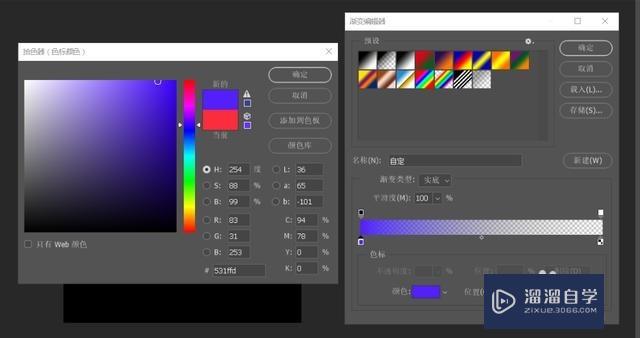

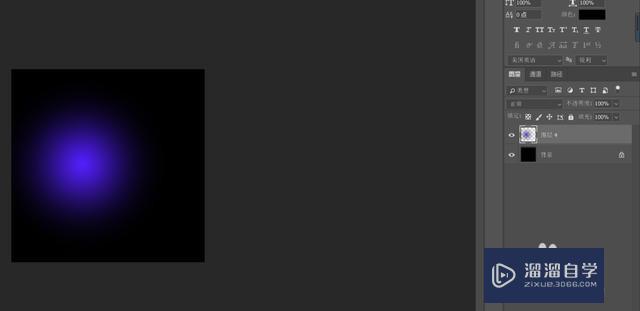
第3步
第三步:ctrl+T打开自由变换,按住shift+alt进行上下压缩,压缩完之后ctrl+J复制两层然后按ctrl+T调整方向.

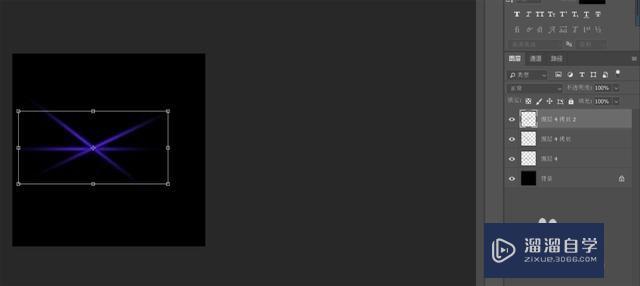
第4步
第四步:新建一个图层并填充黑色,然后选择滤镜-渲染-镜头光晕.
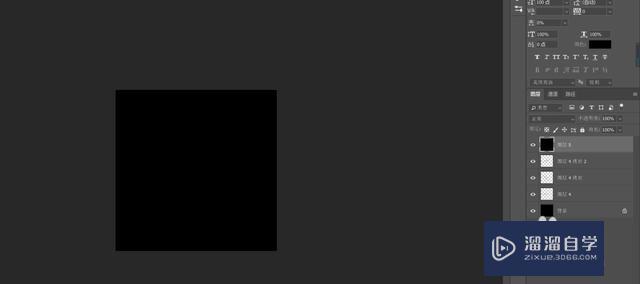

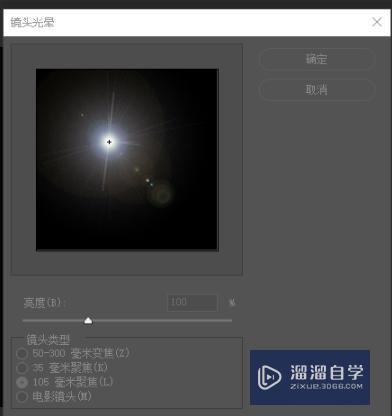
第5步
第五步:将图层混合模式更改为滤色,然后按ctrl+B打开色彩平衡,调整下光晕的颜色.
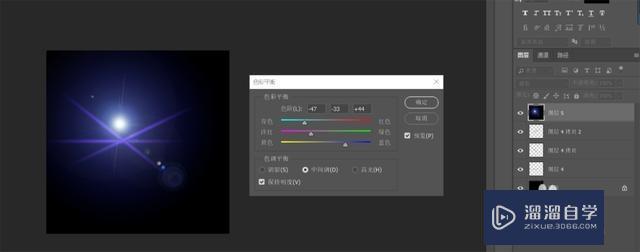
第6步
最后一步调整光晕到合适的位置,再新建一个图层使用渐变工具拉一个小圆,放置到与光晕重合的位置,然后将图层混合模式调整为柔光或叠加.调整颜色还是色相大法.

以上关于“PS如何做出简单光效(ps如何做出简单光效效果)”的内容小渲今天就介绍到这里。希望这篇文章能够帮助到小伙伴们解决问题。如果觉得教程不详细的话。可以在本站搜索相关的教程学习哦!
更多精选教程文章推荐
以上是由资深渲染大师 小渲 整理编辑的,如果觉得对你有帮助,可以收藏或分享给身边的人
本文标题:PS如何做出简单光效(ps如何做出简单光效效果)
本文地址:http://www.hszkedu.com/58765.html ,转载请注明来源:云渲染教程网
友情提示:本站内容均为网友发布,并不代表本站立场,如果本站的信息无意侵犯了您的版权,请联系我们及时处理,分享目的仅供大家学习与参考,不代表云渲染农场的立场!
本文地址:http://www.hszkedu.com/58765.html ,转载请注明来源:云渲染教程网
友情提示:本站内容均为网友发布,并不代表本站立场,如果本站的信息无意侵犯了您的版权,请联系我们及时处理,分享目的仅供大家学习与参考,不代表云渲染农场的立场!