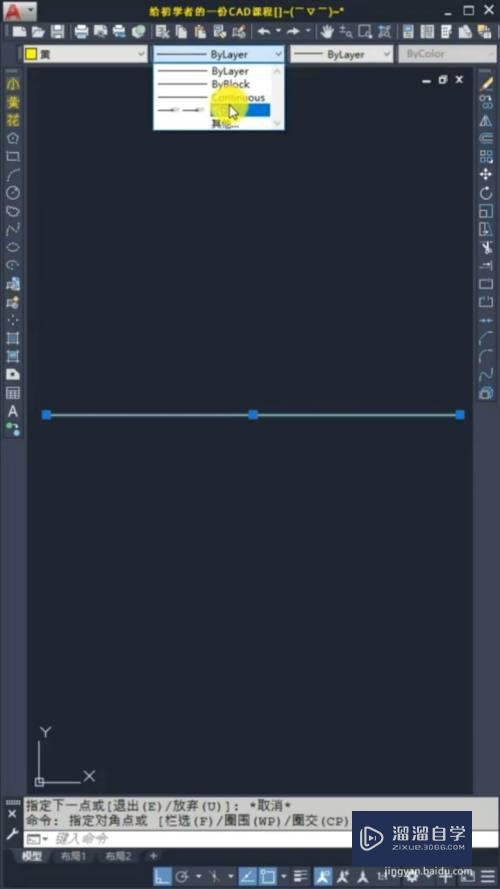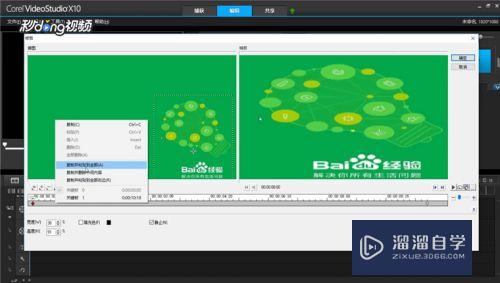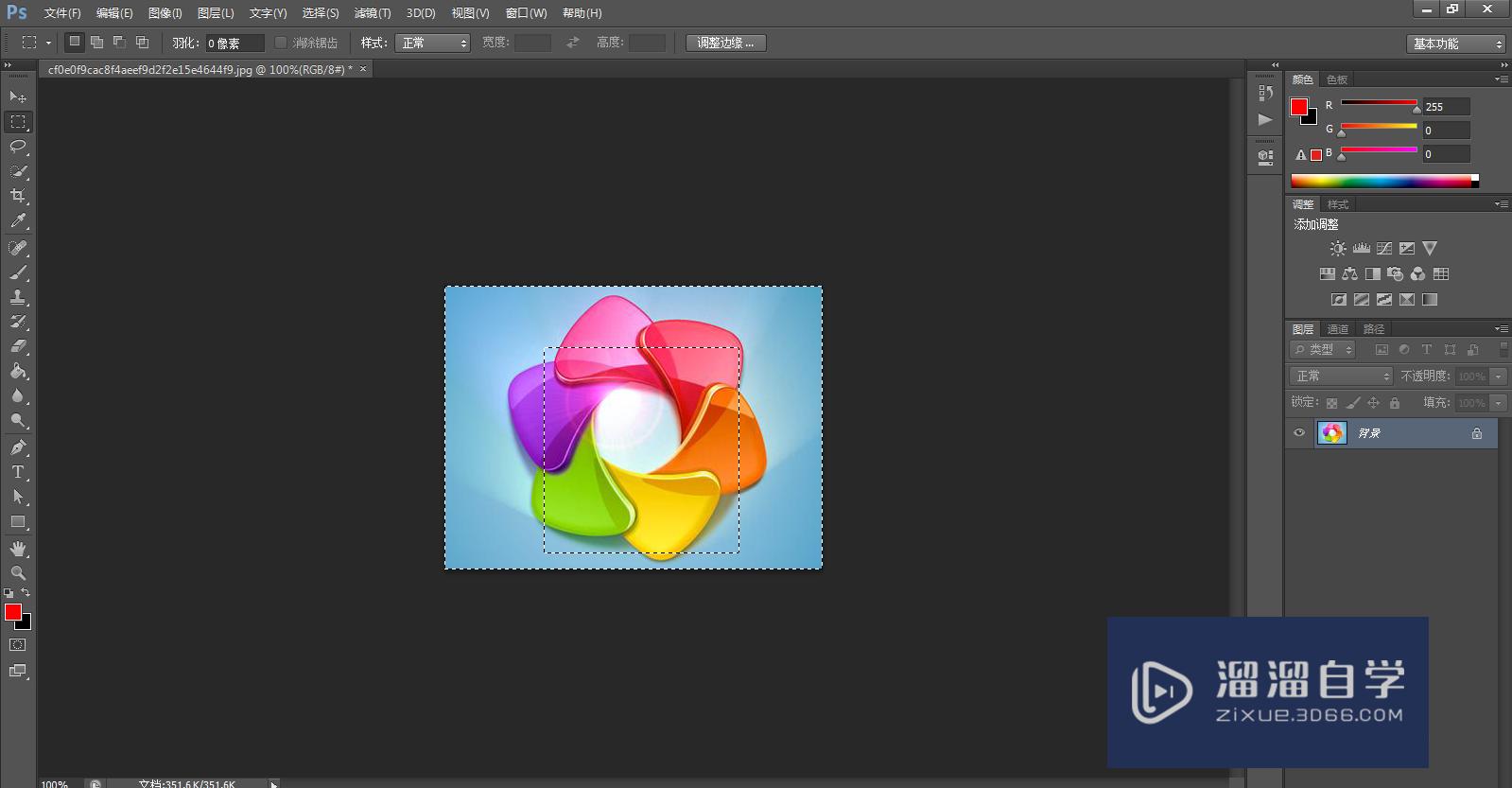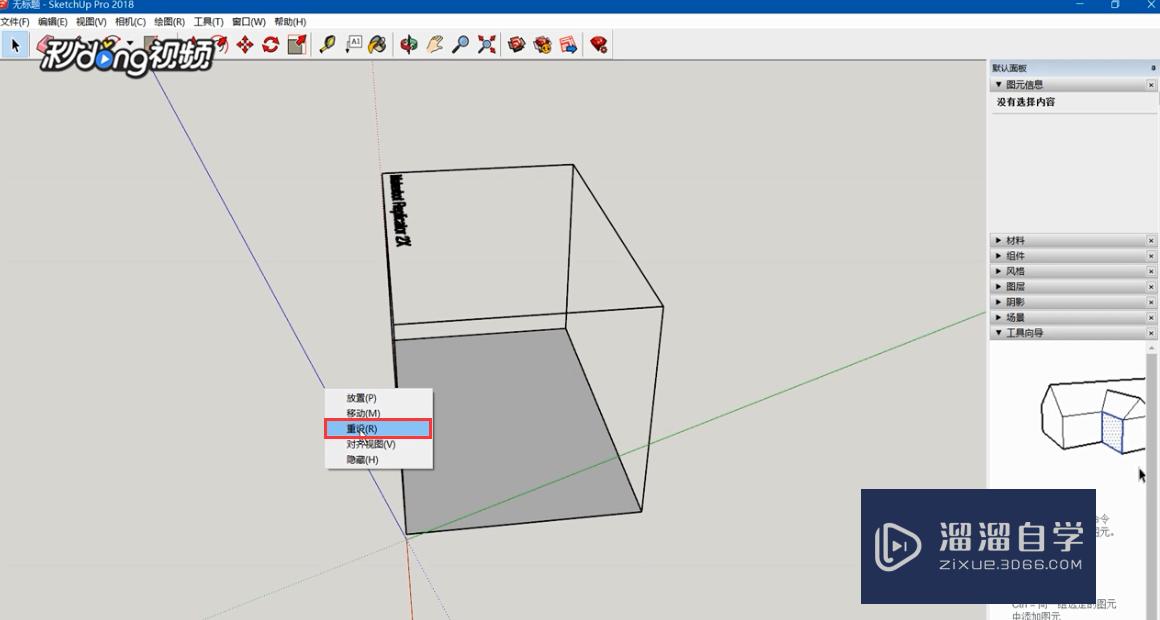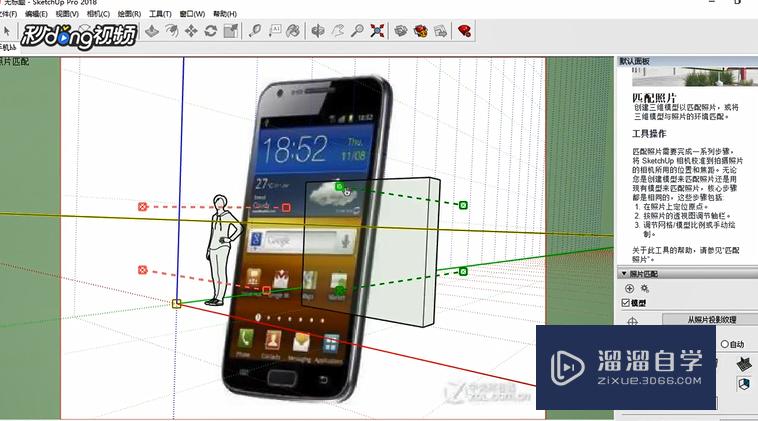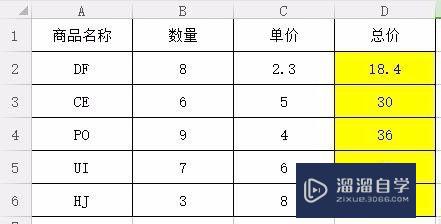PS怎么给图片增加光效(ps怎么给图片增加光效效果)优质
很多照片在PS里面后期时。经常会需要调节光效。让照片达到更好的效果。那么PS怎么给图片增加光效呢?主要用滤镜功能。通过两次复制图层进行光效叠加的效果。我们一起来学习吧!
工具/软件
硬件型号:小新Pro14
系统版本:Windows7
所需软件:PS CS5
方法/步骤
第1步
首先打开一张需要增加光效的图片。按住【CTRL+J】复出一个图层1。如图所示。

第2步
我们选中图层1点击【滤镜】在下方找到【模糊】选择【径向模糊】。如图所示。
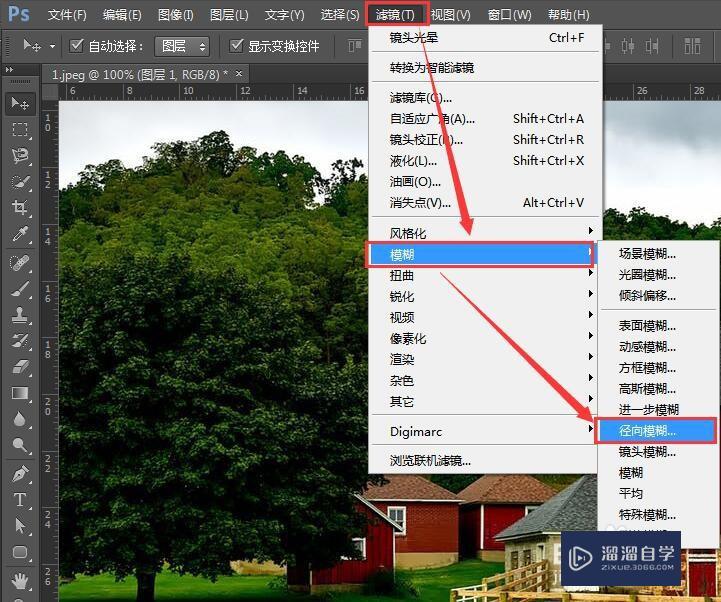
第3步
设置径向模糊的【数量为50】。选择缩放。最好品质。点击【确定】。
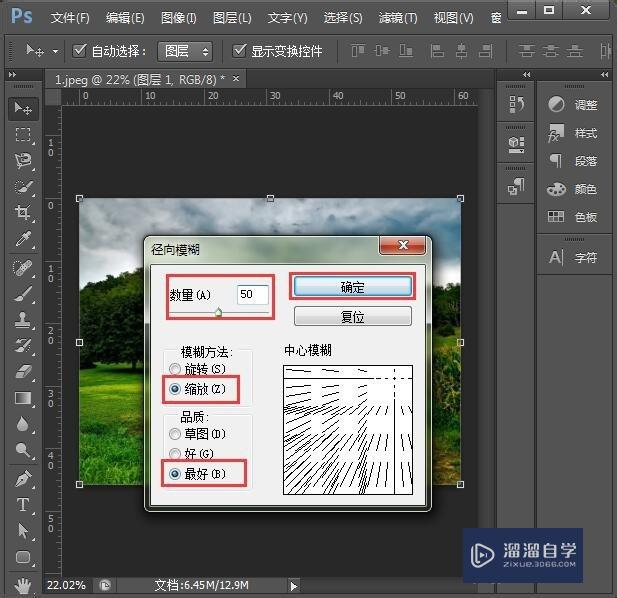
第4步
把图层1正常模式改成变亮。不透明度80%。

第5步
把图层1选中复制一个图层1副本。然后把正常模式改成强光。不透明度100%。

第6步
在镜头光晕里把亮度调整为151。镜头类型选择第一个默认的就好了。
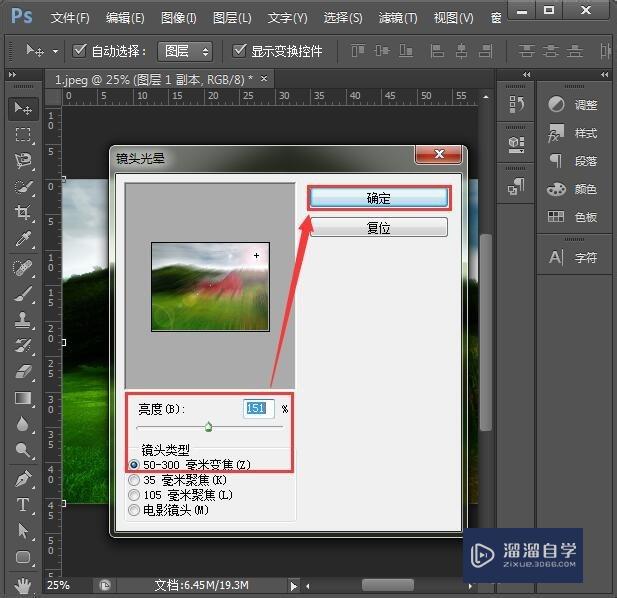
第7步
最后我们可以看到照片上光效的效果。它是从右上角向下大地照射的很自然。

以上关于“PS怎么给图片增加光效(ps怎么给图片增加光效效果)”的内容小渲今天就介绍到这里。希望这篇文章能够帮助到小伙伴们解决问题。如果觉得教程不详细的话。可以在本站搜索相关的教程学习哦!
更多精选教程文章推荐
以上是由资深渲染大师 小渲 整理编辑的,如果觉得对你有帮助,可以收藏或分享给身边的人
本文标题:PS怎么给图片增加光效(ps怎么给图片增加光效效果)
本文地址:http://www.hszkedu.com/58770.html ,转载请注明来源:云渲染教程网
友情提示:本站内容均为网友发布,并不代表本站立场,如果本站的信息无意侵犯了您的版权,请联系我们及时处理,分享目的仅供大家学习与参考,不代表云渲染农场的立场!
本文地址:http://www.hszkedu.com/58770.html ,转载请注明来源:云渲染教程网
友情提示:本站内容均为网友发布,并不代表本站立场,如果本站的信息无意侵犯了您的版权,请联系我们及时处理,分享目的仅供大家学习与参考,不代表云渲染农场的立场!