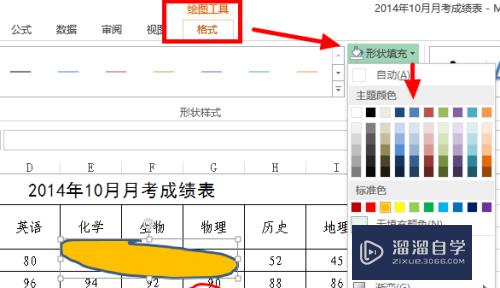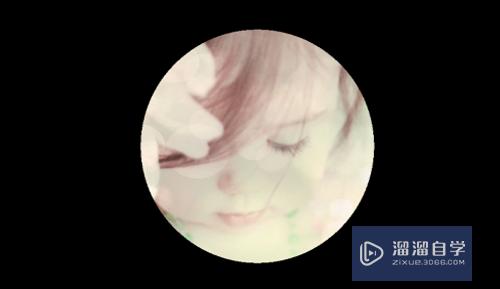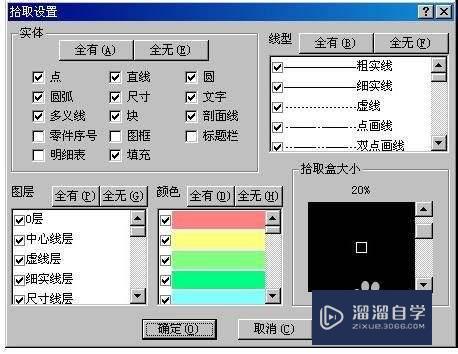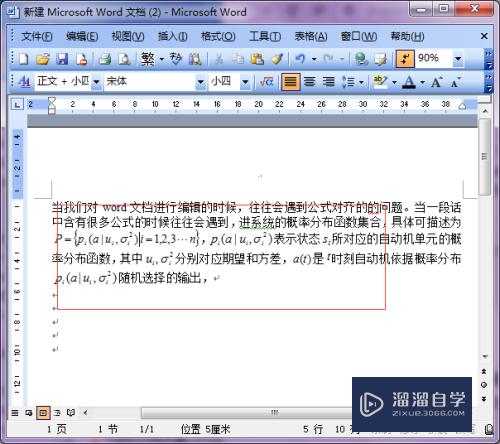Photoshop婚纱照怎么后期处理动作(ps婚纱照处理的大体步骤)优质
很多婚纱照是跟团队拍摄的。所以难免会有一些照片需要进行后期动作处理。以及整理效果的处理。那么Photoshop婚纱照怎么后期处理动作?这需要一定的技巧。小渲来举一例供大家参考。
工具/软件
硬件型号:华硕(ASUS)S500
系统版本:Windows7
所需软件:Photoshop 2016
方法/步骤
第1步
打开素材文件。按快捷键ctrl+l调出“色阶”对话框。将暗部区域和亮部区域的滑块向中间拖动

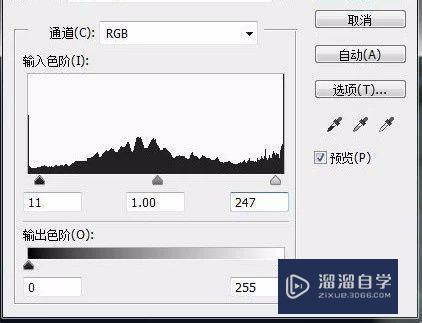
第2步
打开素材文件。按快捷键ctrl+m调出“曲线”对话框。向上拖动曲线。增加图像的整体亮度

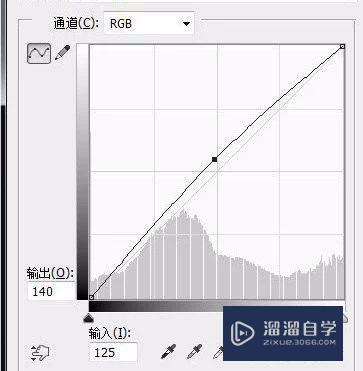
第3步
按快捷键ctrl+u执行“色相/饱和度”命令

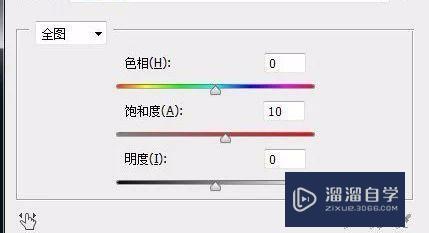
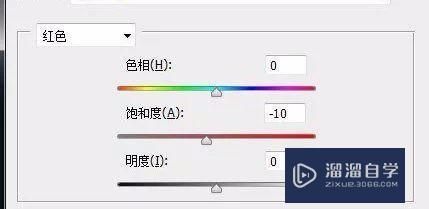
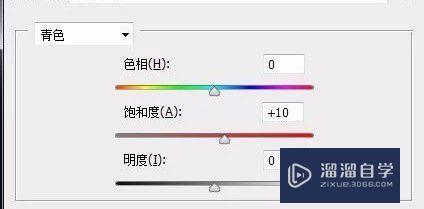
第4步
复制“背景”图层。得到“图层1”图层。创建“可选颜色”调整图层

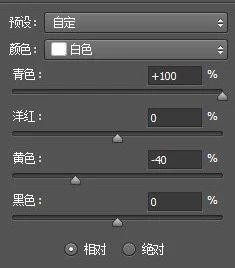
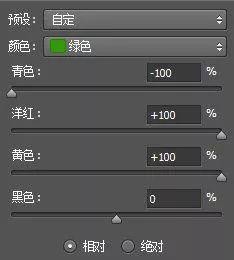
第5步
创建“可选颜色”调整图层。设置参数如图12。然后选择黑色画笔。在蒙版上擦拭出人物。使人物部分不增加青色调的效果

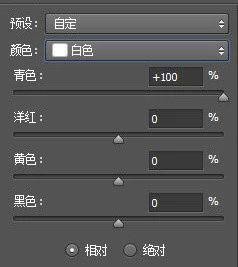
第6步
创建“自然饱和度”调整图层

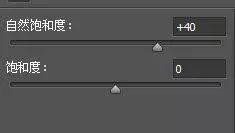
第7步
新建“图层2”图层。并填充前景色为黑色。执行“滤镜>渲染>镜头光晕”命令

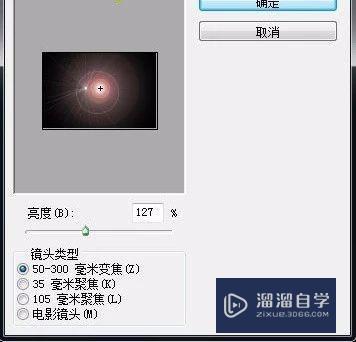
第8步
复制“图层2”图层。得到“图层2副本”图层。将“不透明度”改为40%。增加光晕效果
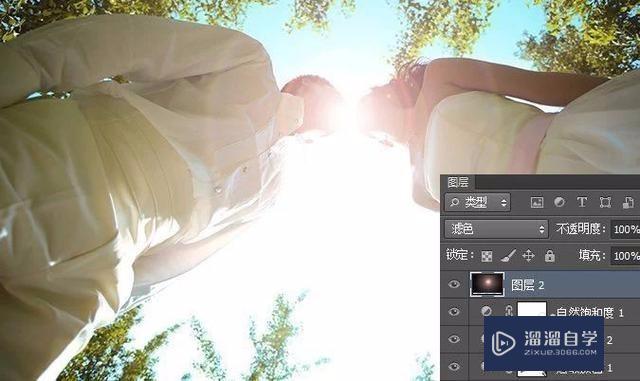
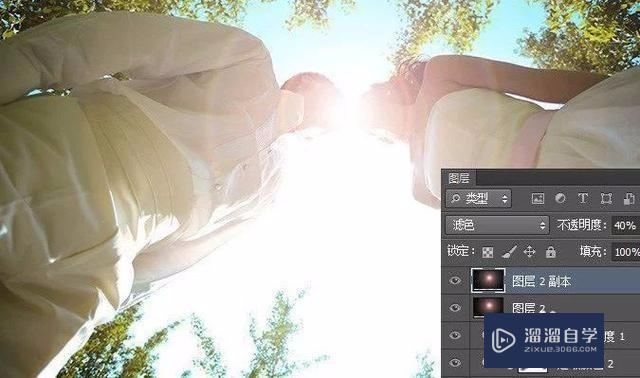
第9步
合并。最后保存导出

以上关于“Photoshop婚纱照怎么后期处理动作(ps婚纱照处理的大体步骤)”的内容小渲今天就介绍到这里。希望这篇文章能够帮助到小伙伴们解决问题。如果觉得教程不详细的话。可以在本站搜索相关的教程学习哦!
更多精选教程文章推荐
以上是由资深渲染大师 小渲 整理编辑的,如果觉得对你有帮助,可以收藏或分享给身边的人
本文标题:Photoshop婚纱照怎么后期处理动作(ps婚纱照处理的大体步骤)
本文地址:http://www.hszkedu.com/58796.html ,转载请注明来源:云渲染教程网
友情提示:本站内容均为网友发布,并不代表本站立场,如果本站的信息无意侵犯了您的版权,请联系我们及时处理,分享目的仅供大家学习与参考,不代表云渲染农场的立场!
本文地址:http://www.hszkedu.com/58796.html ,转载请注明来源:云渲染教程网
友情提示:本站内容均为网友发布,并不代表本站立场,如果本站的信息无意侵犯了您的版权,请联系我们及时处理,分享目的仅供大家学习与参考,不代表云渲染农场的立场!